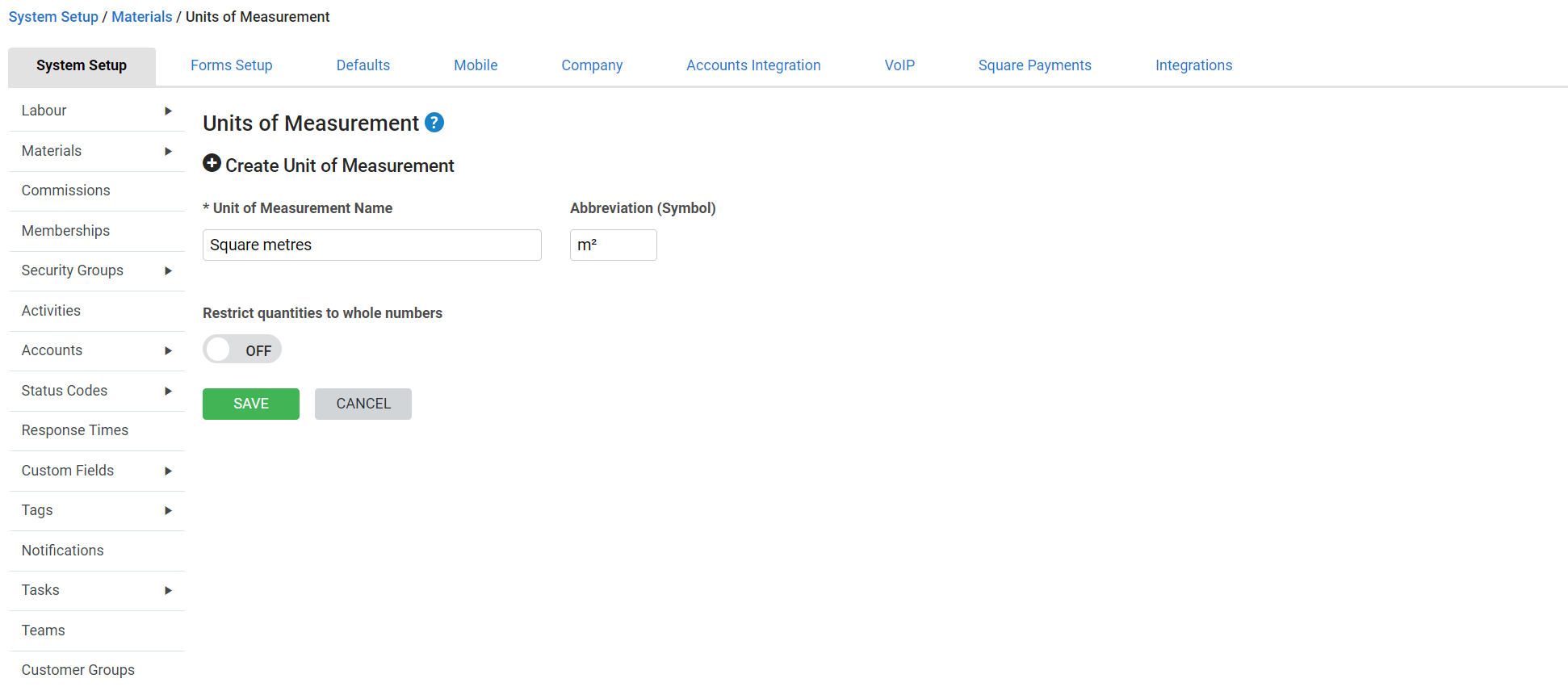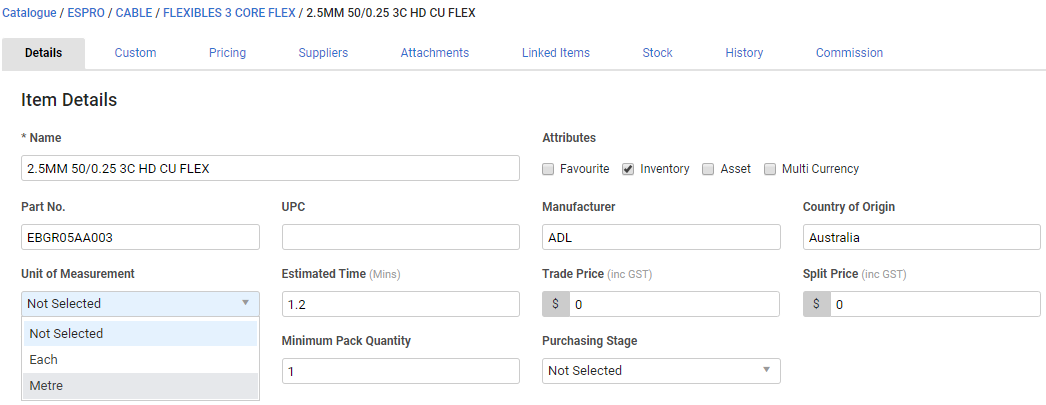Last Updated: December 04 2023
Overview
Use units of measurement to manage quantities of items.
For example, you may have an item that you buy from your suppliers in bulk, but sell to your customers in smaller increments. You can then use units of measurement to distinguish whether certain items can be sold as fractions of the whole item or not.
 Required setup
Required setup
In order to view content or perform actions referred to in this article you need to have the appropriate permissions enabled in your security group. Go to System ![]() > Setup > Security Groups and access your security group to update your permissions. The relevant security group tab and specific permissions for this article can be found here:
> Setup > Security Groups and access your security group to update your permissions. The relevant security group tab and specific permissions for this article can be found here:
 Create a unit of measurement
Create a unit of measurement
To create a unit of measurement:
- Go to System
 > System Setup > Materials > Units of Measurement.
> System Setup > Materials > Units of Measurement. - Click Create Unit of Measurement.
- Enter the Unit of Measurement Name.
- Specify the required Abbreviation (Symbol) for the unit to display square and cubic measurements against part quantities in a range of areas in Simpro Premium.
- If applicable, select Restrict to whole numbers to prevent this item from being allocated in fractions of a unit, for example, 1.5 units.
- Click Create.
To delete a unit of measurement, click the ![]() icon. To delete multiple units of measurement, select the check boxes on the left and click Delete.
icon. To delete multiple units of measurement, select the check boxes on the left and click Delete.
If you sell different items in the same unit of measurement, but one can only be used in whole quantities, while another can use fractions of whole quantities, you need to create two different units of measurement: one that is restricted to whole quantities, and one that is not.
 Apply a unit of measurement to catalogue items
Apply a unit of measurement to catalogue items
To apply a unit of measurement to a catalogue item:
- Go to Materials
 > Catalogue.
> Catalogue. - Click the item.
- Select the applicable Unit of Measurement in the Details tab.
- Click Save and Finish to update your changes.
Learn more in How to Use the Catalogue .
 Units of measurement in quotes and jobs
Units of measurement in quotes and jobs
When adding items to jobs, items that are restricted to whole quantities do not allow quantities with fractions of a unit to be added, for example, 1.5 units.
If you enter a quantity for an item that is not restricted to whole numbers, and the quantity has more than two decimal places, it automatically rounds to two decimal places.