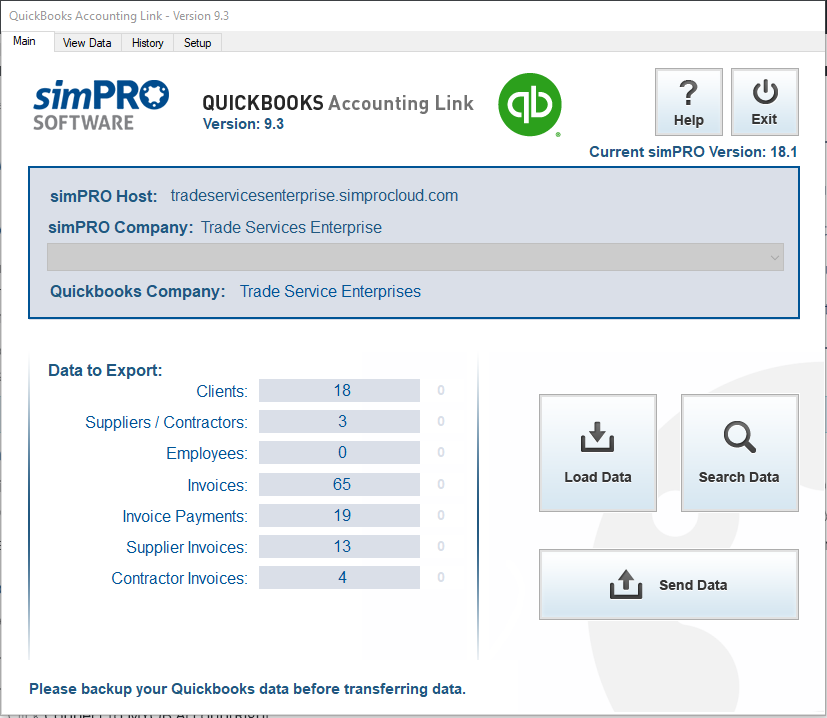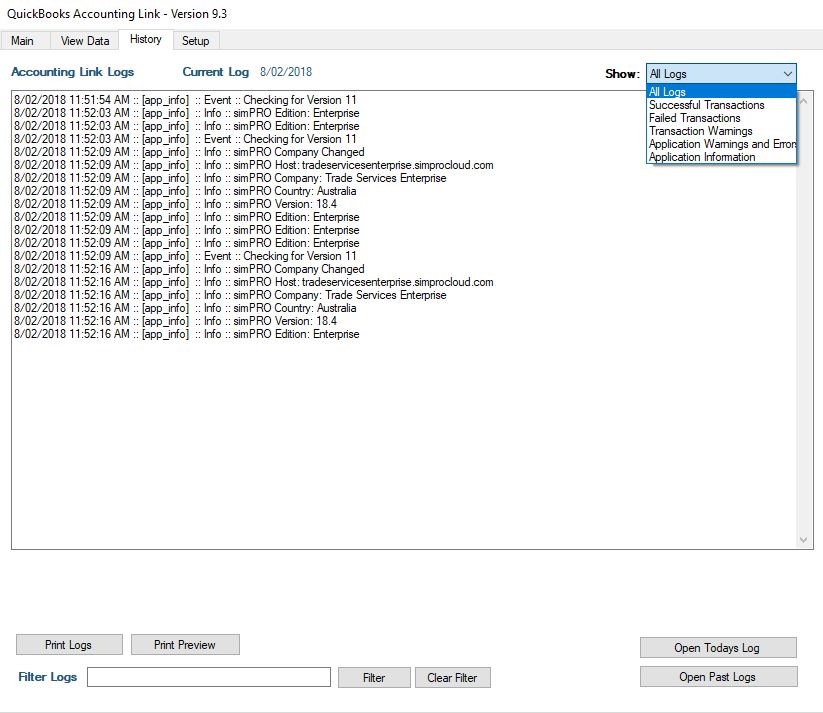Last Updated: December 04 2023
Overview
Use the Reckon / QuickBooks Desktop accounting link to send the following Simpro Premium data to your accounting package:
- Customers
- Suppliers and contractors
- Employees
- Invoices
- Payments
- Supplier invoices
- Contractor invoices.
When you use the accounting link, please ensure Reckon / QuickBooks Desktop is open.
If you are getting started with Simpro Premium and you already use Reckon / QuickBooks Desktop, import your Reckon / QuickBooks Desktop data into Simpro Premium with the initial import. Learn more in How to Perform an Initial Import. To learn how to set up the accounting link, see How to Set up the Reckon / QuickBooks Desktop Accounting Link.
In Australia and New Zealand, the accounting package is known as Reckon. In the United Kingdom and United States, it is known as QuickBooks Desktop.
 Send data from Simpro Premium to Reckon / QuickBooks Desktop
Send data from Simpro Premium to Reckon / QuickBooks Desktop
Before you send your Simpro Premium data to the accounting package, you first need to load it into the accounting link software.
To load data from Simpro Premium into the accounting link:
- Go to the Main tab.
- Click Load Data.
- Go to the View Data tab.
- Select the data you wish to send to the accounting package.
- Select All to send all data currently loaded in the accounting link.
- Select a data type to send all data of that type.
- Alternatively, manually select the check boxes in the Select column.
- Click Choose Selected Lines.
- Go to the Main tab and click Send Data.
 Search for specific data
Search for specific data
To search for specific Simpro Premium data to load to the accounting link:
- Go to the Main tab.
- Click Search Data.
- Under Choose data type to find, select the data type.
- Enter the search criteria.
- Click Search Data.
 Skip data
Skip data
If you have data in the accounting link you do not want to send to the accounting package, for example, an invoice that is already in the accounting package, you can skip this data when sending data to Reckon / QuickBooks Desktop.
To skip data:
- Go to the View Data tab.
- In the Skip Export column, select the check boxes for the data to be skipped.
- Click Choose Selected Lines.
- Go to the Main tab and click Send Data.
 View accounting link history
View accounting link history
When you use the Reckon / QuickBooks Desktop accounting link to send data from Simpro Premium to Reckon / QuickBooks Desktop, you can click the History tab to view the data has been sent and any issues that need to be addressed.
Select from the Show drop-down list to view:
- All Logs
- Successful Transactions
- Failed Transactions
- Transaction Warnings
- Application Warnings and Errors
- Application Information.
You can also use the following:
| Print Logs | To view a print preview of a list of all data sent to Reckon / QuickBooks Desktop, click Print Preview. To print this list, click Print Logs. |
| Filter | To search the logs, enter keywords in the Filter Logs field, then click Filter. To clear any keywords searched, click Clear Filter. |
| Open Todays Log | View a full list of data posted to Reckon / QuickBooks Desktop on today's date. |
| Open Past Logs | View lists of data posted to Reckon / QuickBooks Desktop on previous days. |