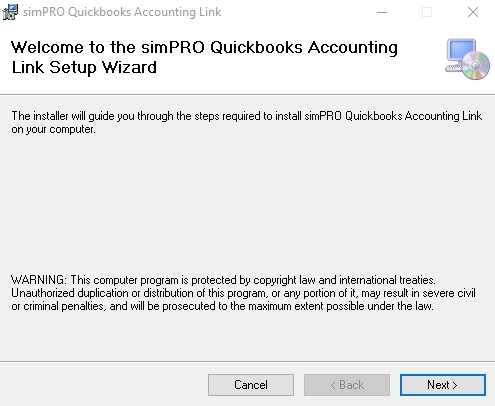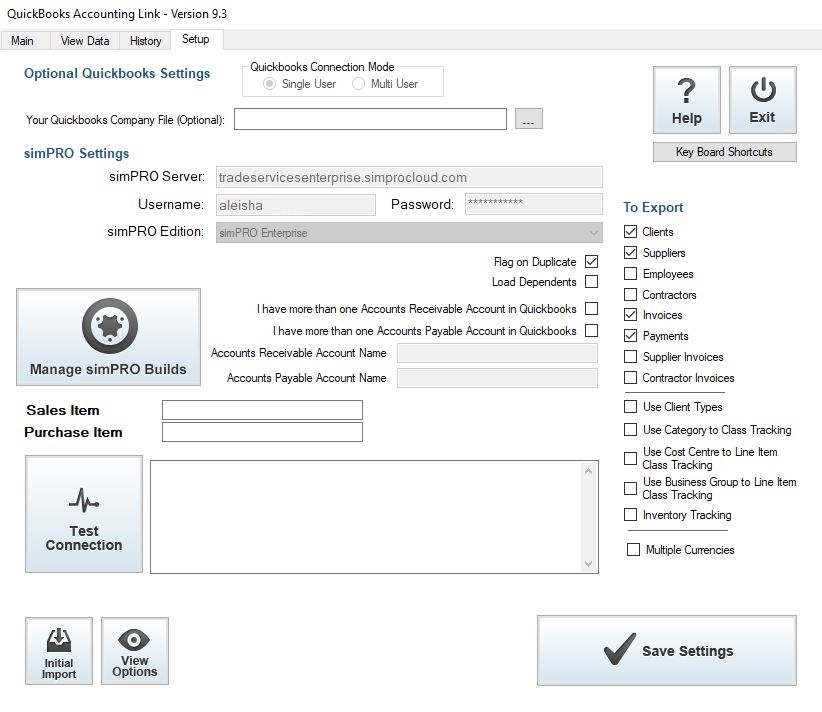Last Updated: February 04 2025
Overview
If you use Reckon in Australia or New Zealand, or QuickBooks Desktop in the United Kingdom or United States, you can transfer your Simpro Premium data to your accounting package using the accounting link. To learn about the online version of QuickBooks, see About QuickBooks Online.
Before you start using the accounting link, you need to set up Reckon / QuickBooks Desktop to recognise your Simpro Premium build and match your Simpro Premium data and accounting link data so your data sends correctly.
After setup is complete, learn more in How to Use the Reckon / QuickBooks Desktop Accounting Link.
In Australia and New Zealand, the accounting package is known as Reckon. In the United Kingdom and United States, it is known as QuickBooks Desktop.
 Install the accounting link
Install the accounting link
The accounting link needs to be installed on the same PC where Reckon / QuickBooks Desktop software is installed on.
Download the accounting link: QuickBooks Desktop.
To set up the accounting link:
- Open the installer.
- Follow the steps in the setup wizard to install the accounting link, then open it when the installation is complete.
- Enter your Simpro Premium URL, username, and password.
- Remove 'https://' from the beginning of the URL if required.
- Click Continue.
- In Reckon / QuickBooks Desktop, a window with the following message displays: "Do you want to allow this application to read and modify this company file?" Select Yes, always; allow access even if quickbooks is not running.
- Click Continue.
- When the Confirm to Proceed message appears, click YES, then click DONE.
- Open the accounting link again, and the QB Items window displays. If your Simpro Premium items do not appear, click Add required line items to QuickBooks. Learn more in Set up required items.
- Click OK.
 Test the accounting link
Test the accounting link
To test the accounting link and ensure it is working:
- Open Reckon / QuickBooks Desktop.
- Open the accounting link.
- In the accounting link, go to the Setup tab and click Test Connection.
If the test is successful, the accounting link is connected to Reckon / QuickBooks Desktop correctly.
 Set up Simpro Premium for the accounting link
Set up Simpro Premium for the accounting link
Ensure you have set up your tax codes in Simpro Premium. To learn more, see How to Use Tax Codes. You also need a single tax code with a rate of zero percent to apply to any tax-exempt items on a job.
 Set up required items
Set up required items
To use the accounting link, set up line items in Reckon / QuickBooks Desktop that correspond to your country's tax codes.
If you are in the United States, you do not need to have tax codes when you set up items.
 United States
United States
| Item Name | Type | Tax Code | Account |
|---|---|---|---|
| simPRO Sales | service | Non | Any income account |
| simPRO Purchases | non-inventory part | Non | Any expense account |
 Australia
Australia
| Item Name | Type | Tax Code | Account |
|---|---|---|---|
| simpro sale | service | GST | Any income account |
| simpro sale nogst | service | FRE | Any income account |
| simpro purchase | non-inventory | NCG | Any expense account |
| simpro purchase nogst | non-inventory | NCF | Any expense account |
| simpro freight | non-inventory | NCG | Any expense account |
 New Zealand
New Zealand
If you started using Reckon after 2010, use the following tax codes:
| Item Name | Type | Tax Code | Account |
|---|---|---|---|
| simpro sale | service | S | Any income account |
| simpro sales nogst | service | E | Any income account |
| simpro purchase | non-inventory | S | Any expense account |
| simpro purchase nogst | non-inventory | E | Any expense account |
If you started using Reckon prior to 2010, use the following tax codes:
| Item Name | Type | Tax Code | Account |
|---|---|---|---|
| simpro sale | service | S | Any income account |
| simpro sales nogst | service | E | Any income account |
| simpro purchase | non-inventory | S15 | Any expense account |
| simpro purchase nogst | non-inventory | E | Any expense account |
 United Kingdom
United Kingdom
| Item Name | Type | Tax Code | Account |
|---|---|---|---|
| Sales | service | 20% VAT | Any income account |
| Sales novat | service | 0% VAT | Any income account |
| Purchase | non-inventory part | 20% VAT | Any expense account |
| Purchase novat | non-inventory part | 0% VAT | Any expense account |
 Adjust accounting link settings
Adjust accounting link settings
To adjust accounting link settings:
- Click the Setup tab.
- Under To Export on the right, select the types of data you send through the accounting link.
- Adjust tracking settings.
- If you want the accounting link to locate and prevent duplicate records from being sent, select Flag on Duplicate.
- If you select Load Dependents, the accounting link checks if any transactions you are sending require other data. For example, if you are sending an invoice, the accounting link imports the customer if the customer has not already been created in Reckon / QuickBooks Desktop.
- If you have multiple accounts receivable or accounts payable accounts in Reckon / QuickBooks Desktop, select the check boxes and enter the name of the accounts that the accounting link should use.
- Next to Sales Item, enter the name of the service item to be used on sales invoices. Learn more in Set up required items.
- Next to Purchase Item, enter the name of the non-inventory item to be used on supplier invoices. Learn more in Set up required items.
- If you use multiple currencies in Simpro Premium, select Multiple Currencies. Learn more in How to Use Currencies.
- Click Save Settings.
Adjust tracking settings
Select the following check boxes as required:
| Use Client Types | Use your Simpro Premium business groups as client types in Reckon / QuickBooks Desktop. |
| Use Category to Class Tracking |
Use your Simpro Premium accounting categories as classes in Reckon / QuickBooks Desktop. This turns off inventory tracking, cost centre tracking, and business group tracking. Accounting category names are limited to 31 characters. |
| Use Cost Centre to Line Item Tracking |
Use your Simpro Premium cost centres as classes in Reckon / QuickBooks Desktop. Cost centre names are limited to 31 characters. |
| Use Business Group to Line Item Tracking |
Use your Simpro Premium business groups as classes in Reckon / QuickBooks Desktop. Business group names are limited to 31 characters. |
| Inventory Tracking | Send your inventory journals from Simpro Premium to Reckon / QuickBooks Desktop. |
 Tax rates applied in accounting link
Tax rates applied in accounting link
Simpro Premium and