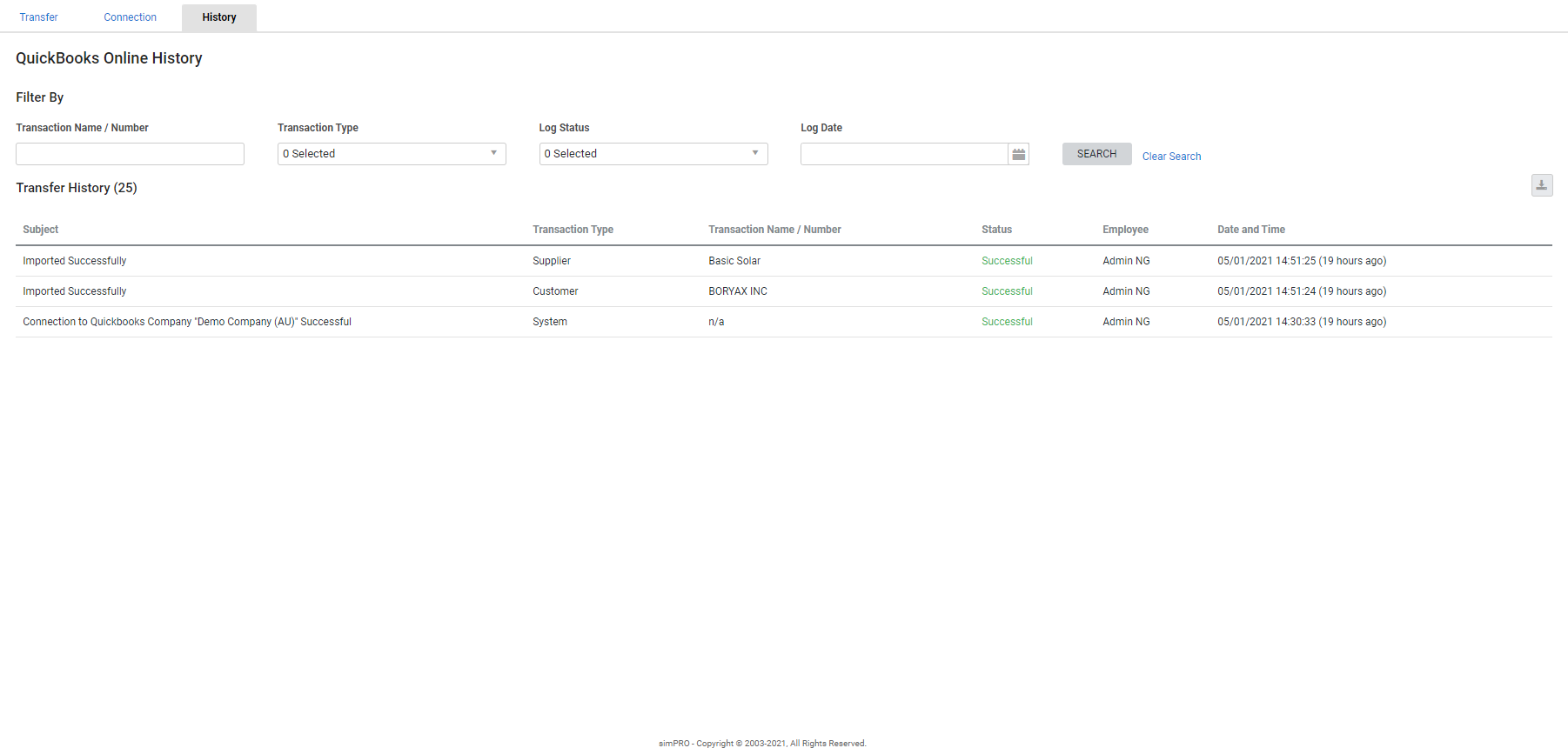Last Updated: December 04 2023
Overview
Review logs of all transactions posted to QuickBooks Online in the History tab of the accounting link in Simpro Premium. This is useful for identifying and rectifying any errors.
 Required setup
Required setup
In order to view content or perform actions referred to in this article you need to have the appropriate permissions enabled in your security group. Go to System ![]() > Setup > Security Groups and access your security group to update your permissions. The relevant security group tab and specific permissions for this article can be found here:
> Setup > Security Groups and access your security group to update your permissions. The relevant security group tab and specific permissions for this article can be found here:
Before performing the steps detailed below, ensure that this part of your build is set up correctly. The relevant steps to set up the features and workflows detailed in this article can be found here:
 Access the QuickBooks Online accounting link history
Access the QuickBooks Online accounting link history
To access the QuickBooks Online accounting link history, go to Utilities ![]() > QuickBooks Online > History.
> QuickBooks Online > History.
A log entry is created here when you:
- Open the accounting link connection
- Send card files or transactions to QuickBooks Online
- Import payments from QuickBooks Online
- Mark transactions as exported.
The log entry then details the Subject, Transaction Type, Transaction Name / Number, Status, the Employee who performed the action, and the Date and Time.
You can then filter results by entering the Transaction Name / Number, or selecting the Transaction Type, Log Status, or Log Date, then clicking Search.
 View the transfer history status
View the transfer history status
In the Status column of the Transfer History table, you can view the following statuses for each transaction log:
| Error |
The Simpro Premium accounting link did not receive confirmation from QuickBooks Online that the transaction was successfully inserted. View the transfer history subject to assist in determining the reason for the error, then check the applicable transaction/s in both Simpro Premium and QuickBooks Online to rectify the error. |
| Warning | A warning means that the transaction worked, but the link had to take extra action to ensure the transaction went across into the accounting package successfully. An example is when the link has to truncate text from Simpro Premium to meet the field length limits of QuickBooks Online. |
| Successful | QuickBooks Online responded with a success message to indicate that the transaction was inserted successfully. |
 View the transfer history subject
View the transfer history subject
View the Subject for each transaction log in the Transfer History table to assist in determining why a transaction did not transfer successfully to QuickBooks Online. In most instances, error messages in the Subject column come directly from QuickBooks Online.