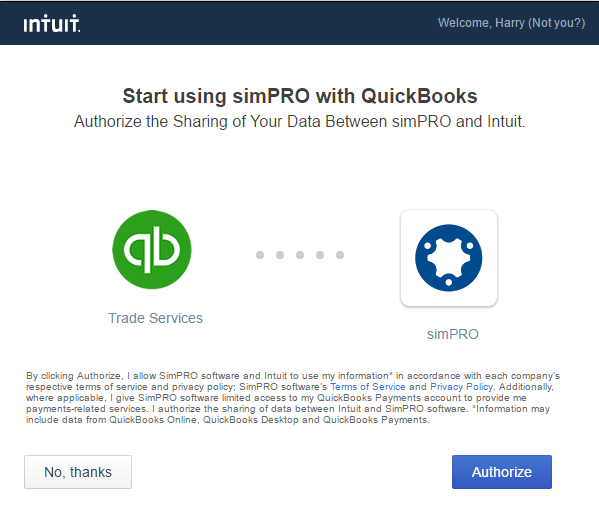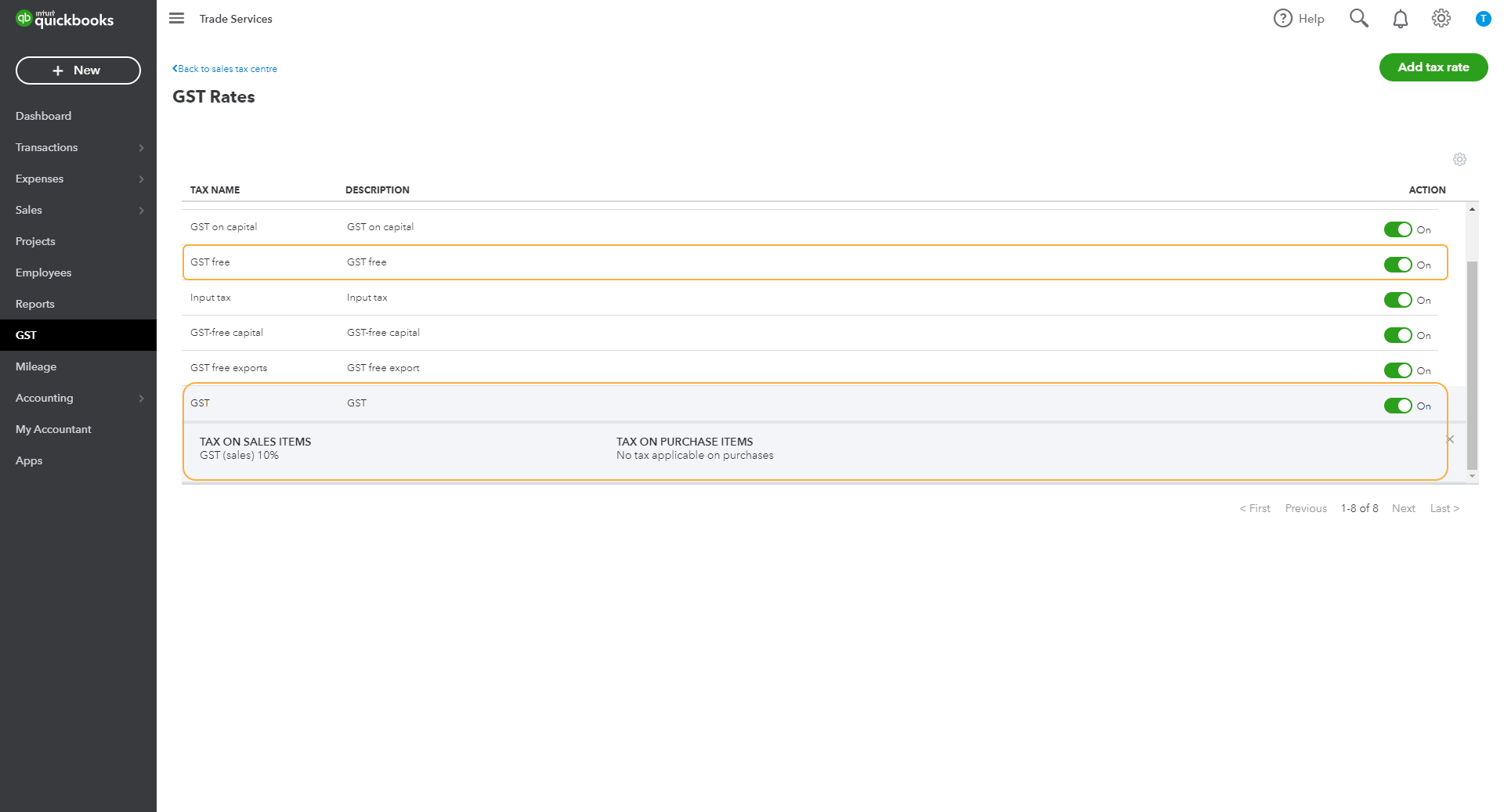Last Updated: June 24 2025
Overview
Before you begin posting your Simpro Premium transactions to QuickBooks Online, you need to enable the accounting link in Simpro Premium and QuickBooks Online.
 Required setup
Required setup
In order to view content or perform actions referred to in this article you need to have the appropriate permissions enabled in your security group. Go to System ![]() > Setup > Security Groups and access your security group to update your permissions. The relevant security group tab and specific permissions for this article can be found here:
> Setup > Security Groups and access your security group to update your permissions. The relevant security group tab and specific permissions for this article can be found here:
Before performing the steps detailed below, ensure that this part of your build is set up correctly. The relevant steps to set up the features and workflows detailed in this article can be found here:
 Enable the QuickBooks Online accounting link
Enable the QuickBooks Online accounting link
To enable the QuickBooks Online accounting link in Simpro Premium:
- Go to System
 > Setup > Accounts Integration.
> Setup > Accounts Integration. - Click QuickBooks Online.
- Adjust QuickBooks Online settings.
- Adjust QuickBooks Online export options as required.
- Click Save.
To access the accounting link, click Dashboard in the top left corner, then go to Utilities ![]() > QuickBooks Online.
> QuickBooks Online.
 Launch Simpro Premium in QuickBooks Apps
Launch Simpro Premium in QuickBooks Apps
Launch Simpro Premium in QuickBooks Apps to access your Simpro Premium system from the accounting package and link both systems.
You must enable the QuickBooks Online accounting link prior to using Simpro Premium in QuickBooks Apps.
To launch Simpro Premium in QuickBooks Apps:
- Access QuickBooks Apps, then go to My Apps.
- Locate the Simpro Premium app.
- If the Simpro Premium app is not available in My Apps, enter Simpro Premium in the search bar, then click Simpro Premium > Get App Now, and authorise as necessary.
- Under the Simpro Premium app, click Launch > Authorize.
- Enter your Simpro Premium Company Identifier, Username and Password as normal.
- Click Login.
This links your QuickBooks Apps login credentials with those of your Simpro Premium account so that you can access Simpro Premium directly from QuickBooks Online.
 Adjust QuickBooks Online settings
Adjust QuickBooks Online settings
You need to adjust the following settings to enable the QuickBooks Online accounting link in Simpro Premium:
| Accounts Receivable / Debtors Account Name | Enter as defined in the Name field of your Accounts Receivable / Debtors account from your chart of accounts in QuickBooks. |
| Accounts Payable / Creditors Account Name | Enter as defined in the Name field of your Accounts Payable / Creditors account from your chart of accounts in QuickBooks. |
You need to enter the Name of your accounts receivable and accounts payable accounts, not the account numbers, to enable the accounting link.
 Adjust QuickBooks Online export options
Adjust QuickBooks Online export options
You can export a variety of transaction types from Simpro Premium to QuickBooks Online.
| Customers | Export all customers created or edited in Simpro Premium to QuickBooks Online. Learn more in Export Customers to QuickBooks Online. |
| Invoices | Export customer invoices and credits created in Simpro Premium to QuickBooks Online. Learn more in Export Invoices and Credits to QuickBooks Online. |
| Suppliers | Export all new suppliers and contractors created or edited in Simpro Premium to QuickBooks Online. Learn more in Export Suppliers and Contractors to QuickBooks Online. |
| Suppliers Invoices | Export supplier and contractor invoices and credits created in Simpro Premium to QuickBooks Online. Learn more in Export Invoices and Credits to QuickBooks Online. |
To enable a transaction type to be transferred, select On. To prevent it from being transferred, select Off. Then click Save to update your changes.
You can also select from the following settings for importing and exporting Payments between QuickBooks Online and Simpro Premium:
| Both (Import to Simpro Premium and Export to QuickBooks Online) |
Transfer payments both ways between Simpro Premium and QuickBooks Online. You can use your bank feeds in QuickBooks Online to automatically apply payments to invoices and then manually import them to Simpro Premium. You can also enable technicians and customers to apply payment in the field and online using Simpro Premium Payments, and then export them to QuickBooks Online. Learn more in How to Use Worldpay Payments. |
| On (Export to QuickBooks Online) |
Only transfer payments from Simpro Premium to QuickBooks Online and manage customer payment processing in Simpro Premium. This is useful if you do not use bank feeds to automatically apply payments to invoices in QuickBooks Online. |
| On (Import to Simpro Premium) |
Only transfer payments from QuickBooks Online to Simpro Premium and manage customer payment processing in QuickBooks Online. This is useful if your accounts staff do not use Simpro Premium, your technicians do not process payment on site, or your customers do not pay using Simpro Premium Payments. Learn more in How to Use Worldpay Payments. |
| Off | Do not transfer payments at all and manually apply payments in both Simpro Premium and QuickBooks Online. |
You may wish to enter your payments in QuickBooks Online and then transfer them to Simpro Premium for the following reasons:
- In Simpro Premium, you can create payments to pay off multiple invoices at once. You cannot do this in QuickBooks Online, which means that if you apply a payment to multiple invoices in Simpro Premium and then transfer that payment to QuickBooks Online, separate payments are created, which complicate reconciliation.
- QuickBooks Online offers direct bank feeds, which means you can easily transfer bank payments to QuickBooks Online, then to Simpro Premium.
If you have enabled STCs / VEECs and you are currently importing payments from QuickBooks Online, you need to select the Both export option to ensure your STCs export from Simpro Premium to QuickBooks Online. Learn more in How to Set Up STCs - AU Only.
US only: If you use Simpro Premium in the United States, the term 'vendor' is used instead of 'supplier'.
 Set up cost centres and service items
Set up cost centres and service items
When posting sales invoices to different income accounts, for example you have different income accounts in your Simpro Premium Chart of Accounts assigned to different cost centres in Simpro Premium. The QuickBooks Online accounting link creates service items for each of these income accounts to appropriately separate the transactions. Subsequent invoices then post to the correct income account in QuickBooks Online using these service items. Learn more in How to Set up Chart of Accounts.
The accounting link fails if:
- The name of the chart of account assigned to the service item is changed in QuickBooks Online. You need to re-assign both the applicable cost centre in Simpro Premium and the service item in QuickBooks Online to the correct income account.
- The cost centre is assigned to a different income account in Simpro Premium. You then need to re-assign the applicable service item in QuickBooks Online to the correct income account.
If the name of a cost centre that is already linked to a service item is changed in Simpro Premium, a new service item is created with the new cost centre name. Learn more in How to Use Cost Centres.
To edit a service item in QuickBooks Online:
- Access your QuickBooks Online account as normal.
- Go to the company menu, then go to Lists > Products and Services.
- Click the applicable service item.
- In the Name field, enter the same name as the account name that has been assigned to the applicable cost centre exactly as it is formatted in Simpro Premium in System
 > Setup > System Setup > Accounts > Cost Centres > open relevant cost centre > Income Account.
> Setup > System Setup > Accounts > Cost Centres > open relevant cost centre > Income Account.- You may need to have Simpro Premium open on your computer to ensure the names match exactly.
- Enter an SKU / Item / Service code if required.
- Select the applicable Category if required.
- Under Sales information, select I sell this product / service to my customers if applicable, then select the same Income account that is assigned to the applicable cost centre.
- Click Save and close.
For more information, please consult the QuickBooks Online help website.
 Link cost centres to QuickBooks Online sub-account
Link cost centres to QuickBooks Online sub-account
To link cost centres to a sub-account in QuickBooks Online you must use the sub-account's Fully Qualified Name. QuickBooks Online uses unique naming convention so the parent accounts make up the actual name of the account. To link cost centres to sub-accounts:
- Go to System
 > Setup > Accounts > Chart of Accounts.
> Setup > Accounts > Chart of Accounts. - Create a new account or edit an existing account.
- In the Account no. field enter parent followed by the name of the parent account and the name of the sub-account separated by colons with no spaces between the names.
- For example 'main account name:subaccount name'.
- Five levels of account can be included in this way.
- Click Save or Create.
- Go to Accounts > Cost Centres.
- Create or edit a cost centre.
- Update the account to the one that includes the sub account.
- Click Save or Create.
 AU: Set up tax codes for purchase items
AU: Set up tax codes for purchase items
In QuickBooks Online, the GST and FRE tax codes can only be applied to sales transactions, while purchase transactions have GST on capital / on non-capital and GST-free capital / GST-free non-capital tax codes applied. These tax codes are only generated after you have set up GST.
To successfully export purchase transactions that have had GST or GST-free tax rates applied from Simpro Premium to QuickBooks Online, you need to create tax codes specific to purchase transactions in Simpro Premium that match the available QuickBooks Online tax codes exactly. Learn more in How to Use Tax Codes.
If you have been using Simpro Premium with another accounting package and you are now moving to QuickBooks Online, you need to reset all of your tax codes.
It is recommended to create tax codes in Simpro Premium that match with the tax codes that are already available in QuickBooks Online. Any new tax codes you create in QuickBooks Online match to Simpro Premium tax codes with the exact same name and rate, but may not appear on your QuickBooks Online Business Activity Statement (BAS) report. If you do need to use an additional tax code created in QuickBooks Online, please consult your accountant and test it thoroughly to see if you can report on it in QuickBooks Online.
 Enable category and business group tracking
Enable category and business group tracking
To track Simpro Premium accounting categories, known as Locations in QuickBooks Online, or business groups, known as Classes in QuickBooks Online, you need to enable tracking in Financial Defaults in Simpro Premium as well as in QuickBooks Online. You cannot track both accounting categories or business groups. Learn more in How to Use Accounting Categories and How to Use Business Groups.
To enable category or business group tracking in QuickBooks Online:
- Access your QuickBooks Online account as normal.
- Go to your company menu, then go to Company Settings > Company > Categories.
- Click the edit icon in the Categories section.
- Select to Track classes / Track locations as required.
- If you have selected Track classes, select to receive a warning when a transaction isn't assigned a class if required. You can also select how you wish to Assign classes.
- Click Save.
Accounting category, cost centre and business group names are limited to 100 characters. Transactions containing longer names will fail to post. Learn more in Accounting Link Troubleshooting.
 Set up accruals and deferrals
Set up accruals and deferrals
If you need to accept payment upfront for work that is completed in the future, or record sales before a payment is raised, set up accruals and deferrals to ensure your income is reconciled.
Learn more in How to Set Up Accruals and Deferrals of Revenue.