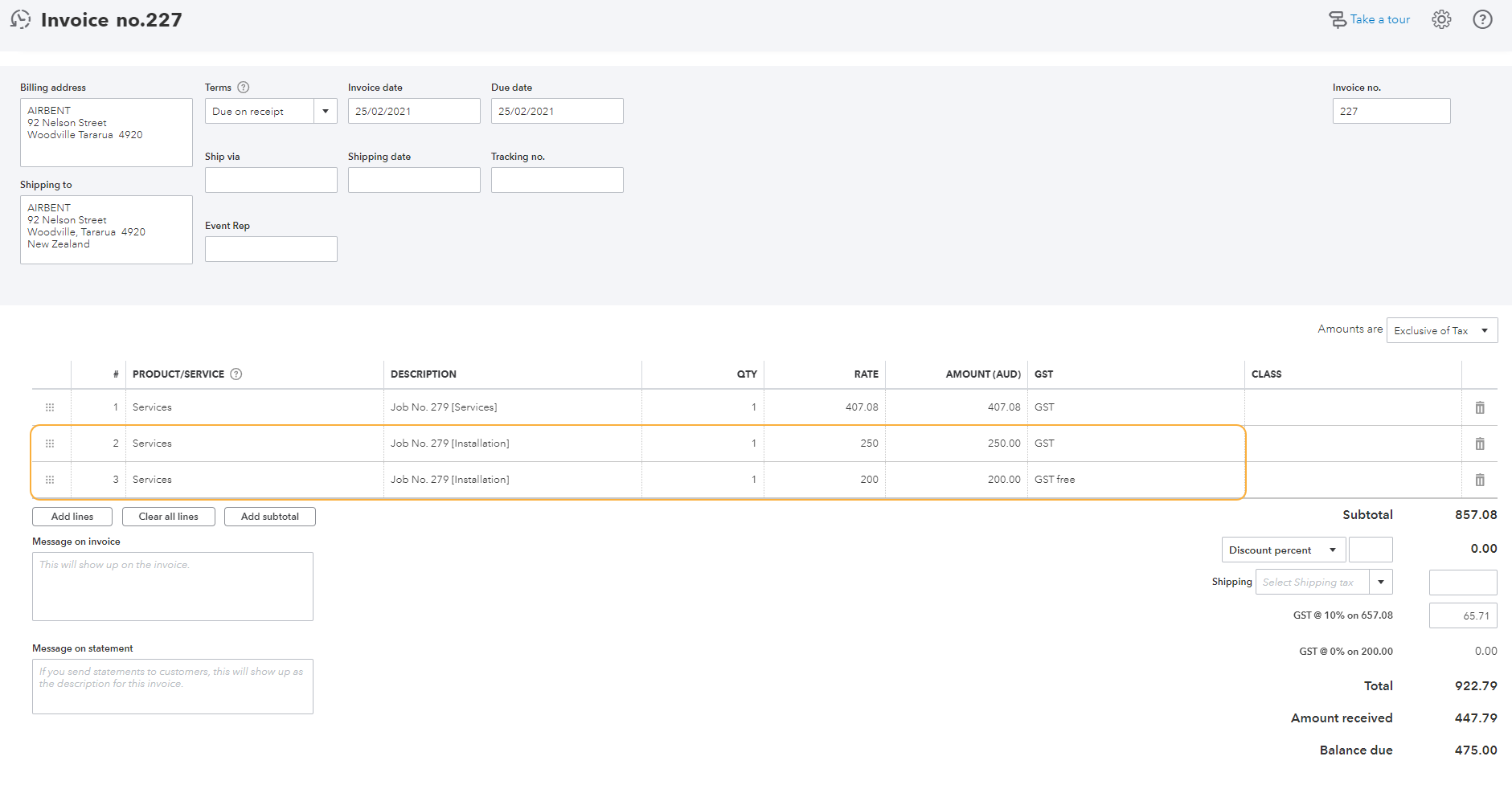Last Updated: December 04 2023
Overview
If you perform cloud-based accounting using QuickBooks Online and have integrated the accounting package with Simpro Premium, you can transfer your invoice, invoice credit, supplier invoice, supplier credit, and contractor invoice transactions from Simpro Premium to QuickBooks Online.
US only: If you use Simpro Premium in the United States, the term 'vendor' is used instead of 'supplier'.
 Required setup
Required setup
In order to view content or perform actions referred to in this article you need to have the appropriate permissions enabled in your security group. Go to System ![]() > Setup > Security Groups and access your security group to update your permissions. The relevant security group tab and specific permissions for this article can be found here:
> Setup > Security Groups and access your security group to update your permissions. The relevant security group tab and specific permissions for this article can be found here:
Before performing the steps detailed below, ensure that this part of your build is set up correctly. The relevant steps to set up the features and workflows detailed in this article can be found here:
 Export invoices and credits to QuickBooks Online
Export invoices and credits to QuickBooks Online
Your invoice, invoice credit, supplier invoices, supplier credit, and contractor invoice transactions have the following information exported from Simpro Premium into QuickBooks Online:
| Tax Invoice # | This populates the Invoice # field in QuickBooks Online. |
| Date Issued | This populates the Invoice date field in QuickBooks Online. |
| Payment Due | This populates the Due date field in QuickBooks Online. |
| Payment Terms |
This populates the Terms field in QuickBooks Online if set up correctly. QuickBooks Online cannot process invoices with payment terms more than 31 days after EOM, or more than 999 days after the invoice date. |
| Accounting category | This populates the Location drop-down list in QuickBooks Online. Only applicable if you use accounting categories and have enabled location tracking in QuickBooks Online. |
 How are invoices broken down?
How are invoices broken down?
Imported invoices in QuickBooks Online are broken down according to cost centre, then according to tax applied in Simpro Premium.
For example, if you are invoicing a service job containing two cost centres, and one of those cost centres has two different tax rates applied, this breaks down in QuickBooks to appear as three separate line items.
 How are supplier invoices broken down?
How are supplier invoices broken down?
Supplier invoices in QuickBooks Online resembles an item breakdown, although the quantity is not specified.
Each line on an imported invoice contains the following QuickBooks Online fields:
| Account (for supplier invoices only) | For Accounts Receivable / Debtors, this is the expense account for the applicable cost centre. For Accounts Payable / Creditors, this is the income account for the applicable cost centre. |
| Product / Service (sales invoices only) | The service line item automatically created in QuickBooks Online to match with the Simpro Premium cost centre. |
| Description | The section name, cost centre name and job number. For supplier invoices, this contains the item description. |
| Amount | The total for the cost centre as broken down by the applied tax. |
| Quantity | N/A |
| Tax Code | The applied tax code. |
| Class | The associated business group in Simpro Premium. Only applicable if you use business groups and have enabled class tracking in QuickBooks Online. |
If you export an invoice with a payment to QuickBooks Online with the correct invoice number but an incorrect customer name, the accounting link rejects it.
If you export an invoice credit / supplier credit from Simpro Premium separately from the relevant invoice, you have to manually link the credit to the applicable invoice in QuickBooks Online.
US only: You can select whether to include or exclude tax for each line item in your invoices in QuickBooks.
 Use service items in QuickBooks Online
Use service items in QuickBooks Online
When posting sales invoices to different income accounts, for example you have different income accounts in your Simpro Premium Chart of Accounts assigned to different cost centres in Simpro Premium. The QuickBooks Online accounting link creates service items for each of these income accounts to appropriately separate the transactions. Subsequent invoices then post to the correct income account in QuickBooks Online using these service items. Learn more in How to Set up Chart of Accounts.
The accounting link fails if:
- The name of the chart of account assigned to the service item is changed in QuickBooks Online. You need to re-assign both the applicable cost centre in Simpro Premium and the service item in QuickBooks Online to the correct income account.
- The cost centre is assigned to a different income account in Simpro Premium. You then need to re-assign the applicable service item in QuickBooks Online to the correct income account.
If the name of a cost centre that is already linked to a service item is changed in Simpro Premium, a new service item is created with the new cost centre name. Learn more in How to Use Cost Centres.
To edit a service item in QuickBooks Online:
- Access your QuickBooks Online account as normal.
- Go to the company menu, then go to Lists > Products and Services.
- Click the applicable service item.
- In the Name field, enter the same name as the account name that has been assigned to the applicable cost centre exactly as it is formatted in Simpro Premium in System
 > Setup > System Setup > Accounts > Cost Centres > open relevant cost centre > Income Account.
> Setup > System Setup > Accounts > Cost Centres > open relevant cost centre > Income Account.- You may need to have Simpro Premium open on your computer to ensure the names match exactly.
- Enter an SKU / Item / Service code if required.
- Select the applicable Category if required.
- Under Sales information, select I sell this product / service to my customers if applicable, then select the same Income account that is assigned to the applicable cost centre.
- Click Save and close.
For more information, please consult the QuickBooks Online help website.
 Freight charges and restocking fees
Freight charges and restocking fees
For imported supplier invoices, also known as Bill Transactions in QuickBooks Online, another line item is added to include any applicable freight charges. Imported supplier credits, also known as Vendor Credit Transactions in QuickBooks Online, include another line item for restocking fees if applicable.
To post freight charges or restocking fees to the correct accounts in QuickBooks Online, you need to set up the applicable Freight Account and / or Restocking Fee Account in Simpro Premium in System ![]() > Setup > Defaults > Financial > Accounts.
> Setup > Defaults > Financial > Accounts.
Learn more in How to Set Up Financial Defaults.
 UK IE only: CIS / RCT deductions
UK IE only: CIS / RCT deductions
For imported customer invoices and contractor invoices, another line item is added to include any CIS / RCT deductions.
To post CIS / RCT deductions to the correct accounts in QuickBooks Online, you need to set up the applicable CIS / RCT Tax Suffered Account for deductions on customer invoices and CIS / RCT Liability Account for deductions on contractor invoices in Simpro Premium in System ![]() > Setup > Defaults > Financial > Accounts.
> Setup > Defaults > Financial > Accounts.
Please ensure you regularly reconcile your CIS / RCT amounts in QuickBooks Online using the CIS / RCT Monthly Returns - UK, IE Only.