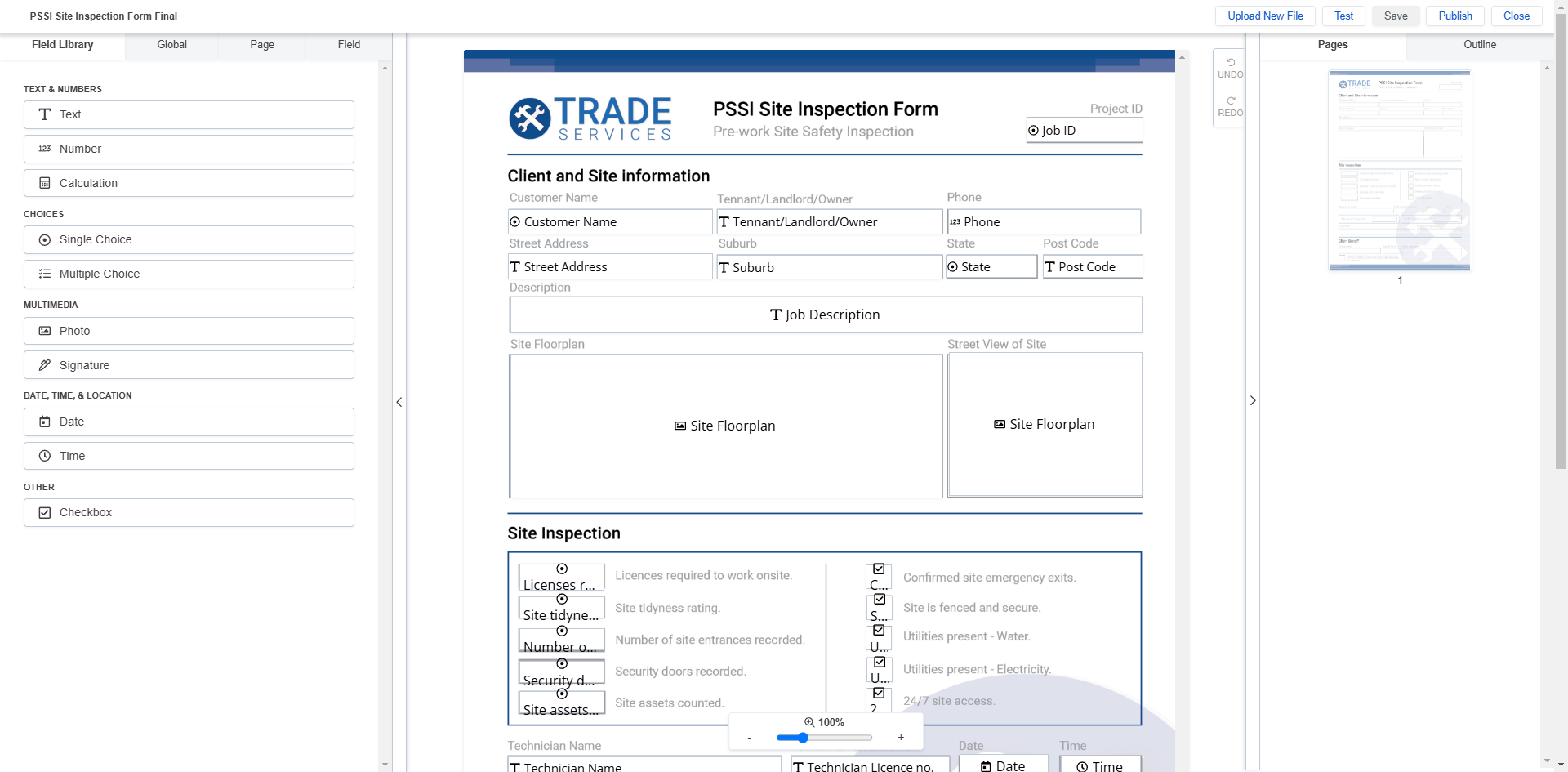Last Updated: October 01 2025
How to Create Basic Forms
Overview
Use Simpro Digital Forms to turn your existing PDF forms into digital forms. You can upload a PDF and align the fields to ensure that your digital form matches your PDF form exactly. Uploading a PDF means you can use your own custom branding, letterhead and replicate official forms.
Only users with the Department Admin, Account Admin or Designer Role can build forms. Learn more in Sign up and login to Digital Forms.
 Create a Basic Form from a PDF
Create a Basic Form from a PDF
- From the Forms page, click CREATE NEW > Basic Form.
- Click [Your name]’s New Form and enter the name of the form.
- Drag and drop to upload your form or click Upload your form, locate your PDF file and click Open.
- Click Form to Start Over or Reset to replace the PDF background as required.
- The Pages tab allows you to quickly navigate between the pages of the uploaded PDF document or to select a page so that formatting can be applied to all fields on the page.
- The Field Library contains a range of different fields that can be used to record different types of information on the form.
- Click and drag a field from the Field Library onto the form. For example, click and drag a Text field to capture written information such as a customer name. Note that some fields available for Mobile Forms are not available for Forms from PDF. Learn more in Field Library.
- Use the handles to resize a field or click and drag it to a new position, so that it fits over the appropriate location on your form. For example, resize a Text field to that the edges of the field align exactly with the space allotted for the customer name provided on the PDF document.
- In the Field tab under the Standard section, update the Field Name. The Field Name will typically match the text on the PDF form that you’ve associated the field with. For example, if you’ve dragged a text field over a section where the form requires a “Customer Name” the field name will also be “Customer Name”.
- Use the field toolbar to quickly adjust the following as required:
- Change the Field Type.
- Edit the Formatting of the field, including the font, alignment and font style.
- Duplicate the field to save time creating similar fields.
- Delete the field if it’s no longer required.
- In the Field tab adjust the following settings as required:
- Formatting - Change the Font Family, Font Size, Font Colour Background to alter the appearance of the font. Horizontal Alignment and Vertical Alignment can be used to determine where in the field box the text will appear.
- Positioning - Use the Width and Height to make adjustments to the dimensions of the field box without the handles. This is useful for making minor changes.
- Standard - The available field settings vary depending on the type of field. Note that some field settings available for Mobile Forms are not available for Forms from PDF. Learn more in Field settings.
- Reference Data - Associate fields with reference data to pull in information from CSV files or Simpro Premium and automatically populate fields on the form. Learn more in How to Use Reference Data and Images.
- Click the Outline tab to navigate between added fields, Duplicate or Delete selected fields. Reorder fields in the Outline to change the order that they appear to the person filling in the form.
- Add more fields, update their Field Name and adjust options as required.
- Under the Page tab, enter a Page Name to identify the current page of your form. Additionally you can apply Formatting to all fields on the selected page.
- Under the Global tabs, adjust Formatting to apply to all fields on the form.
- Click Test to preview filling in the form as though it is being completed on a mobile device.
- Click Save to keep a draft copy of the form.
- Click to Close the exit out of the form without saving.
- Once the form has been saved, click Publish > Assign the Form to Groups and Users and select whether to notify these users and click Publish to Device. This makes the form available to be filled in on the Simpro Digital Forms mobile app. Learn more in How to Submit Forms.
 Field Library
Field Library
| Field Type | Description |
|---|---|
| Text | Capture a single or multiple lines of text. |
| Number | Capture a number, quantity or select from a number range. |
| Calculation | Include a calculated value based on Numbers, Ratings, Dates, and Times entered in other fields on the form. For example, multiply a quantity entered in a Number field with the unit cost entered in another Number field to calculate a total cost, or add a set quantity of days to an entered Date to calculate a due date. |
| Dropdown | Select a single option from a dropdown of different choices. |
| Single Choice | Select a single option from multiple radio buttons or boxes. |
| Multiple Choice | Select multiple options from multiple radio buttons or boxes. |
| Photo | Add one or more photos using a mobile device’s camera. |
| Signature | Capture a signature, signed by hand on the mobile app. |
| Date | Capture a date including the current date that the form is filled in. |
| Time | Capture a time including the current time that the form is filled in. |
| Checkbox | Check a box to capture simple yes or no details, such as whether a step has been completed. |
 Field settings
Field settings
| Setting | Description | Relevant field types |
|---|---|---|
| Field Name | Enter a name for the field. This should match the text on the PDF form that you’ve associated the field with. | All fields. |
| Field Type | Change the field to a different type. | All fields. |
| Required | Makes the field mandatory. Other screens and submitting the form are inaccessible until this field is filled out | Text, Number, Dropdown, Single Choice, Multiple Choice, Photo, Signature, Date, Time, Check Box |
| Read Only | Makes it so the information populated in the field cannot be edited. Fields with this setting enabled must be populated using other settings and not manually entered. | Text, Number, Time Date |
| Only show field on mobile |
The field appears in Simpro Digital Forms mobile, but not on the final, submitted, PDF form. This is useful for mapping reference data to automatically populate in when you don’t want the triggering reference data field to display on the completed form. For example, a Job ID field can be added to a form and mapped with the job number from Simpro Premium. Other fields such as the Customer Name, and Job Description could be set up so they reference the Job ID field, which will trigger them to be filled in automatically when the Job Number is selected. But on the completed form you could make the Job ID field Only show on mobile if you didn’t want it to appear on the submitted form. Alternatively, a form could include a Customer Phone number field which you want to automatically populate when a Job ID is filled in. The Customer Phone number needs to be linked to the Job ID using data that is common to the Simpro Jobs Reference Data File and the Simpro Customer Reference Data File, such as the Customer ID. If you don't want the Customer ID field to appear on the submitted form, you could add it, map it to reference the Job ID field, map the Customer Phone field to reference it, and make it Only show on mobile. This is also useful for recording information for internal use, that doesn’t need to be populated on a submitted form. |
All fields. |
| Default Value | Enter a value that appears populated in the field by default. For Date and Time fields set the default value to Current Date or Current Time to automatically populate the date or time on the device when the form is being filled in. | Text, Number, Date, Time, Barcode, Dropdown |
The following settings are unique to the Text field type:
- Single Line: Provides a single line for the person filling in the form to enter the required information.
- Multiple Lines: Provides multiple lines for the person filling in the form to enter the required information.
- Format: Requires that the information entered is in an Email or Number format.
- System Default: Populate the field with information from your Simpro Digital Forms account such as your Username, Company Name, First Name, Last Name or Full Name.
The following settings are unique to the Number field type:
- Minimum - Maximum: Enter the lowest and highest numbers that can be entered.
The following settings are unique to the Calculation field type:
- Format: Select how many decimal places to round the calculated number or if the number should be presented as a currency value.
- Calculation: Base the calculation on any Number, Date, and Time fields recorded in the form.
- Value(s): Select the fields that the values should pull from to make the calculation. Alternatively type a value to make the calculation using a set number. For example you might select a Date field as the first value, and enter '30' to calculate a due date that occurs 30 days after the date entered in the initial Date field.
- Change the mathematical symbol used in the calculation.
- Click + ADD VALUE to include additional values in the calculation.
The following settings are unique to the Dropdown, Single Choice and Multiple Choice field types:
- Style: Select whether choices should appear as Radio Buttons or Boxes for Single Choice and Multiple Choice fields.
- Choices: Either Start from Scratch to manually type the choices that will be available to select when filling in the form or Edit a Common List to select from a common list of choices that are regularly included on forms. You can choose from a common list as required. This includes:
- State Abbreviations
- State Names
- Month
- Weekday
- Province Abbreviations
- Province Names
- Pass/Fail
The following settings are unique to the Photo field type:
- Allow Drawing: Allows the person filling in the form to draw on the photos using their mobile device.
The following setting is unique to the Date field type:
- Style: Select whether the date should be formatted MM/DD/YYYY, DD/MM/YYYY or YYYY/MM/DD.
The following setting is unique to the Time field type:
- Style: Select whether the date should be formatted AM/PM, 24 Hour, HH:MM:SS or MM:SS.