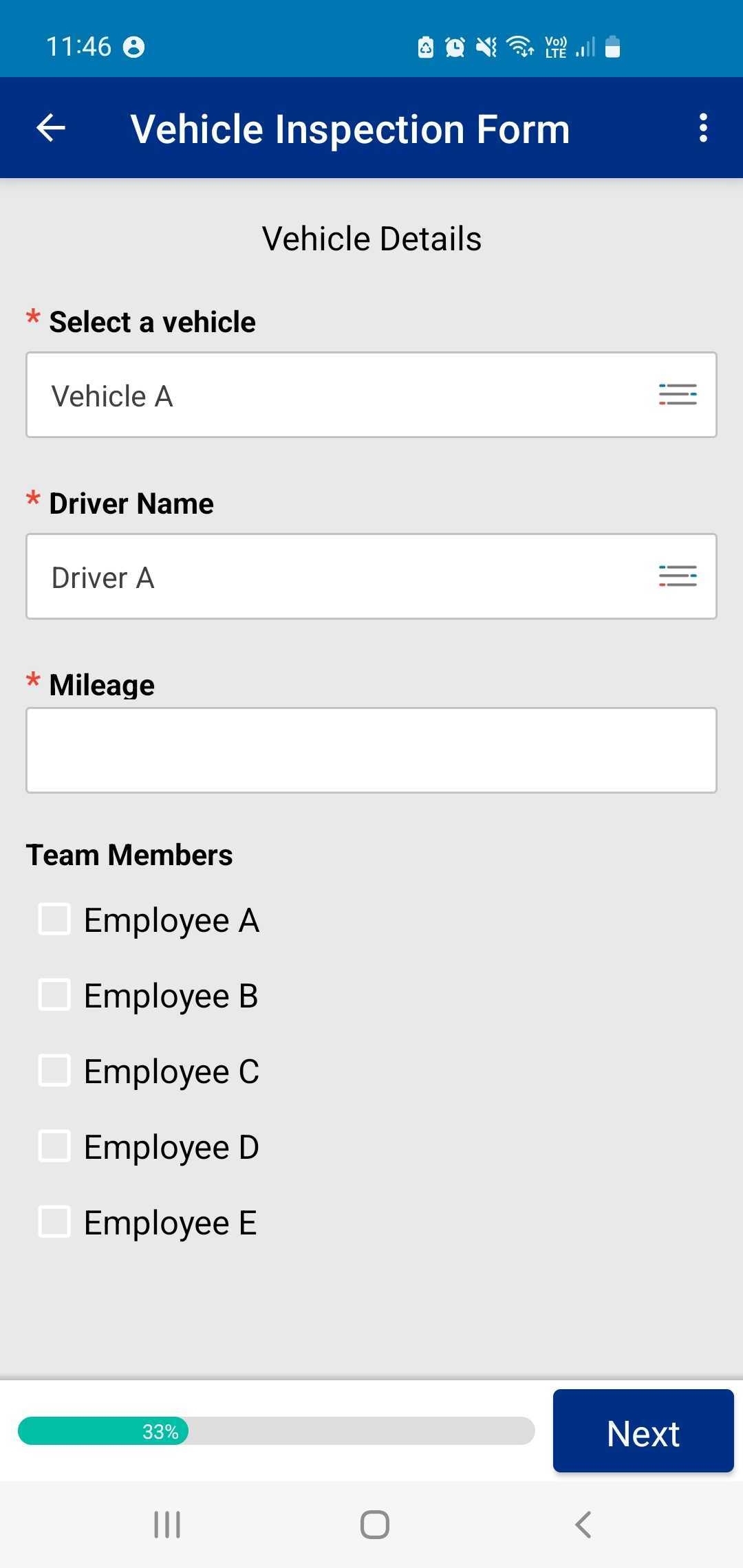Last Updated: March 31 2025
How to Submit Forms
Overview
The Simpro Digital Forms mobile app allows you to fill out and submit forms in the field. Forms can be used to capture a range of information based on how they have been built. This includes text, number, calculations, images, ratings, choices, photos, signatures, drawings, dates, times, GPS coordinates, links and barcodes. You can also populate and auto-populate information using reference data. Learn more in How to Create Advanced Forms and How to Use Reference Data and Images.
Based on your form setting you may be able to email the form when it is completed and edit forms that have already been completed. Learn more in How to Manage Digital Forms.
If your company uses Workflows you might only be required to fill in certain screens within a form before handing it off to another user, or another user might handoff a form to you. Learn more in How to Create a Workflow.
 Fill in a form
Fill in a form
Access forms from the Home page in the mobile app to fill them in. Tap ![]() Tasks to fill in forms that have been dispatched or handed off to you as part of a workflow.
Tasks to fill in forms that have been dispatched or handed off to you as part of a workflow.
Next to forms is a number indicating the quantity of forms that are In progress. This includes forms that you have started filling out, saved and closed, forms that have been pre-filled with information when they were dispatched and handoffs that have been sent to you for completion. If you tap a form that includes a number you can choose to + Fill out the form from scratch or tap In progress to continue filling out the form from where it was left off.
If the form settings permit you can update and refill in a submitted form from the Completed page.
To fill in a mobile form:
- Tap the form from your Tasks, the Home page, within a folder or if editing a submitted form, from the completed page.
- If Table of Contents has been enabled in the form’s setting it is displayed by default. You can use the table of contents to navigate between screens and access the form in any order. Any screens that include mandatory fields that have not been completed are marked with an orange dot.
- Tap
 to close the Table of Contents.
to close the Table of Contents. - Tap
 to re-open the Table of Contents.
to re-open the Table of Contents. - Tap
 to access the form options.
to access the form options.- Tap Remember and select the relevant fields to save the details entered into these fields so that they can be recalled and quickly populated on the form when it is filled in again. This saves a lot of time if you are entering the same details on forms over and over.
- Tap Recall and select the field to quickly populate with information that was entered and the form was set to Remember when it was previously submitted.
- Tap Review to see a quick summary of the information that has been entered into the form.
- Click Save & Close to stop completing the form and save it for later.
- Click Discard to stop completing the form if you don’t intend to return to it later. All filled in information is lost.
- Fill in fields as required. Each form contains a unique selection of fields depending on how they have been built. Fields also have a range of settings that determine their appearance and the way they can be interacted with. Learn more in How to Create Advanced Forms and How to Create Basic Forms.
- Text fields require the manual entry of some text. Text fields might auto-complete if they are mapped to reference data. Learn more in How to Use Reference Data and Images.
- Static Text may appear throughout the form to provide instructions or warnings.
- Number fields require the manual entry of a numeric value.
- Calculations automatically populate a value based on how the form has been built.
- Rating fields capture a rating out of 5 stars.
- Dropdown fields allow a selection of a single option from a range of different choices. Dropdown fields are often used with reference data to auto-populate other fields. Learn more in How to Use Reference Data and Images.
- Single Choice fields allow the selection of a single option from multiple radio buttons or boxes.
- Multiple Choice fields allow the selection of multiple options from multiple radio buttons or boxes.
- Photo fields allow the addition of one or more photos. Tap to choose whether to use a mobile device’s Camera or upload a photo from the device’s Gallery. You may be able to upload multiple images depending on the field settings.
- Signature fields allow a signature to be captured. Tap a signature field and draw the signature using the touch screen.
- Drawing fields allow an image to be hand drawn using the touch screen. Tap a drawing field, tap
 to change the colour of the pen and draw on the blank space in the screen. Tap
to change the colour of the pen and draw on the blank space in the screen. Tap  to clear the drawing and start again.
to clear the drawing and start again. - Date fields capture a date. They often default to the current date that the form is filled in.
- Time fields capture time. They often default to the current time that the form is filled in.
- GPS fields capture the GPS coordinates using an image of the area on a map, longitude and latitude or a link to the map.
- Checkbox fields allow the checking of a box to capture simple yes or no details, such as whether a step has been completed.
- Links provide a button or a written link that can take you to a specific URL.
- Mirror fields automatically populate with content from other fields that have already been filled in.
- Barcode fields use the mobile device’s camera to scan and record a barcode.
- Some fields will be conditional and only appear based on the selection made in other fields.
- Fields are often separated by screens. To navigate between screens tap Next or
 .
.- You may not be able to navigate through screens if you have not filled in any mandatory fields.
- Once you have navigated through all of the screens you are taken to the submission page. From this page tap Review Submission to view a summary of the information you have entered.
- If Email Options are enabled in the form’s settings tap Email Submission to enter an email address that will be sent a copy of the PDF form. Toggle on Email me a copy to send a copy of the PDF to your own email address. Learn more in How to Manage Digital Forms.
- If Workflows are set up for the form you might reach a Handoff Submission page instead of the submission page. Depending on how the Workflow has been set up you can select who the form will be handed off to. Learn more in How to Create a Workflow.
- Toggle on Sync after tapping submit to refresh the mobile app so that the form is moved to the Completed screen.
- Toggle on Show PDF after sync to display a PDF copy of the form you have completed.
- Tap Submit to send the form to submissions and complete the form.
Forms that have been submitted can be viewed in the Work Hub or Submission in the Simpro Digital Forms web app. Learn more in How to Manage Submissions and How to Dispatch Forms.
If the form includes a Quote ID or Job ID field that has been named correctly and mapped to the correct reference data, the form is also submitted directly to Simpro Premium and attached to the relevant quote or job. Learn more in How to Use Reference Data and Images.