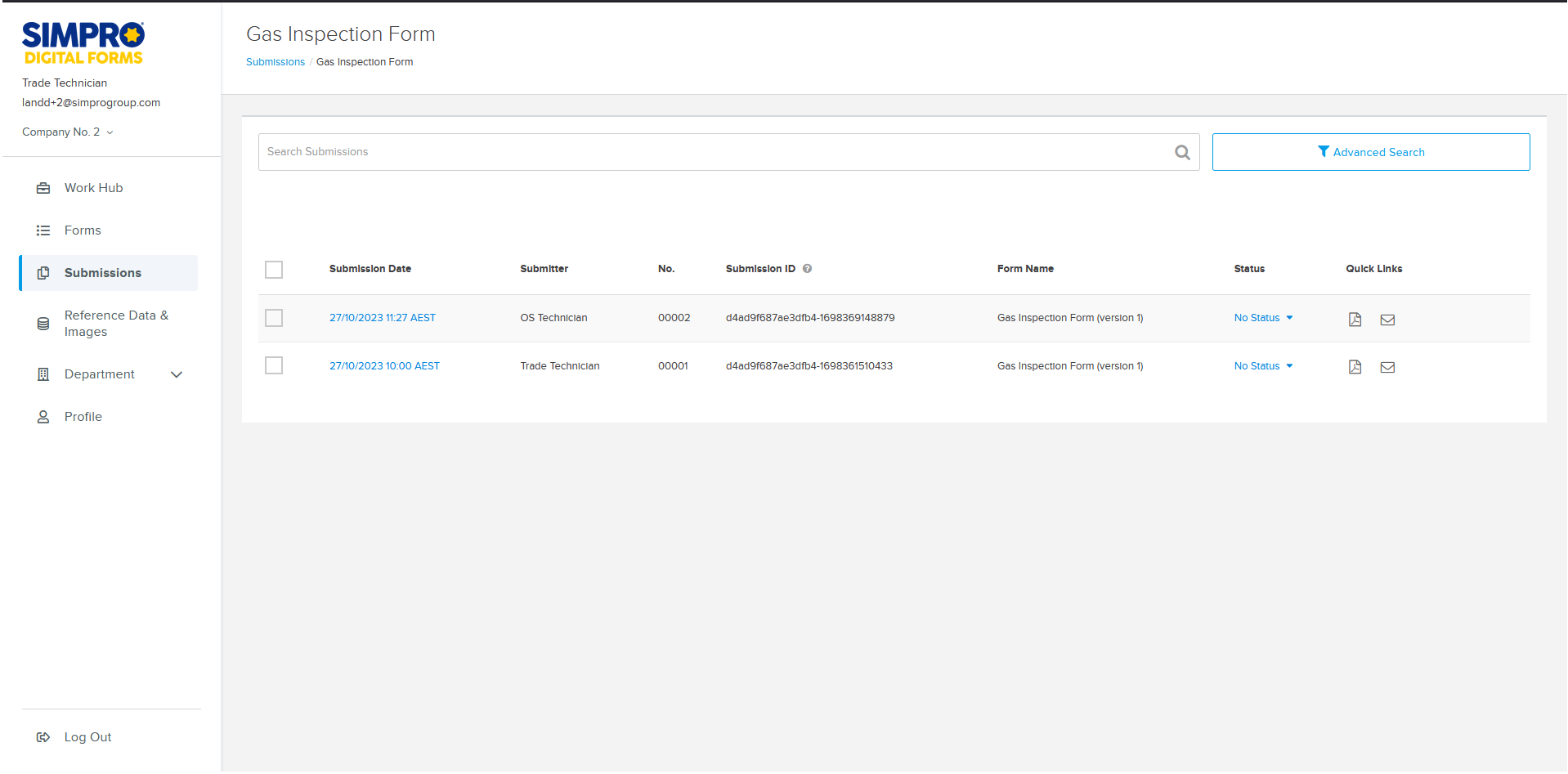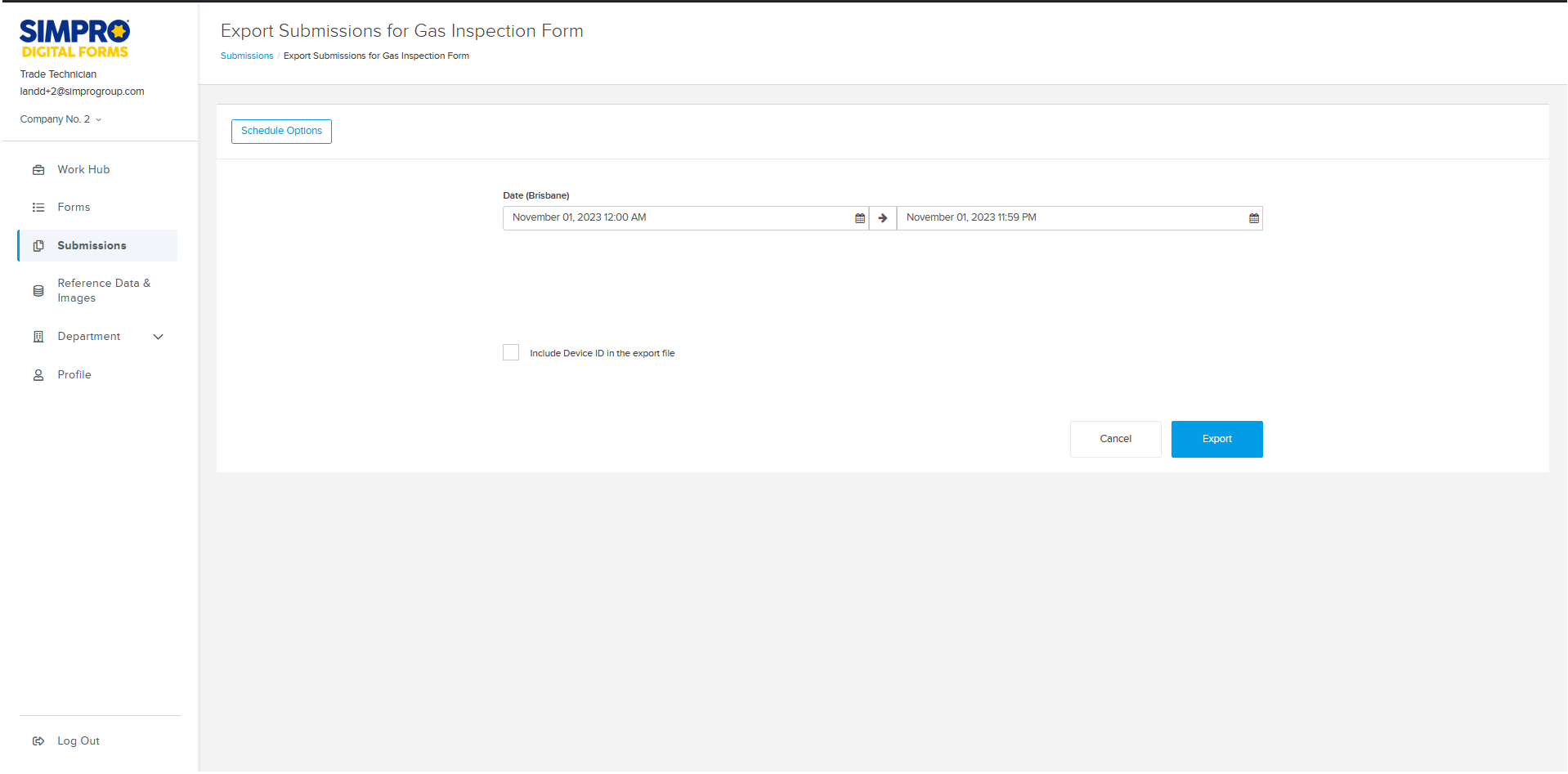Last Updated: May 01 2024
How to Manage Submissions
Overview
Once a form has been completed by a user in the Simpro Digital Forms mobile app it is sent to Submissions in the web app. Submissions can be exported, reviewed, viewed as a PDF and sent to recipients as required. You can also update a submission’s status as part of your internal process in individual form settings. Learn more in Form settings.
Submissions can be accessed for a specific department or if you have the Account Admin role across all departments. Learn more in How to Manage Your Account.
If the form includes a Quote ID or Job ID field that has been named correctly and mapped to the correct reference data, the form is also submitted directly to Simpro Premium and attached to the relevant Quote or Job. Learn more in Map Reference Data.
 Review and Email Submissions
Review and Email Submissions
Once a form has been filled in and completed by a mobile user it can be reviewed in Simpro Digital Forms.
To review a submission:
- Click Submissions from either a specific department or All departments.
- Click on a form name.
- Search for the relevant submission using the submission ID, Submitter, Submission number or date.
- Click Advanced Search to search for a specific screen on a form, or search by Submission Number, Submission ID and filter by Groups, Submission date range, form version and submission status.
- Click on the Submission Date for a specific submission.
- The information filled in by the mobile user is displayed.
- Click View PDF to show the filled in form in the PDF format.
- Update the Submission Status as of this submission as required.
- Click the form name in the breadcrumbs to return to form submissions.
- If more than one submission needs updating, change their Status as part of your internal process.
- Select one or more submissions and click
 to Delete submissions as required.
to Delete submissions as required. - Under quick links click
 to view a PDF version of each submission as required.
to view a PDF version of each submission as required. - Click
 > enter recipient email address > Send to Recipient to send a copy of the PDF form.
> enter recipient email address > Send to Recipient to send a copy of the PDF form.
If the setting to edit submissions is enabled, you can edit text entered on the form as required. Learn more in Form settings.
Photos and drawings on submitted forms cannot be edited.
If you edit a submission in the Simpro Digital Forms web portal, the updated form is not sent to Simpro Premium. However, if you edit a submitted form on the Simpro Digital Forms Mobile application and tap sync, the updated form will be sent to Simpro Premium as a new attachment.
 Export Submissions
Export Submissions
You can export submissions to review the information that was filled in by the mobile user when forms were completed. Every submission for a specific form can be exported in a single CSV or you can filter submissions to export more specific results. You can schedule submissions to export at specific intervals. Exporting submissions may be useful for reporting purposes or updating reference data.
To export all submissions for a form in a single CSV file:
- Click Submissions from either a specific department or All departments.
- Click

- Select the Data range that you want to export.
- Select the Form version if the form has been built and rebuilt multiple times.
- Select to export in CSV or XML format.
- Select to Include Device ID in the export as required.
- Click Export.
To export filtered submissions:
- Click Submissions from either a specific department or All departments.
- Click on a form name.
- Click Advanced Search.
- Filter the submissions you want to export using Submission Number, Submission ID, Groups, Submission date range, form version and submission status.
- Click Search.
- Select whether to export in CSV or XML format.
- Click Export All.
To schedule submissions to export:
- Click Submissions from either a specific department or All departments.
- Click

- Click Schedule Options.
- Select When to run the export.
- Select the Start Date.
- Select the Export Range.
- Select the Email Recipient who is sent the scheduled export.
- Click Schedule.