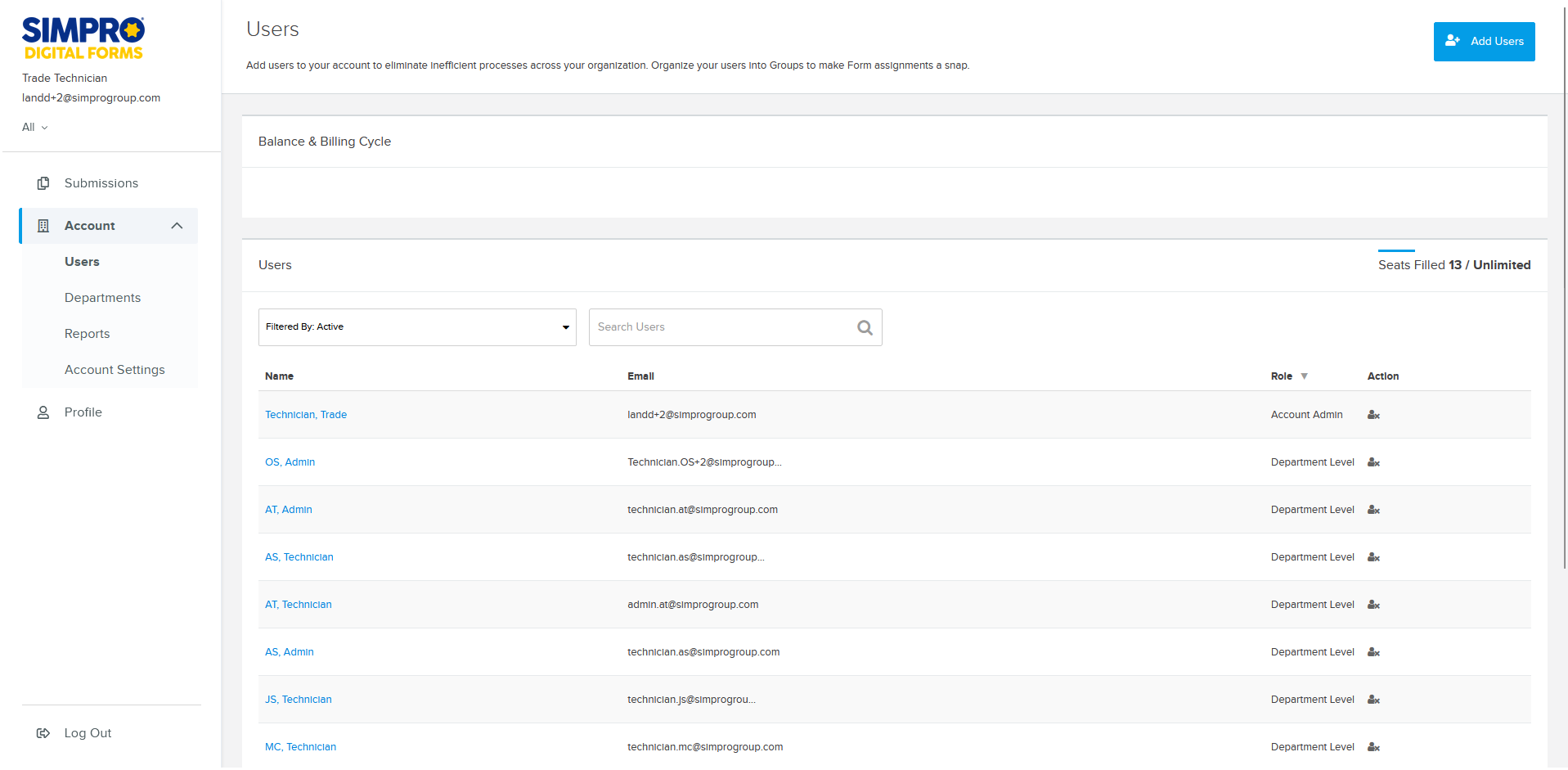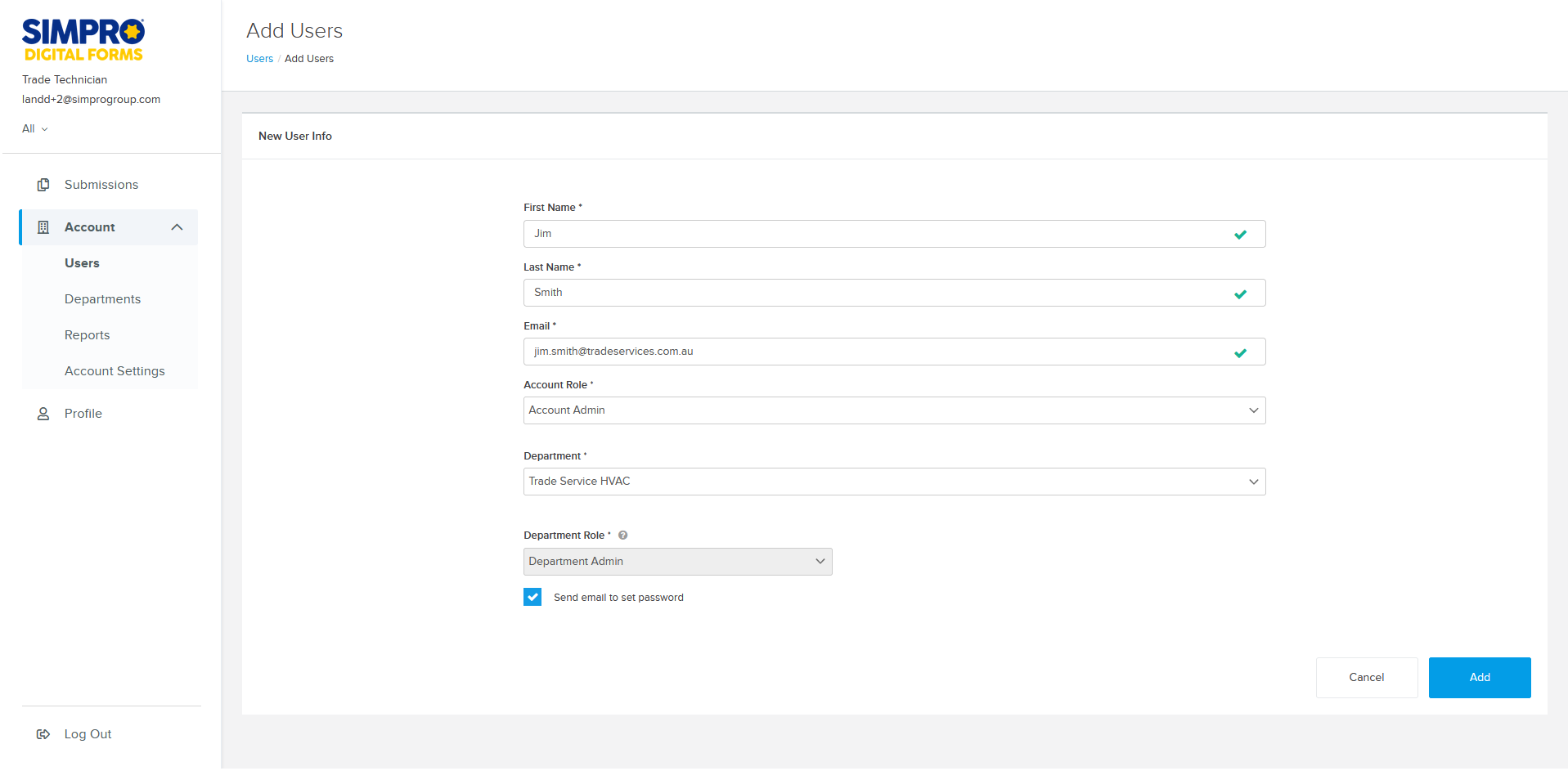Last Updated: April 11 2024
How to Manage Users and Seats
Overview
A user, also referred to as a profile, is provided to each user that signs up to Digital Forms. Add new users to give employees access to Simpro Digital Forms. The first profile that is registered for a company has an account associated with it. Learn more in Sign up and login to Digital Forms.
Seats determine the maximum number of users that can be created in your account. There is only one seat per user, if you wish to add an additional seat you can contact the Simpro Operations team to organise this change. Learn more in About Simpro Digital Forms.
 Manage users
Manage users
Edit user details such as their name, email address, location and default department. Change passwords, disable users to free up seats and edit the departments users have access to.
Users can be created and managed across all departments or within a specific department depending on your Role access.
- To access users for all departments, select All from the department drop-down under your name and email and click Account > Users.
- To access users for a specific department click Department > Users.
 Add users
Add users
To add a new users:
- From Department > Users or Account > Users page click Add Users.
- Enter a First Name, Last Name and an Email.
- Note that this Email will be used to log in.
- Select the Account Role to give the user Admin or Reporter access to all departments. Learn more in User Roles.
- Assign the users default department, which they see when they log in.
- Select the Department Role to give the user Admin, Designer, Dispatcher, Reporter, or basic User access to their Department. Learn more in User Roles.
- Select to Send email to set password or manually enter a password for the user.
- Click Add.
 User Options
User Options
Go to the Department > Users or Account > Users page to access the following options for users:
- Under Filtered By: select to view Active or Inactive users or both.
- Search Users using their name or email address.
- Click
 on an active user to deactivate them and free up a seat.
on an active user to deactivate them and free up a seat. - Click
 on an inactive user to reactivate them.
on an inactive user to reactivate them. - Click on a user's name to access the following options:
- Change Password.
- Click Log Out to for the user to log out.
- Click Edit Departments to assign the user access to departments and change their role in each department.
- Click Edit to update the user's name, email, address, phone number, time zone, account role and default department.