Last Updated: April 02 2025
How to Complete a Quote
Overview
Use the Service module in field to access current project information and manage quote / job work in real time. Field technicians can easily present and bill quotes, enter clock in and clock off times, parts used, view / upload linked documents, and email job cards when the job is complete.
You can view the assigned and scheduled project quotes on the Schedule. However, only the service quotes are accessible for further processing.
To proceed with managing service quotes, you should be assigned mobility licence for the Service module in your employee card.
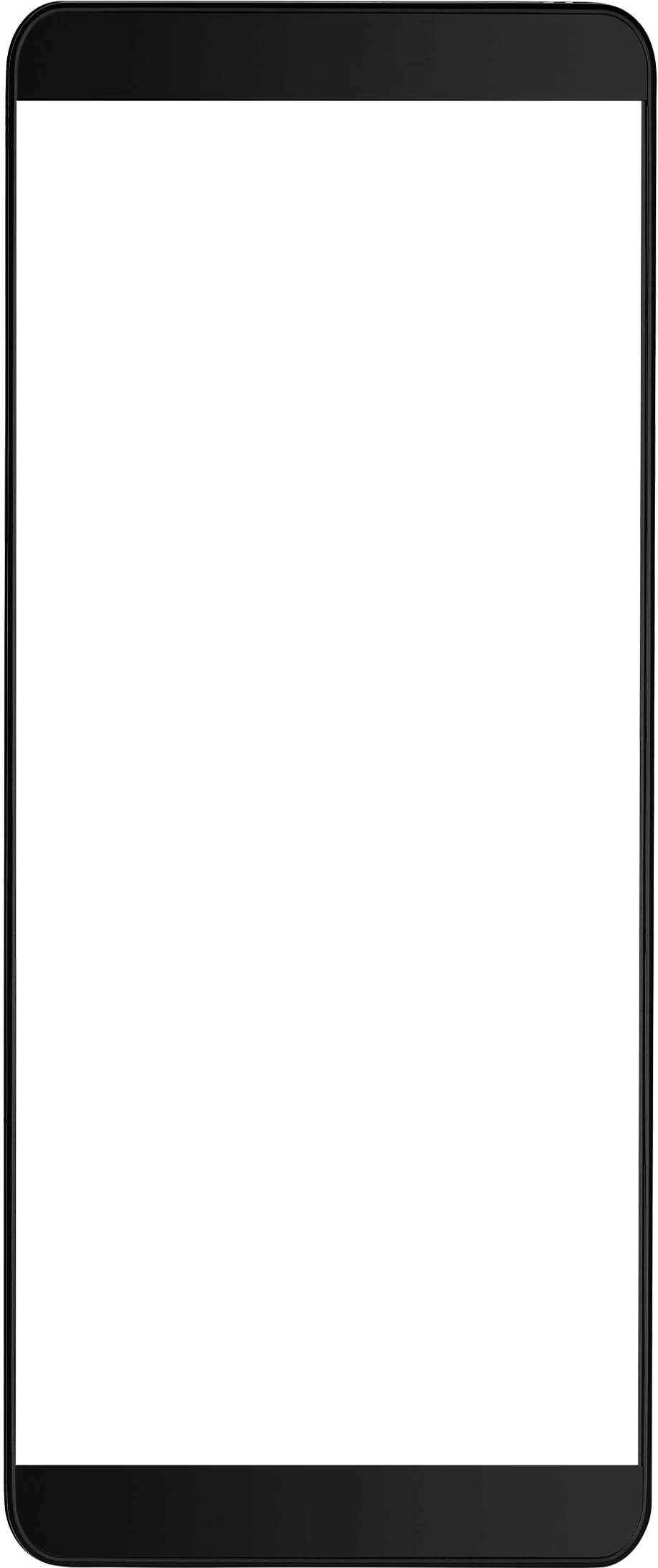
 Required setup
Required setup
Before performing the steps detailed below, ensure that this part of your build is set up correctly. The relevant steps to set up the features and workflows detailed in this article can be found here:
In order to view content or perform actions referred to in this article you need to have the appropriate permissions enabled in your security group. Go to System ![]() > Setup > Security Groups and access your security group to update your permissions. The relevant security group tab and specific permissions for this article can be found here:
> Setup > Security Groups and access your security group to update your permissions. The relevant security group tab and specific permissions for this article can be found here:
 Complete a quote
Complete a quote
- Access the required quote from the schedule.
- If the quote has multiple cost centres, this opens the quote overview. Tap the cost centre to start working.
- Tap START TRAVEL to start recording travel time and tap START WORK to stop recording travel time and start recording working time against the quote.
- If any of your pre-audits are mandatory, you must complete audits at this stage.
- If you need to stop working temporarily, and a pause mobile status has been set up in Simpro Premium, tap PAUSE WORK to pause working time.
- Next to Record time as: select an alternative schedule rate.
- The Status displays the mobile status. This is updated when you start travel, start work, pause work and complete the quote.
- Tap the pin icon to locate the address in the device’s default map application.
- Tap the Work phone icon or Mobile phone icon to open the device’s phone application to call the contact.
- Tap the Email icon to open the device’s default email application to email the contact.
- Tap MORE CONTACTS to view customer and quote contacts.
- Tap Work description to display the complete description.
- Tap PRE-AUDIT to complete audits if required.
- Tap the audit group.
- Select the relevant audits.
- Tap NEXT.
- Select the relevant employees to complete the audits for.
- Tap START.
- Complete the audit questions.
- Enter a Signature and tap NEXT.
- Tap DONE > DONE to return to the quote page.
- Tap NOTES to view notes for the:
- Quote
- Cost Centre
- Customer
- Site
- Schedule
- Tap ATTACHMENTS to view, add and manage existing attachments for the QUOTE and SITE.
- Tap the + icon to upload an image or document from your device's GALLERY or TAKE PHOTO take a photo or record a video (BETA) to add as an attachment.
- Tap the edit icon to rename the attachment names prior to uploading them.
- Tap the back icon to return to the quote page.
- Tap the share icon to share the image.
- Tap ASSETS to view assets, create new assets and perform maintenance testing.
- Under Your quote card:
- Tap the edit icon to update Work completed notes.
- Tap the edit icon to enter Technician notes.
- Time spent working on the quote is recorded automatically. Alternatively, tap the edit icon to update Your times recorded
- ADD ANOTHER TIMEBLOCK.
- Update recorded time.
- Enter WORK NOTES as required.
- Tap Back to return to the quote page.
- Under the In the Quote section is a breakdown of the cost centres organised into sections for project quotes.
- Tap +ADD to create a new cost centre for this quote.
- Tap the X to delete one of the cost centres.
- Note that you cannot delete the cost centre that you are currently in.
- The green clock icon appears next to a cost centre that you’re recording time for.
- Tap a cost centre and tap to CHANGE the cost centre as required.
- Update the Cost centre name and Section names for project quotes as required. You can also Insert Script or manually enter a Description as required.
- Tap Material/Labour.
- Tap Pre-build, Catalogue, Stock, One off items or Service fees. Open the relevant group and subgroup and use the + and - to alter the quantity of items on the job. Then tap DONE to assign the items.
- Tap Labour and select Labour Rates. Then tap DONE.
- Tap Cost Centre.
- Toggle off Auto Calculate to manually enter times for labour rates. Tap a labour rate, enter a Time in hours and tap DONE.
- To change totals and subtotals:
- To adjust the tax rate, tap the edit icon next to Tax and update the tax rate as required.
- To add a discount or fee, tap the edit icon next to Discount/Fee and tap Adjust Price. Enter the Discount / Fee, tap Update and the discount / fee is calculated and applied to the subtotal.
- To directly adjust subtotal, tap the edit icon next to Subtotal, enter a new subtotal and tap Update.
- To directly adjust the total, tap the edit icon next to Total (Inc Tax), enter the new Total, and tap Update.
- Note that if you modify the Subtotal or Total after applying a Discount/Fee, the Discount/Fee percentage is applied to the new Subtotal rather than the Discount/Fee value. If you intend to adjust the totals and apply a Discount/Fee that equals a certain value you must update the Totals first.
- Tap DONE to complete the cost centre. Tap to update additional cost centres as required.
- To access tasks, you may need to return to the quote overview. Tap to expand cost centre tasks or tap to VIEW ALL PROJECT TASKS.
- Tap a task. Set the Status and the % complete or toggle to Set the task as complete and select the Completed Date. Tap the edit icon to update the Description manually or Insert Script, then tap DONE. Tap the edit icon to update the Notes manually or Insert Script.
- Tap DONE > DONE to complete the task.
- If the quote has been built so that all of the cost centres are likely to be accepted by the customer tap BILL ALL OPTIONS. Alternatively, if the quote has been set up with cost centres that are to be presented to the customer for them to choose between tap PRESENT OPTIONS.
 Bill all options
Bill all options
- Tap Show details to expand a cost centre and display or edit individual items.
- Tap Email quote to send a copy of the quote to the customer as a PDF. Add email as required, the customer’s default email contact is added automatically. Tap Form and select a different quote template as required. Enter a Subject and a Message, alternatively if these fields are left blank they are pre-populated with the default subject and message for quotes from Simpro Premium. Tap SEND.
- If the customer accepts the quote toggle I (the customer) accept this quote, enter an order number if required and tap CUSTOMER SIGN-OFF to record their signature.
- Tap CONTINUE.
- Toggle off Include current recording time block to discard the currently recorded time.
- Tap EDIT QUOTE CARD to return to the Quote page and make adjustments as required.
- Tap POST-AUDITS to complete the relevant post work audits.
- If there are mandatory post audits you need to complete them before you can finish work.
- Tap Please choose a mobile status and select a mobile status.
- If the quote is accepted by the customer toggle to Convert this quote to a job and tap STOP WORK AND FINISH.
 Present options
Present options
- The Presentation page displays each cost centre, including any savings that the customer is receiving based on add-on pricing and memberships.
- Tap Show details to expand a cost centre and display or edit individual items.
- Clear any cost centres that aren’t accepted by the customer.
- Any cost centres that aren’t selected are discarded when the quote is submitted to Simpro Premium.
- Tap PROCEED.
- Tap Email quote to send a copy of the quote to the customer as a PDF. Add email as required, the customer’s default email contact is added automatically. Tap Form and select a different quote template as required. Enter a Subject and a Message, alternatively if these fields are left blank they are pre-populated with the default subject and message for quotes from Simpro Premium. Tap SEND.
- If the customer accepts the quote toggle I (the customer) accept this quote, enter an order number if required and tap CUSTOMER SIGN-OFF to record their signature.
- Tap CONTINUE.
- Toggle off Include current recording time block to discard the currently recorded time.
- Tap EDIT QUOTE CARD to return to the Quote page and make adjustments as required.
- Tap POST-AUDITS to complete the relevant post work audits.
- If there are mandatory post audits you need to complete them before you can finish work.
- Tap Please choose a mobile status and select a mobile status.
- If the quote is accepted by the customer toggle to Convert this quote to a job and tap STOP WORK AND FINISH.
 Learn more in the Learning Toolbox
Learn more in the Learning Toolbox
For additional training, complete an interactive material in the Simpro's Learning Toolbox. Learn more in About Simpro's Learning Toolbox.