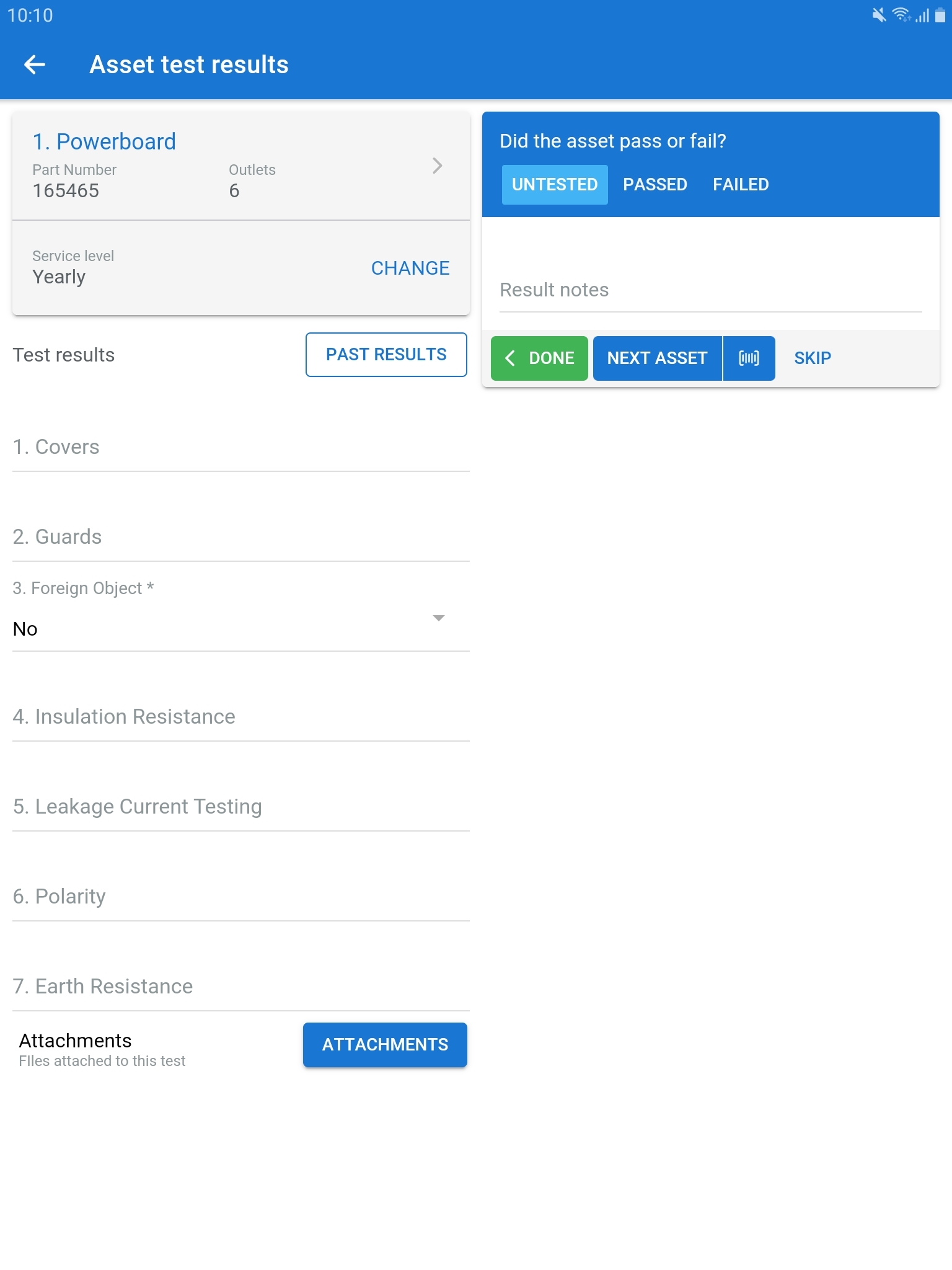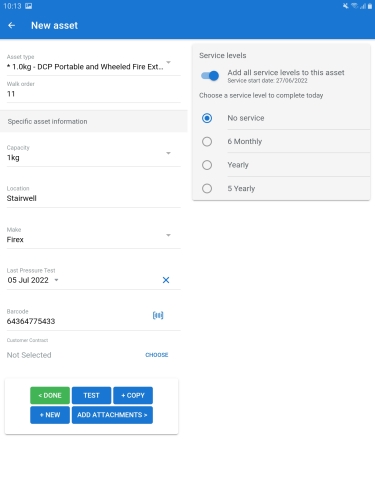Overview
Using the Assets feature in Simpro Mobile, technicians can test assets and record the test results while completing a quote / job in the Service module. Technicians can scan asset barcodes and QR codes in Simpro Mobile saving the search time when testing assets. Technicians can view test history for each asset, including the test results, readings, failure points, recommendations, and notes, and also reuse these details for the current asset when testing for the same service level.
Record test results
You can access assets on a quote / job and record the corresponding test results in the Service module.
To begin recording asset test results, follow the instructions below:
- Locate the asset and go to Asset test results page. To view the Asset test results page, you can:
- Tap the asset name.
- Or, tap TEST ASSET when you expand an asset’s details.
- Or, tap +TEST beside the required asset.
-
 Tap CHANGE to edit the Service level.
Tap CHANGE to edit the Service level.
- Tap PAST RESULTS to view previously recorded results for the asset. For each test performed, you can view the test result, date of test, technician who performed the test, any notes added and the service level
 . A maximum of five test results are displayed on the PAST RESULTS page. Tap SHOW MORE to display older test history.
. A maximum of five test results are displayed on the PAST RESULTS page. Tap SHOW MORE to display older test history.
Tap DETAILS to view the Quote / Job number, Quote / Job name, Cost centre number, Test readings, Test results, and Failure points and recommendations  .
.
- If you are testing the asset on the same service level, tap USE RESULTS to reuse the same data as the test results for the current quote / job, including the Failure points and recommendations
 , if any.
, if any.
- Alternatively, go back to the Asset test results and complete the Test results, as applicable.
- Tap to record whether the asset PASSED or FAILED or leave the asset as UNTESTED.
 If you select FAILED, choose Failure Points and Recommendations.
If you select FAILED, choose Failure Points and Recommendations. If Technician Chooses is selected as the severity level, you can select from the following severity levels:
If Technician Chooses is selected as the severity level, you can select from the following severity levels:
- Enter supporting Result notes, as applicable.
- To finish testing the asset, tap DONE to return to the list of assets.
- You can use the barcode / QR scanner to scan the next asset to be tested.
- Tap SKIP to continue to the next asset without recording any results for the current asset.
- Tap NEXT ASSET to continue recording results for the next asset isn the walk order.
On the Assets page, tap PASS ALL UNTESTED ASSETS to pass all untested assets in the open cost centre at the same time. Click Ok to confirm.
When you tap PASS ALL UNTESTED ASSETS, all assets that require mandatory test readings are listed with the pending readings in red. Additionally, the specific readings that require results appear in red inside the asset. You can continue populating test readings for the highlighted assets, as applicable.
Create new assets
To create a new asset in the job:
- Tap + NEW ASSET on the Assets page.
- Select a relevant Asset type and the Walk order number.
- Enter Specific asset information in the custom fields, as required.
- Tap the
 icon to scan a new barcode or QR code for the asset.
icon to scan a new barcode or QR code for the asset.
-
 Toggle on and add Service levels to the asset.
Toggle on and add Service levels to the asset.- Select an individual service level to use when testing the asset for the current day.
- The service levels available for selection are pulled from the service levels assigned to the asset type in Simpro Premium.
- Alternatively, select No service if you do not need to service it on the current day.
- Tap ATTACHMENTS to add an image of the assets as required.
- When you finish creating the asset:
- Tap TEST to record the asset test results for the current day.
- Tap COPY to save the current asset and create a new asset using the same details.
- Tap NEW to save the current asset and create a completely new asset.
- Tap DONE to return to the list of assets.
Complete the maintenance job
Once you complete testing assets, you must complete and submit the job for the results to be sent back to Simpro Premium. Before you complete a maintenance job, you must complete post work audits and select a mobile status. And, make sure you complete the following before submitting the job, as applicable:
- Enter work completed information
- Record notes
- Adjust recorded time
- Add used materials
- Create purchase order numbers
- Add stock
- Collect signatures
- Email the job card.
You can also continue to invoice the job and collect a payment, if required.