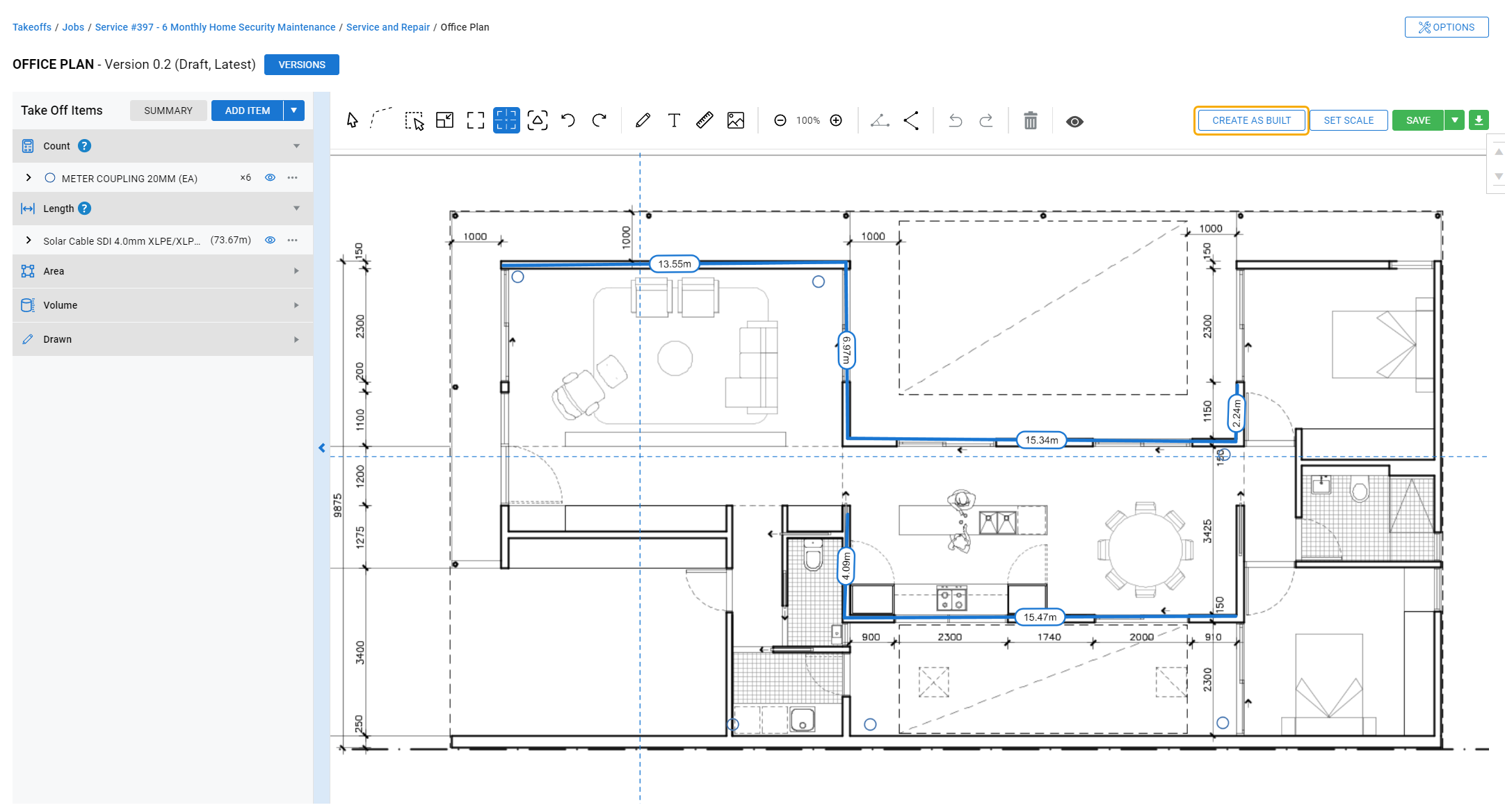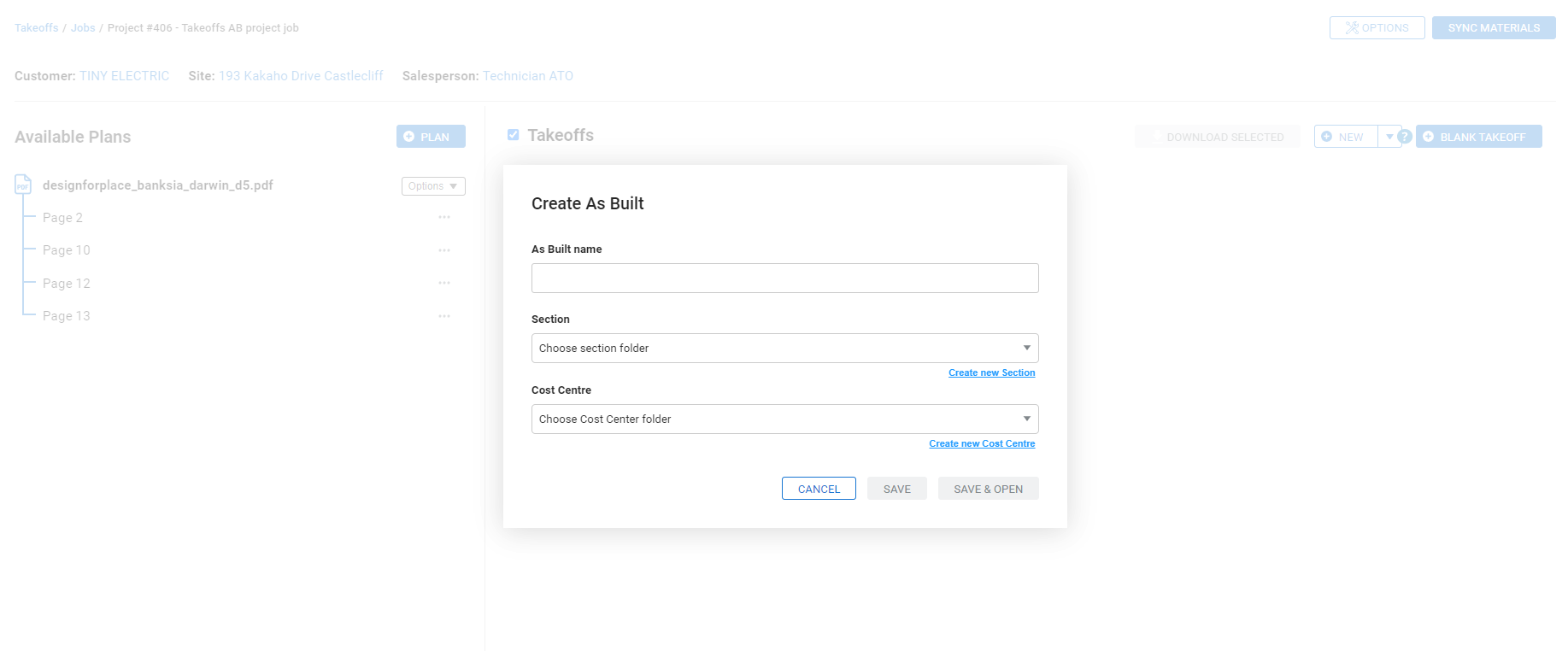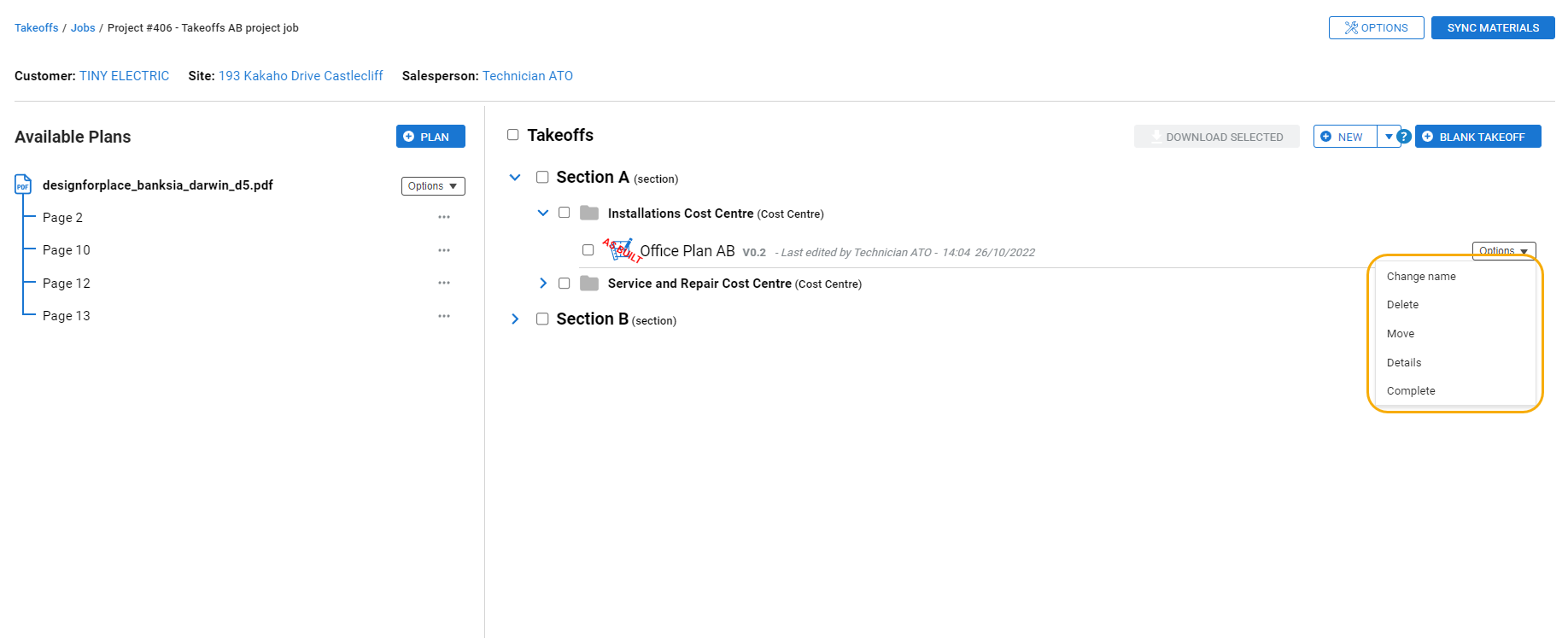Last Updated: October 21 2025
How to Create an As Built Drawing
Overview
Create takeoff estimates quickly and easily with Simpro’s takeoff add-on. Associate your drawings directly with your Simpro Premium projects, create your list of material estimates with associated fit times, and update these directly into the Simpro Premium project’s cost centres.
You can create As Built drawings to take into account the differences between the final drawing and initially planned takeoff versions. As Built drawings capture the actual representation of the work completed and the items installed. You can use As Built drawings to record the variation of items added to a job, however, items added to an As Built drawing are not updated on the job. You can attach As Built drawings to jobs to help provide an accurate record of a project. Unlike Takeoffs, you cannot update a job with materials added to an As Built drawing. You can manage existing items from the Parts & Labour > Billable tab of a job or use variations to assign additional items. Learn more in Types of Variations.
 Create As Built from a takeoff version
Create As Built from a takeoff version
You can create an As Built drawing from an existing takeoff version on a job.
- Hover over Utilities
 .
. - Click Takeoffs.
- Search for the required job using details such as a customer, site and name.
- Click Search and open an existing job from the results.
- Expand the required section, cost centre and open the takeoff drawing.
- Click Create As Built in the toolbar.
- Add items, draw and update the As Built drawing, as required.
- Click Save after you finish the updates.
You can build the As built drawing using the same functionality as Takeoffs. Learn more in How to Build Simpro Takeoffs.
 Create As Built from plan
Create As Built from plan
If there are considerable differences between a takeoff and the final drawing on a job, you can create an As Built drawing from the plan instead of basing the As Built off the takeoff.
To access the takeoff add-on in Simpro Premium:
- Hover over Utilities
 .
. - Click Takeoffs.
- Search for the required job using details such as a customer, site and name.
- Click Search and open an existing job from the results.
- Click the three dots next to the uploaded floor plan and click Create As Built.
- Enter an As Built name as required.
- For project jobs, select the relevant Section.
- Next, select the required Cost Centre from the drop-down.
- Click Save & Open to add items, draw and update the As Built drawing, as required.
- Click Save after you finish the updates.
You can build the As built drawing using the same functionality as Takeoffs. Learn more in How to Build Simpro Takeoffs.
 Edit an As Built drawing
Edit an As Built drawing
You can create an As Built drawing from an existing takeoff version on a job.
- Hover over Utilities
 .
. - Click Takeoffs.
- Search for the required job using details such as a customer, site and name.
- Click Search and open an existing job from the results.
- Expand the required section and cost centre, and click the As Built takeoff.
- Add items, draw and update the As Built drawing, as required.
- Click Save after you finish the updates.
You can build the As built drawing using the same functionality as Takeoffs. Learn more in How to Build Simpro Takeoffs.
 Manage As Built drawings
Manage As Built drawings
After you create As Built drawings, you can use different available options to rename, move, delete and view details.
- Hover over Utilities
 .
. - Click Takeoffs.
- Search for the required job using details such as a customer, site and name.
- Click Search and open an existing job from the results.
- Expand the required section and cost centre to view As built drawings.
When you access the Takeoffs tab in a job, the following options are available:
- To Download a copy of the As Built version as a .PNG, .JPG or .PDF, select the required section, cost centre and either all takeoffs, or an individual version.
Click Options next to the required As Built to:
- Change name of the As Built drawing.
- Delete the As Built version.
- Move the As Built to another cost centre.
- Review the As Built Details, including the Original plan, Size, last Date updated and Modified by.
- Mark the As Built version as Complete to attach the As Built drawing to the job.
- When an As Built version is complete, the items added to it are not updated on the job in Simpro Premium. Adding variations to the job should be completed in Simpro Premium separately from Simpro Takeoffs. Learn more in Types of Variations.
 Learn more in the Learning Toolbox
Learn more in the Learning Toolbox
For additional training, complete an interactive material in the Simpro's Learning Toolbox. Learn more in About Simpro's Learning Toolbox.