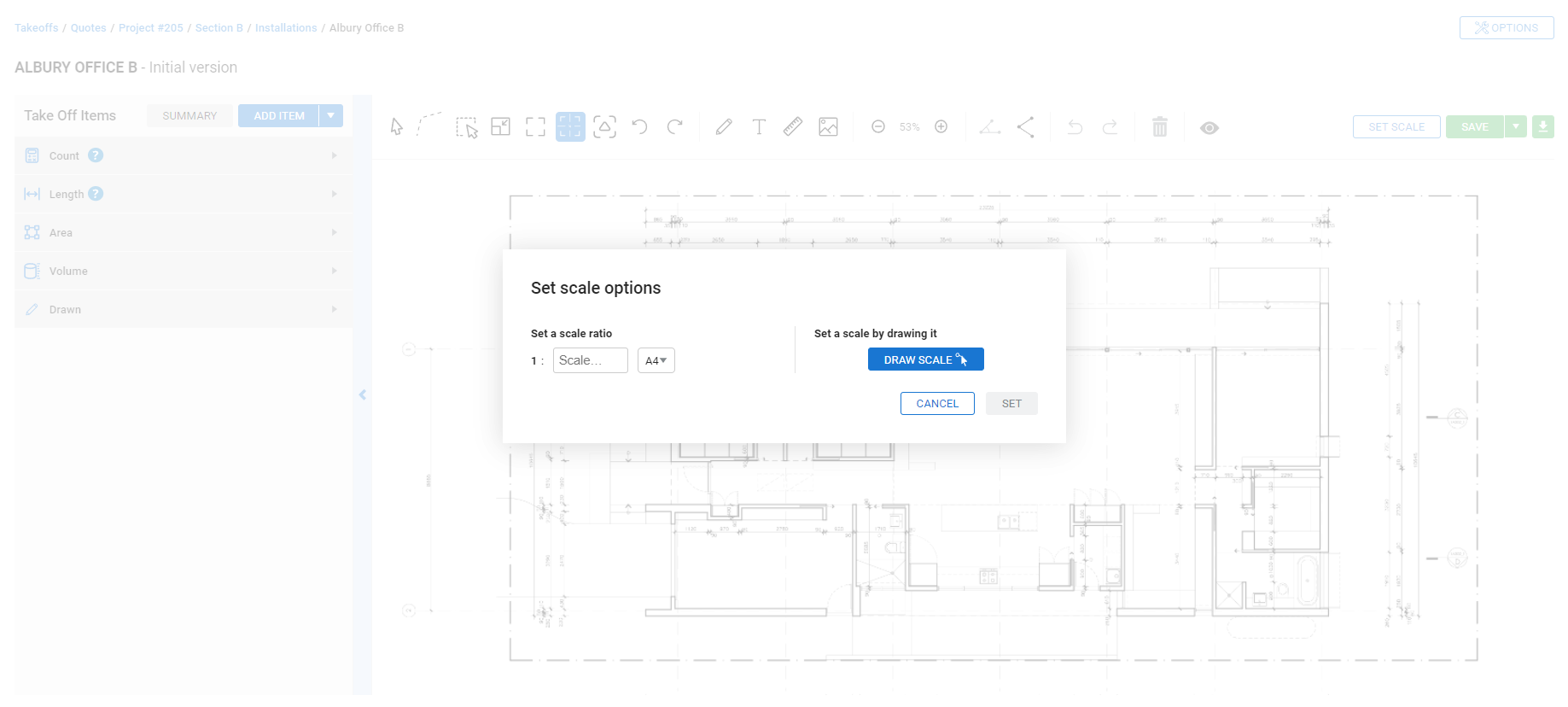Last Updated: October 21 2025
How to Build Simpro Takeoffs
Overview
Create takeoff estimates quickly and easily with Simpro’s takeoff add-on. Associate your drawings directly with your Simpro Premium projects, create your list of material estimates with associated fit times, and update these directly into the Simpro Premium project’s cost centres.
You can then add materials to your plan and automatically calculate labour based on the material fit times. Materials can be added in lengths, quantities and volumes.
 Set the Scale
Set the Scale
Before placing materials on the takeoff drawing, you must first set the scale of your plan. You can set the scale when uploading a plan or from the takeoffs drawing page.
To set a scale from the takeoffs drawing page:
- Click Initial Version to open the new takeoff or click an existing draft.
- If the scale is not set, click Set Scale.
- Click Apply to original plan to use the same scale on all takeoffs created from this plan.
- Set a scale ratio, select a paper size from the drop-down, as required and click Set. Alternatively, to manually draw scale on the image:
- Click Draw Scale and enter the scale measurement in metres.
- Click and drag to draw the scale line on the drawing.
- Click Done.
The plan scale on the bottom right of your plan indicates the scale of your drawing. You can click and drag it to relocate the scale or select a point to extend it, as required.
 Using the toolbar
Using the toolbar
The toolbar at the top of your drawing provides you with tools that help with placing items, adding information to layers and navigating large drawings.
You can zoom in on the plan by rotating your mouse wheel or click and drag to pan around the image.
| Select Measurement |
Select any placed measurement on the drawing. |
| Arc Tool |
Select to create an arc in length items. Select the arc tool, then select the length item. Click and drag the length points to create an arc. |
| Select |
Select multiple measurements on the drawing. |
| Resize Canvas |
Change the size of the drawing space. This resizes the uploaded drawing file. |
| Fullscreen Mode |
View Takeoffs in full screen. |
| Guidelines |
Vertical and horizontal guidelines appear when you hover over the plan to help you draw or place items in a straight line. Click to enable or disable guidelines, as required. |
Symbol Recognition  |
Select symbols to automatically be recognised and located on your drawing to associate symbols to items quickly. |
| Rotate Left |
Rotate the drawing left or right. Continue clicking to flip the drawing. |
| Pencil |
Manually draw elements on a layer over the drawing. |
| Text |
Place text on a layer over the drawing. |
| Ruler |
Virtual ruler to measure distances on the drawing. |
| Image |
Upload additional images on a new layer over the drawing. |
| Zoom | Zoom in and out. |
| Angle Snapping |
Place length, area or volume materials on angles in the drawing. |
| Point Snapping |
Place length, area or volume materials snapped to materials placed at set intervals. |
| Undo |
Undo or redo your last action performed. |
| Delete |
Delete a count item on the takeoff. Select the item and then the delete icon. Alternatively, use the delete key on your keyboard. |
| Visibility |
Select to hide a single or multiple item types on the takeoff drawing. These include Count, Length, Area, Volume, Drawn, and Measurements. |
| Create As Built | If the takeoff is created on a job, you can create an As Built drawing from the takeoff. Learn more in How to Create an As Built Drawing. |
| Download |
Download a JPG, PNG or PDF copy of the takeoff drawing to use externally. |
 Add parts and labour to a plan
Add parts and labour to a plan
Add length, area and volume-based materials to your plan by selecting from the existing Pre-Builds and Catalogue items from your Simpro Premium build.
Alternatively, choose to add a One Off item to your plan. You can set the price, time or other details for the one off item after you mark the takeoff as complete. Learn more in Updating Simpro Premium.
Learn more about one off items in Simpro Premium in Add a one off item.
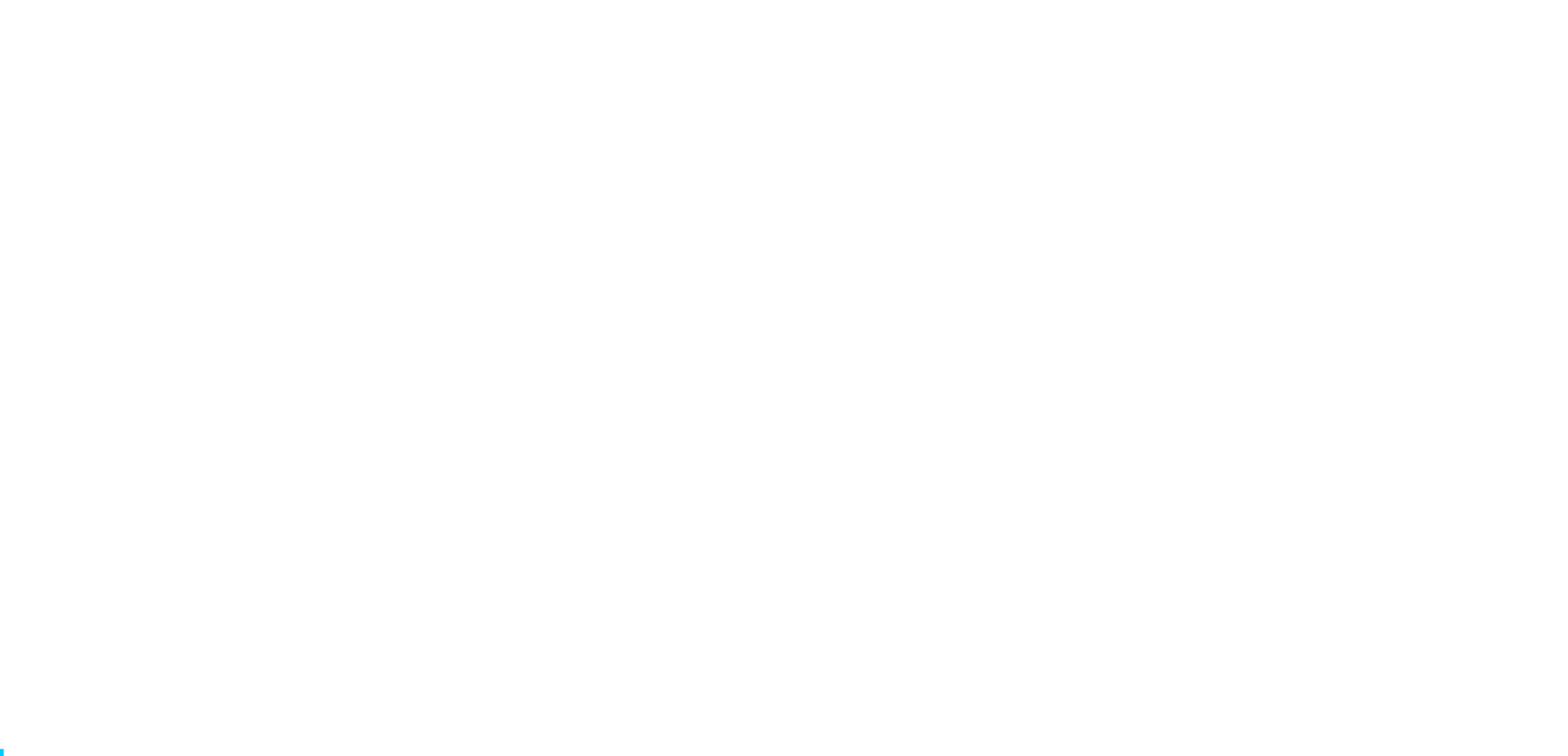
View the above GIF in full screen.
- Set the scale of your drawing.
- Click Add Item and select from Prebuilds, Catalogue, One off, Take Off Templates or Pinned items.
- If you select Take Off Templates / Pre-builds / Catalogue, the pop-up window displays with the relevant tab open.
- For Catalogue items and Prebuilds, toggle ON Show only favourites to view only those items which are marked as favourites in Simpro Premium.
- If you select One Off, a separate Add One-off pop-up window is displayed.
- If you select Pinned Items, all pinned items are listed in the left panel. You can unpin an item by clicking the
 icon in the left panel.
icon in the left panel.
- For all items, use the Type drop-down in the pop-up window to select from Count, Length, Area or Volume, as required.
- Count allows you to enter individual materials based on quantity. This can also be placed on drop points along a length.
- Length allows you to draw lines to lay materials using metre or foot as units. Drop points are automatically inserted every metre / foot.
- Area and Volume allow you to mark an area and calculate the square / cubic metre of a material.
- Select the required item Type options.
- To add a Count of items, set the Size, Colour and select a Symbol to represent the item on the plan. Learn more in Add Symbols.
- To add a Length, set the Thickness, Colour, and Pattern.
- To add Area and Volume, set the Thickness, Colour, Pattern and Fill.
- To save these properties as a preset, click Save Items. You can then select this preset when adding this same item in the future. Items that are already used on takeoffs retain their properties, only when you add the item again, it uses the most recently saved changes.
- Select all the required items and click Add Items.
- All the items that you add are sorted based on the item type. Click the respective Count / Length / Area / Volume / Drawn drop-down to view the items.
- Click on the plan where you want the material to be located.
- For a Count of items, locate and click on the plan where the materials are to be installed.
- Click the
 icon to resize materials or move them around on the drawing.
icon to resize materials or move them around on the drawing. - Click Save once the drawing is complete to view the summary of materials. To mark a drawing as complete, select Save and Complete from the Save drop-down. Learn more in Complete a Takeoff.
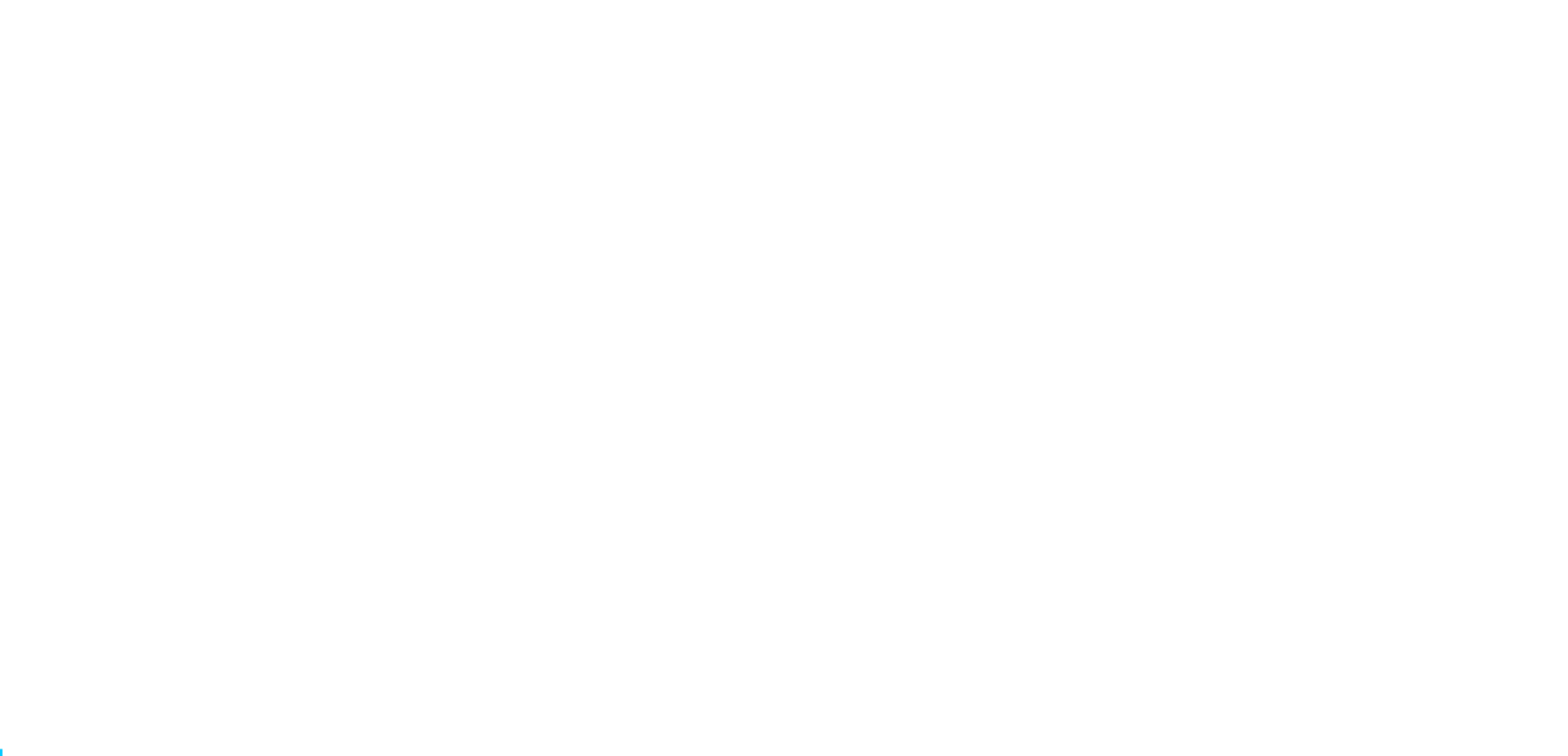
View the above GIF in full screen.
Note that the Summary tab appears once you save a takeoff and you can assign a fit time and labour time to update on the project.
When you finish creating your takeoff, you can update the quote or job with the added materials. Learn more in Simpro Premium in Updating Simpro Premium.
 Length-based materials
Length-based materials
When placing length-based materials, such as cables, you can set a Drop Value. The Drop Value determines the required material length to drop-down from the ceiling and back up to continue laying the length-based material.
For example, if a room is 5 metres high and needs to reach a power outlet placed 0.5 metres from the ground, the cable’s drop value is entered as 9 metres to reach the power outlet and back.
In order to estimate accurately, catalogue items, pre-builds and one off items being used for length-based materials must be set up so that a single quantity of the material is a single metre or foot in length. For example if you have a type of cable in your catalogue that you purchase in 10 metre length, you must update the item so that the catalogue record including the price is for a 1 metre length. Click Settings to set units to metric or imperial measurements.
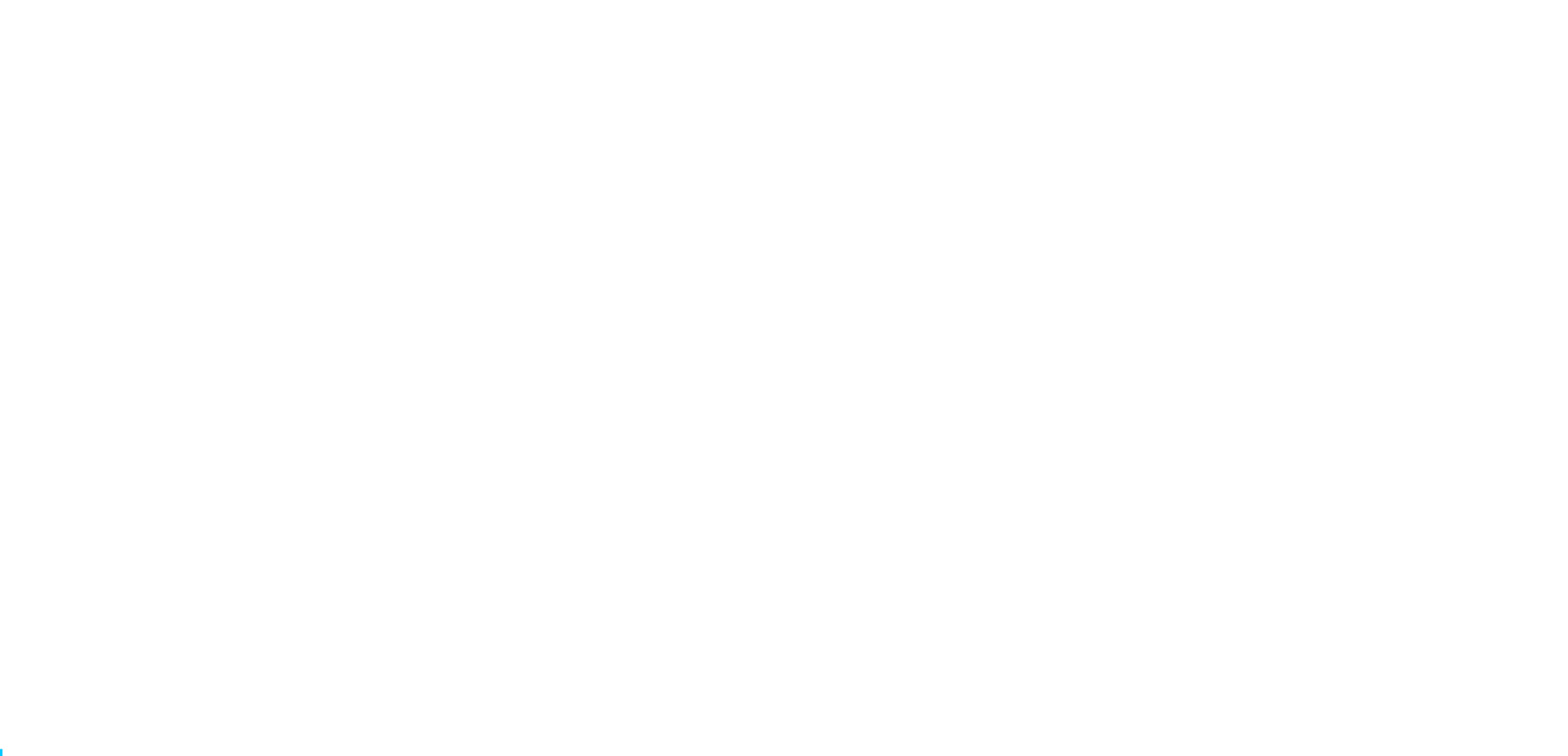
View the above GIF in full screen.
To add a length-based material and set a drop value:
- Click Add Item.
- Select the required Take Off Template, Pre-Builds, Catalogue item or for a One Off item, enter a Name.
- Under Style, set the Thickness, Colour, Pattern and Set default drop value in metres.
- You can also set the Drop Value after placing the material by clicking the three dots next to the listed material and selecting Set all drops value.
- To save these properties as a preset, click Save Items. You can then select this preset when adding this same item in the future. Items that are already used on takeoffs retain their properties, only when you add the item again, it uses the most recently saved changes.
- Select the required items and click Add Items.
- Draw lines on the plan along the path where the material needs to be installed.
- Click End Line to finish the line. Alternatively, double-click to finish the line.
- You can draw additional lines for the same item by clicking a different point on the plan, as required.
After placing length-based materials, click and drag any existing points to move them and extend the existing length. If you do not set a drop value when placing the material, you can add it later and edit the length using keyboard shortcuts.
| ALT | Hold the ALT key and select points along the length to convert them to drops and add Drop Value to the overall QTY. |
| SHIFT | Hold SHIFT and select an endpoint point of an existing length to attach a section of new length. |
Click the three dots besides item to:
- Edit the item properties.
- Change material of one off or non-one off items added to takeoff drawings and select new material to replace the current one, as required.
- Convert to One Off item after you have added it to the takeoff drawing.
- Create Deduction for area and volume items added to takeoff drawings.
- Delete the item.
- Set wastage and Set all drops value for length-based materials.
- Set height for area and volume-based materials.
- Add to Pinned items to make the item easily available for future use. Once you pin an item, it is available when you select Add Item > Pinned Item. You can select from this list to add on the takeoff drawing, as required.
 Area-based materials
Area-based materials
Use area-based materials to add items that are ordered, installed and sold in square measurements.
To estimate accurately, catalogue items, pre-builds and one off items to be used for area-based materials must be set up so that a single quantity of the material is a single square metre or square foot. For example, if you have tiles in your catalogue purchased in 0.2 square metre pieces to use for takeoffs, you need to update the item so that the catalogue record is for 1 square metre of the tiles. Click Settings to set units to metric or imperial measurements.
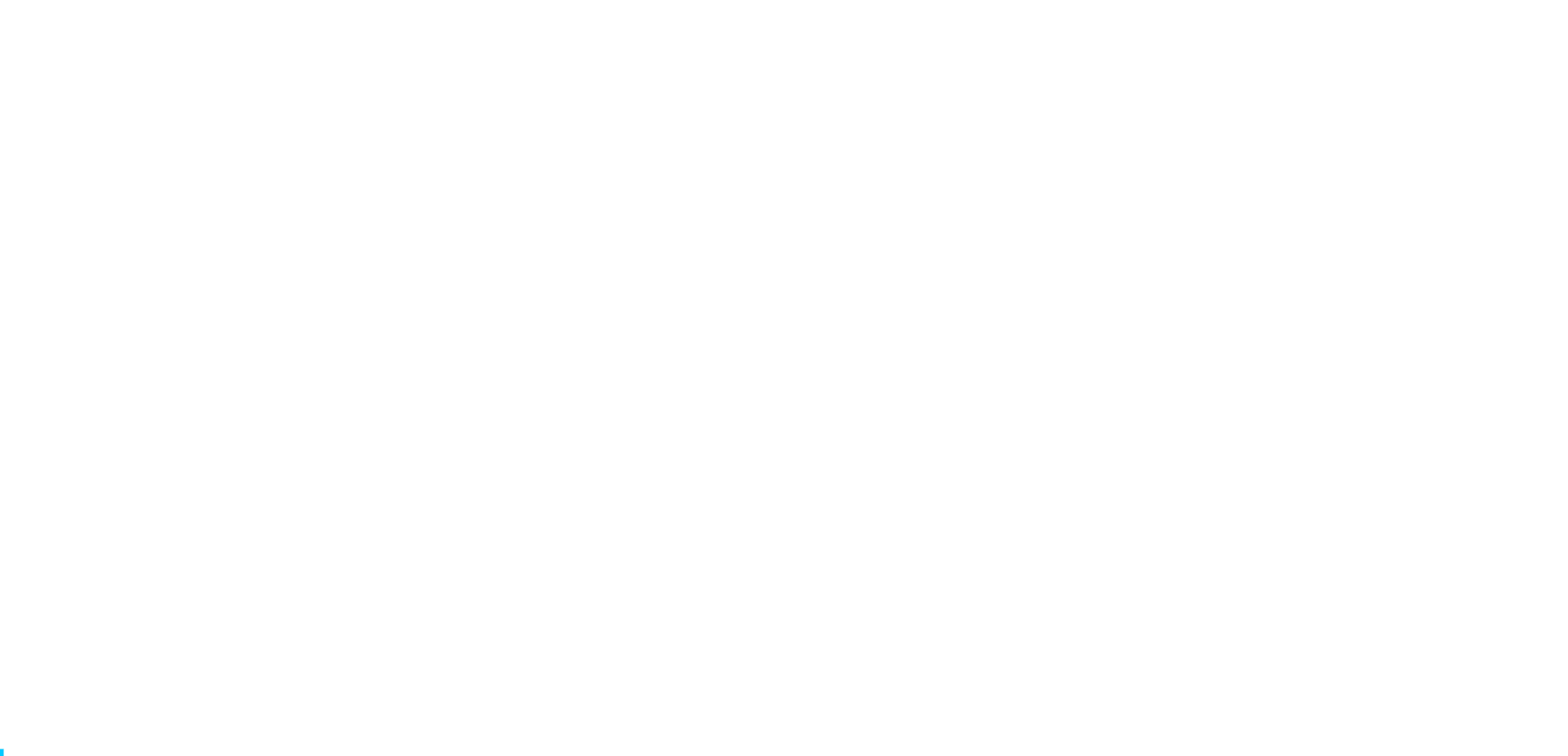
View the above GIF in full screen.
To add an area-based material:
- Click Add Item.
- Select the required Take Off Template, Pre-Builds, Catalogue item or for a One Off item, enter a Name.
- Select a line Thickness, Colour, Pattern and Fill.
- To save these properties as a preset, click Save Items. You can then select this preset when adding this same item in the future. Items that are already used on takeoffs retain their properties, only when you add the item again, it uses the most recently saved changes.
- Select the required items and click Add Items.
- Draw a shape on the plan to mark the area where the material is set to be installed.
- Click Close Shape to finish marking the area on the plan. Alternatively, double-click to finish the area.
You can similarly mark additional areas on the plan, as required.
Click the three dots besides item to:
- Edit the item properties.
- Change material of one off or non-one off items added to takeoff drawings and select new material to replace the current one, as required.
- Convert to One Off item after you have added it to the takeoff drawing.
- Create Deduction for area and volume items added to takeoff drawings.
- Delete the item.
- Set wastage and Set all drops value for length-based materials.
- Set height for area and volume-based materials.
- Add to Pinned items to make the item easily available for future use. Once you pin an item, it is available when you select Add Item > Pinned Item. You can select from this list to add on the takeoff drawing, as required.
 Volume-based materials
Volume-based materials
Use volume-based materials to add items that are ordered, installed and sold in cubic measurements.
To estimate accurately, catalogue items, pre-builds and one off items to be used for volume-based materials must be set up so that a single quantity of the material is a single cubic metre or cubic foot. For example, if your catalogue has a type of cement purchased in 0.5 cubic metre bags to use for takeoffs, you need to update the item so that the catalogue record is for 1 cubic metre of the material. Click Settings to set units to metric or imperial measurements.
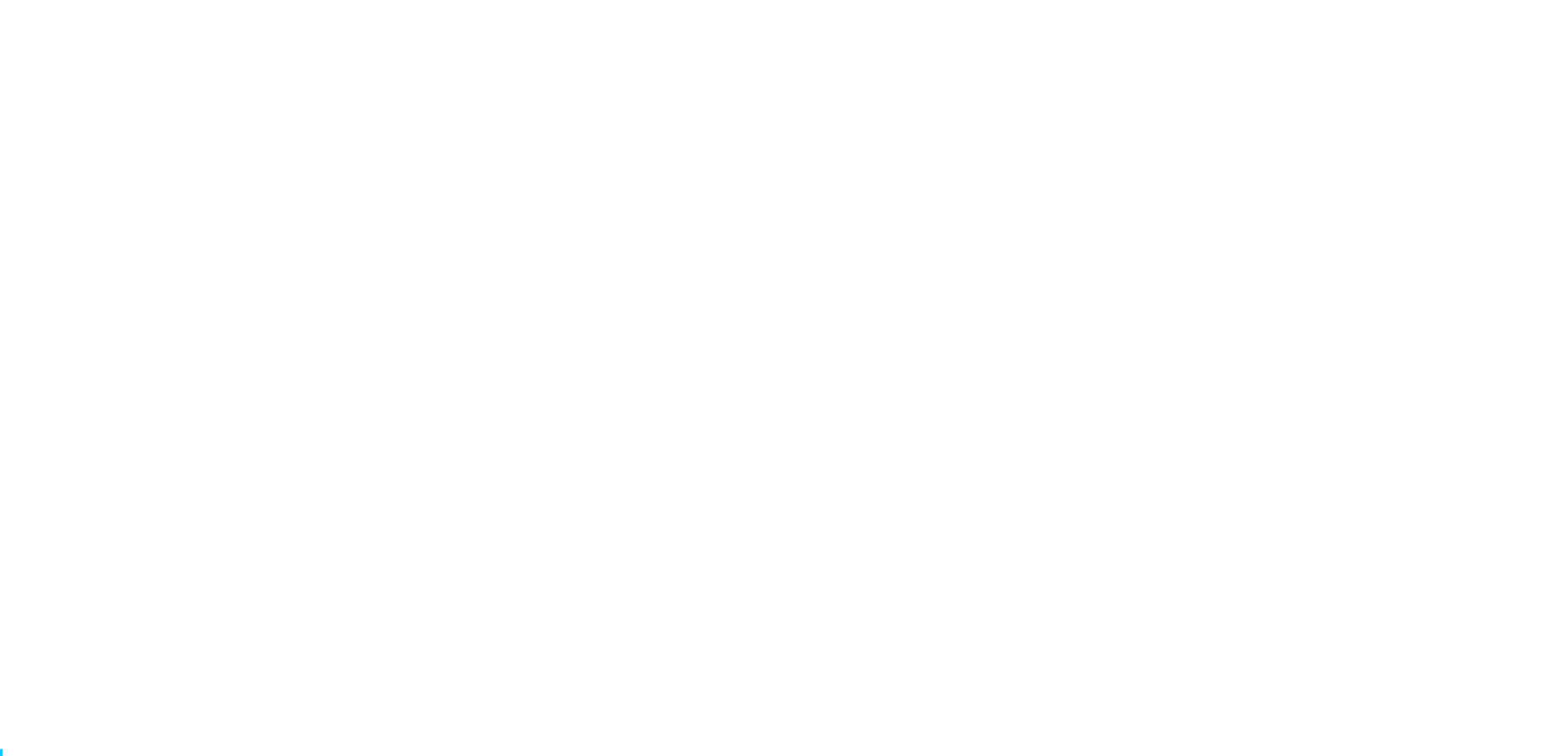
View the above GIF in full screen.
To add a volume-based material:
- Click Add Item.
- Select the required Take Off Template, Pre-Builds, Catalogue item or for a One Off item, enter a Name.
- Select a line Thickness, Colour, Pattern and Fill.
- To save these properties as a preset, click Save Items. You can then select this preset when adding this same item in the future. Items that are already used on takeoffs retain their properties, only when you add the item again, it uses the most recently saved changes.
- In the Set area height field, enter the height of the cubic space that the required item occupies.
- Select the required items and click Add Items.
- Mark the shape on the plan where the volume-based material is set to be placed.
- Click Close Shape or double-click to finish marking the shape on the plan.
You can similarly mark additional shapes on the plan for other volume-based materials, as required.
Click the three dots besides item to:
- Edit the item properties.
- Change material of one off or non-one off items added to takeoff drawings and select new material to replace the current one, as required.
- Convert to One Off item after you have added it to the takeoff drawing.
- Create Deduction for area and volume items added to takeoff drawings.
- Delete the item.
- Set wastage and Set all drops value for length-based materials.
- Set height for area and volume-based materials.
- Add to Pinned items to make the item easily available for future use. Once you pin an item, it is available when you select Add Item > Pinned Item. You can select from this list to add on the takeoff drawing, as required.
 Deductions
Deductions
Draw deductions in the takeoff drawing to automatically calculate deductions for area and volume items within Simpro takeoffs. Overlapping deductions automatically merge, as well as resize if you adjust the area.
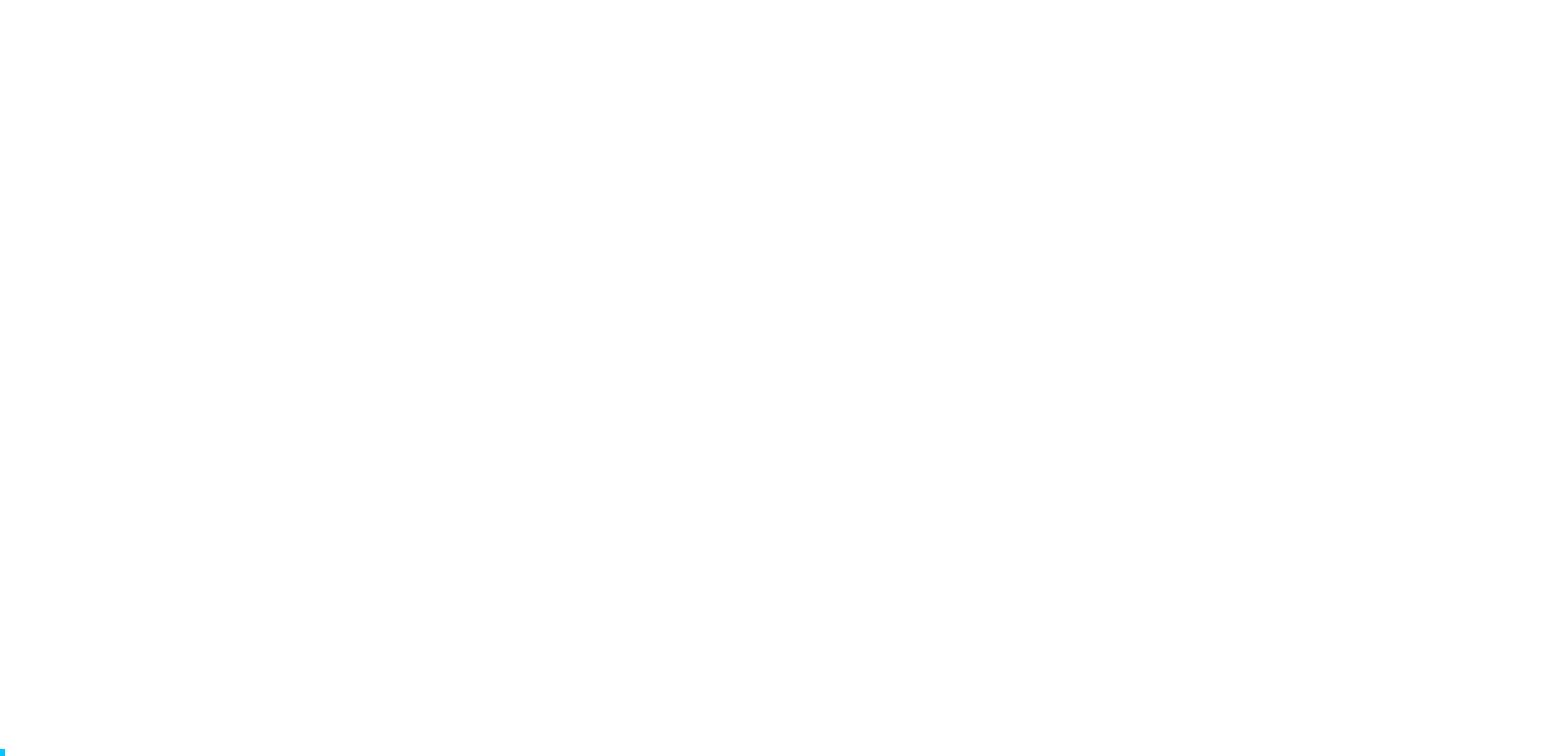
View the above GIF in full screen.
To deduct from an area or volume marked on a takeoff, you can draw a shape that marks the deduction.
- Select an Area or Volume type item.
- Click the three dots besides the item.
- Click Create Deduction.
- Mark the shape on the plan where you want to deduct from an area or volume on the drawing.
- Double-click or click Close area.
- Click Save.
- The deducted amount is automatically calculated. Click Summary to view the total deductions.
 Manually add elements to takeoff
Manually add elements to takeoff
The Drawn drop-down lists elements that are not materials, for example placing text, manually drawing in sketches or placing other reference images.
To add elements to a takeoff drawing:
- Open the required version of the takeoff, and click the Drawn drop-down.
- Select a tool from the toolbar.
- Click on the drawing to place text, draw elements or upload an image.
- Click Save.
This updates the selected takeoff to the next version.
 Learn more in the Learning Toolbox
Learn more in the Learning Toolbox
For additional training, complete an interactive material in the Simpro's Learning Toolbox. Learn more in About Simpro's Learning Toolbox.