Last Updated: December 18 2024
How to Draw in Simpro Takeoffs
Overview
Create takeoff estimates quickly and easily with Simpro’s takeoff add-on. Associate your drawings directly with your Simpro Premium projects, create your list of material estimates with associated fit times, and update these directly into the Simpro Premium project’s cost centres.
Use the drawing tools to mark and adjust your Simpro takeoff plans efficiently. You can draw and customise your plans to easily create modifiable plans for your projects.
 Using the toolbar
Using the toolbar
The toolbar at the top of your drawing provides you with tools that help with placing items, adding information to layers and navigating large drawings.
You can zoom in on the plan by rotating your mouse wheel or click and drag to pan around the image.
| Select Measurement |
Select any placed measurement on the drawing. |
| Arc Tool |
Select to create an arc in length items. Select the arc tool, then select the length item. Click and drag the length points to create an arc. |
| Select |
Select multiple measurements on the drawing. |
| Resize Canvas |
Change the size of the drawing space. This resizes the uploaded drawing file. |
| Fullscreen Mode |
View Takeoffs in full screen. |
| Guidelines |
Vertical and horizontal guidelines appear when you hover over the plan to help you draw or place items in a straight line. Click to enable or disable guidelines, as required. |
Symbol Recognition  |
Select symbols to automatically be recognised and located on your drawing to associate symbols to items quickly. |
| Rotate Left |
Rotate the drawing left or right. Continue clicking to flip the drawing. |
| Pencil |
Manually draw elements on a layer over the drawing. |
| Text |
Place text on a layer over the drawing. |
| Ruler |
Virtual ruler to measure distances on the drawing. |
| Image |
Upload additional images on a new layer over the drawing. |
| Zoom | Zoom in and out. |
| Angle Snapping |
Place length, area or volume materials on angles in the drawing. |
| Point Snapping |
Place length, area or volume materials snapped to materials placed at set intervals. |
| Undo |
Undo or redo your last action performed. |
| Delete |
Delete a count item on the takeoff. Select the item and then the delete icon. Alternatively, use the delete key on your keyboard. |
| Visibility |
Select to hide a single or multiple item types on the takeoff drawing. These include Count, Length, Area, Volume, Drawn, and Measurements. |
| Create As Built | If the takeoff is created on a job, you can create an As Built drawing from the takeoff. Learn more in How to Create an As Built Drawing. |
| Download |
Download a JPG, PNG or PDF copy of the takeoff drawing to use externally. |
 Draw in Takeoffs
Draw in Takeoffs
Use the optional drawing tools available to mark your drawings, add text, images to adjust and design your takeoff drawings.
Pencil tool
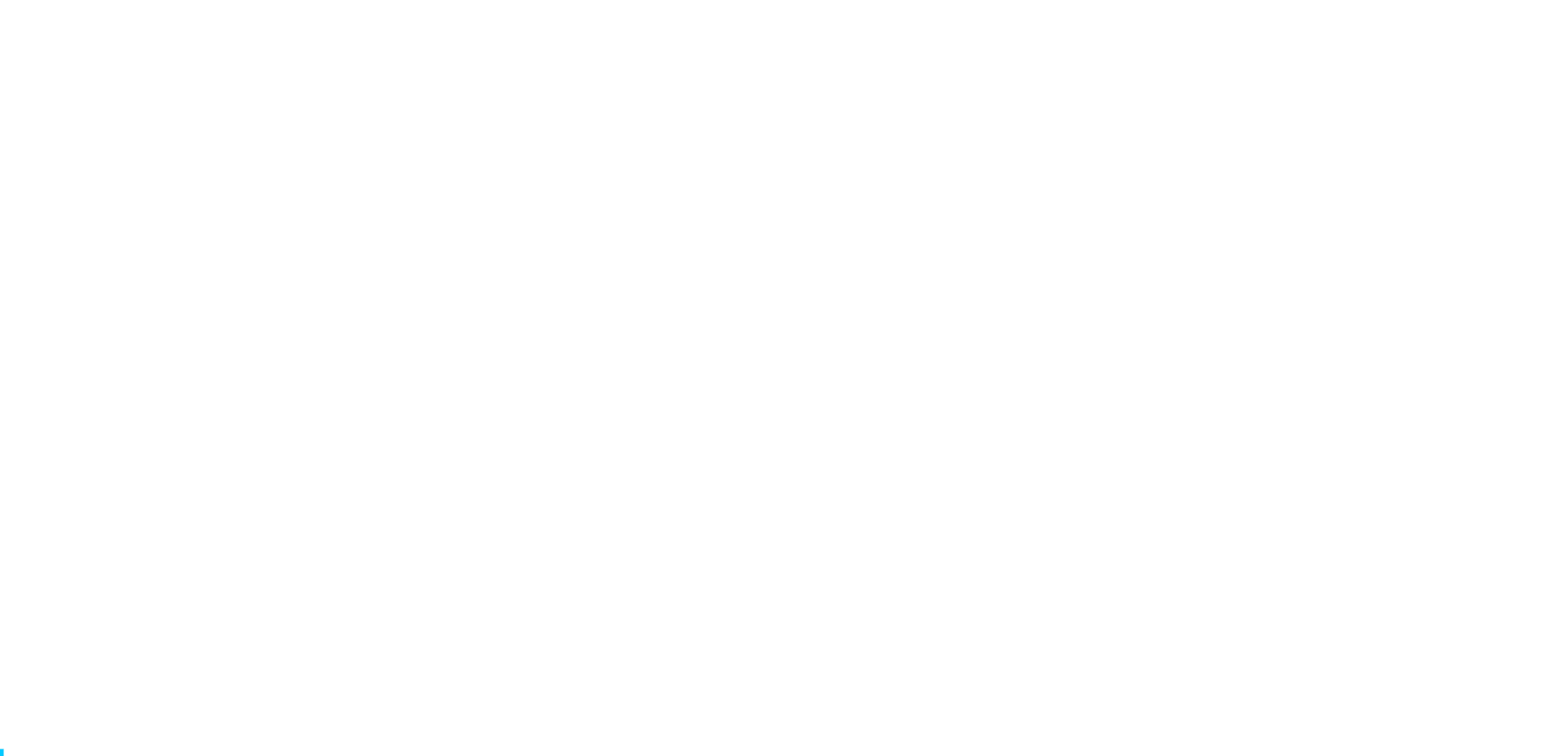
View the above GIF in full screen.
To use the Pencil tool for freehand drawings:
- Click the
 icon > the
icon > the  icon for freehand.
icon for freehand. - Adjust the line properties, such as Thickness, Colour and Pattern.
- Click and drag on the plan to draw freehand lines.
- Click Save.
To use the Pencil tool to draw straight lines:
- Click the
 icon > the
icon > the  icon for straight lines.
icon for straight lines. - Adjust the line properties, such as Thickness, Colour and Pattern.
- Click and drag a spot on the plan to draw straight lines.
- Use the Angle and Point Snapping tools to assist when creating straight lines.
- Click Save.
Text tool
You can place text on a takeoff drawing for keeping track of items and add notes for your reference.
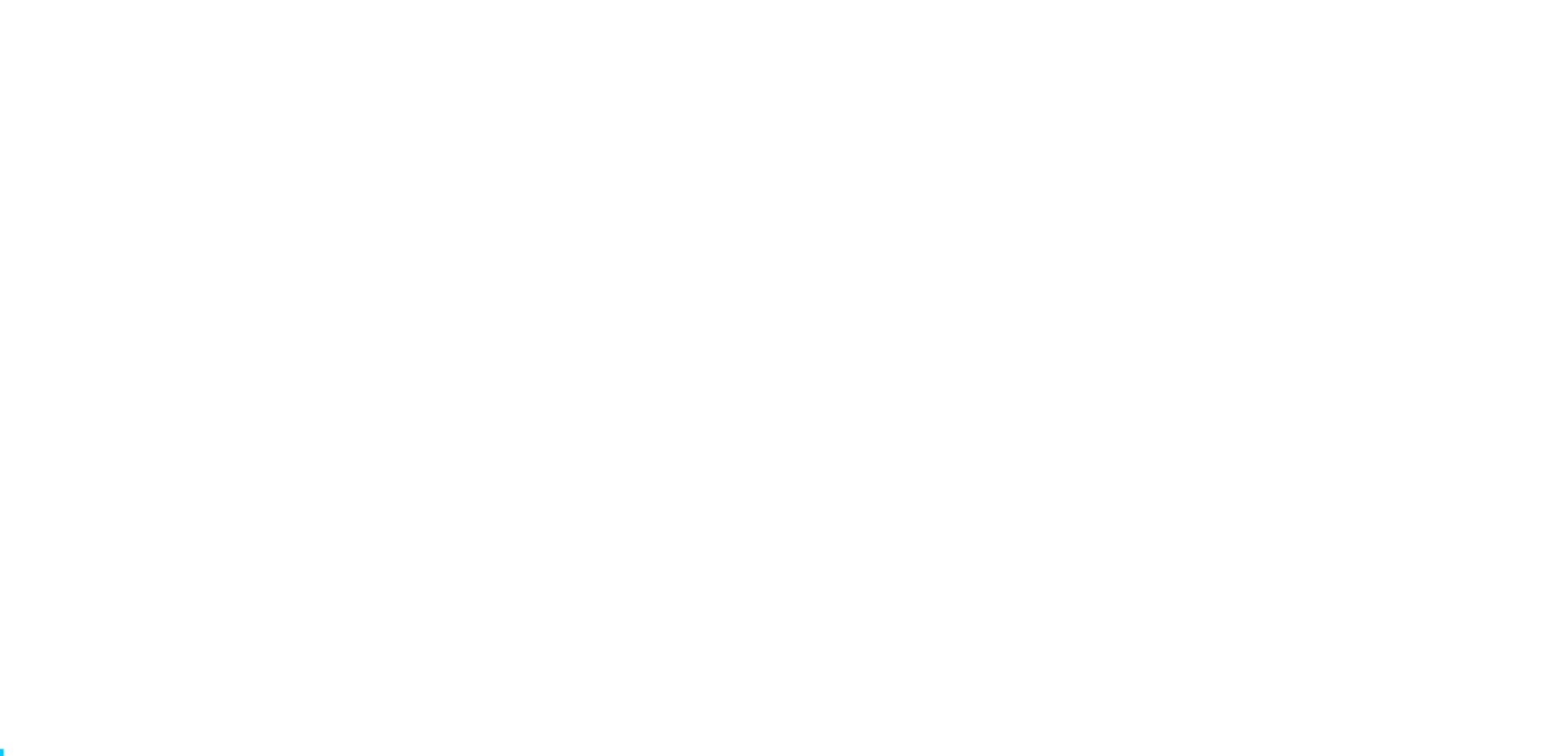
View the above GIF in full screen.
To use the text tool:
- Click the
 icon.
icon. - Adjust the text properties, such as Font Face, Text Style, Text Align, Size, Colour and Background Colour.
- Click on the drawing where you need to position the text.
- Enter the required text and click the
 icon.
icon. - Click Save.
To edit a text box added to takeoff drawing:
- Hover over the text on the drawing or under the Drawn menu.
- Double-click the text box to edit the text.
- Click and drag the text box to adjust its position and size on the drawing.
- Click and drag the corner boxes on the text box to resize the text.
- Click and drag the rotation handle to rotate the text position.
- Click Save.
Ruler tool
Use the ruler tool to measure lengths / distances on a plan. To use the ruler tool:
- Set the scale of the takeoff plan before you use this tool. Learn more in Set the Scale.
- Select the
 icon.
icon. - Position and click on the drawing where you need the ruler to begin, move and click on the drawing where the ruler should end.
- Use the Angle and Point Snapping tools to assist when using the ruler.
Note that the ruler is shown only until you select any other option or tool on the takeoff drawing.
Image tool
Use the image tool to add new or connected images to the takeoff drawing.
- Click the
 icon > Add new image.
icon > Add new image. - To Upload image, select or drag and drop an image from your local drive. Alternatively, select an image from the Connected images drop-down.
- Click Add to Editor.
- Click and drag the corner boxes to resize the image.
- Click and drag the rotation handle to rotate the image, if required.
- Click on the image and drag to move it to the desired position on the drawing.
Select Measurement tool
Use the Select Measurement tool to view and select a single item on the takeoff drawing. Alternatively, using the Select tool to select multiple items on the drawing at the same time.
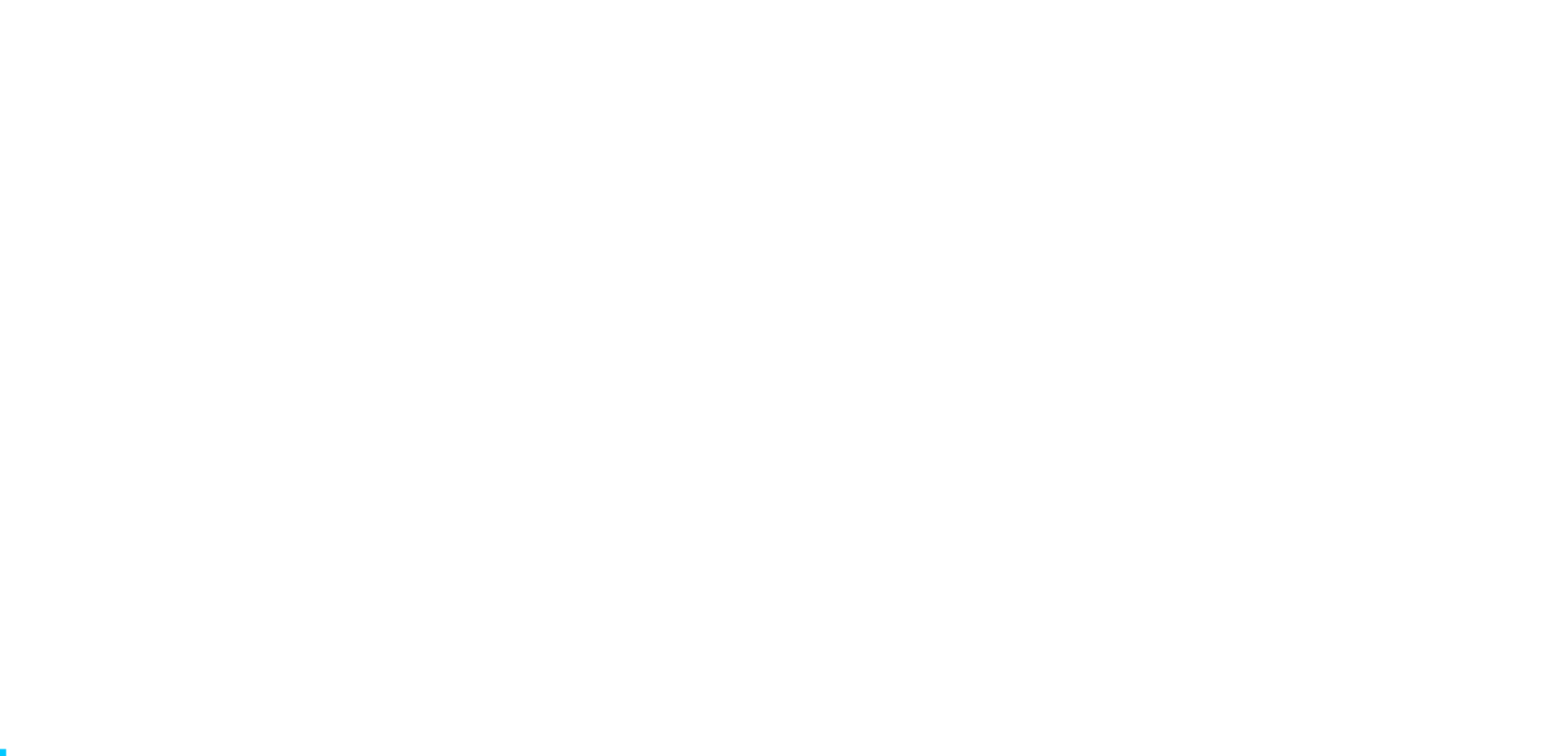
View the above GIF in full screen.
To use the select tools:
- Click the
 icon and click any element on the drawing, as required.
icon and click any element on the drawing, as required.- For drawn items, hover over the item to view its highlighted border, and locate it in the Drawn tab. Click the item on the drawing, and adjust as required.
- Click the
 icon and drag to select multiple elements on the drawing.
icon and drag to select multiple elements on the drawing. - Perform required actions on the selected elements, as required.
- Click Save.
Arc tool
Use the Arc tool to create curved lines on your takeoffs drawing and automatically calculate measurements of length items.
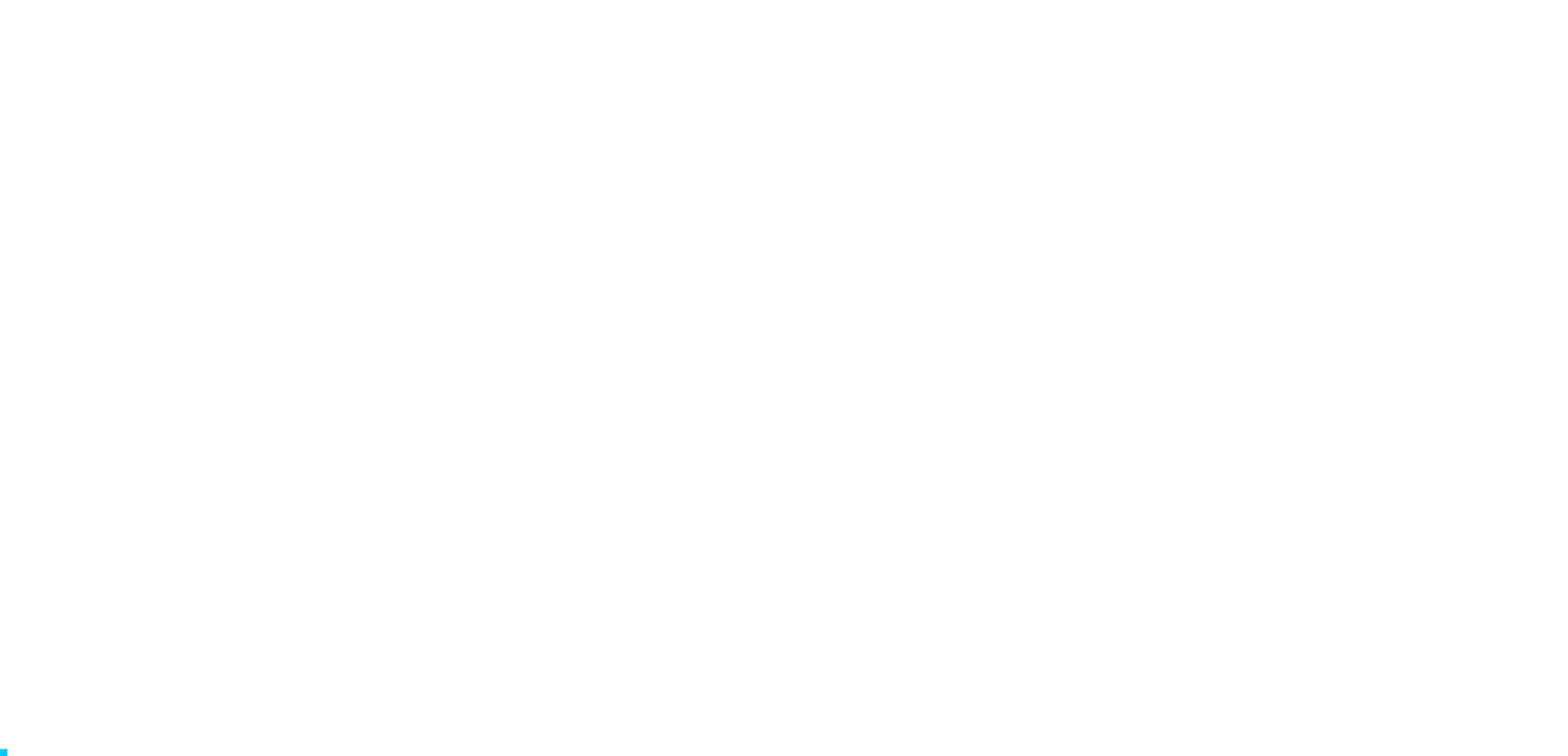
View the above GIF in full screen.
To create a curved line:
- Click the
 icon.
icon. - Click the length-type item.
- Click and drag the dot in the middle of the length-type item.
- Click Save.
Resize canvas and Visibility tools
When drawing in Simpro Takeoffs you can select to hide a single or multiple item types on the takeoff drawing. Also, you can adjust the sizing of the takeoff drawing based on your requirements.
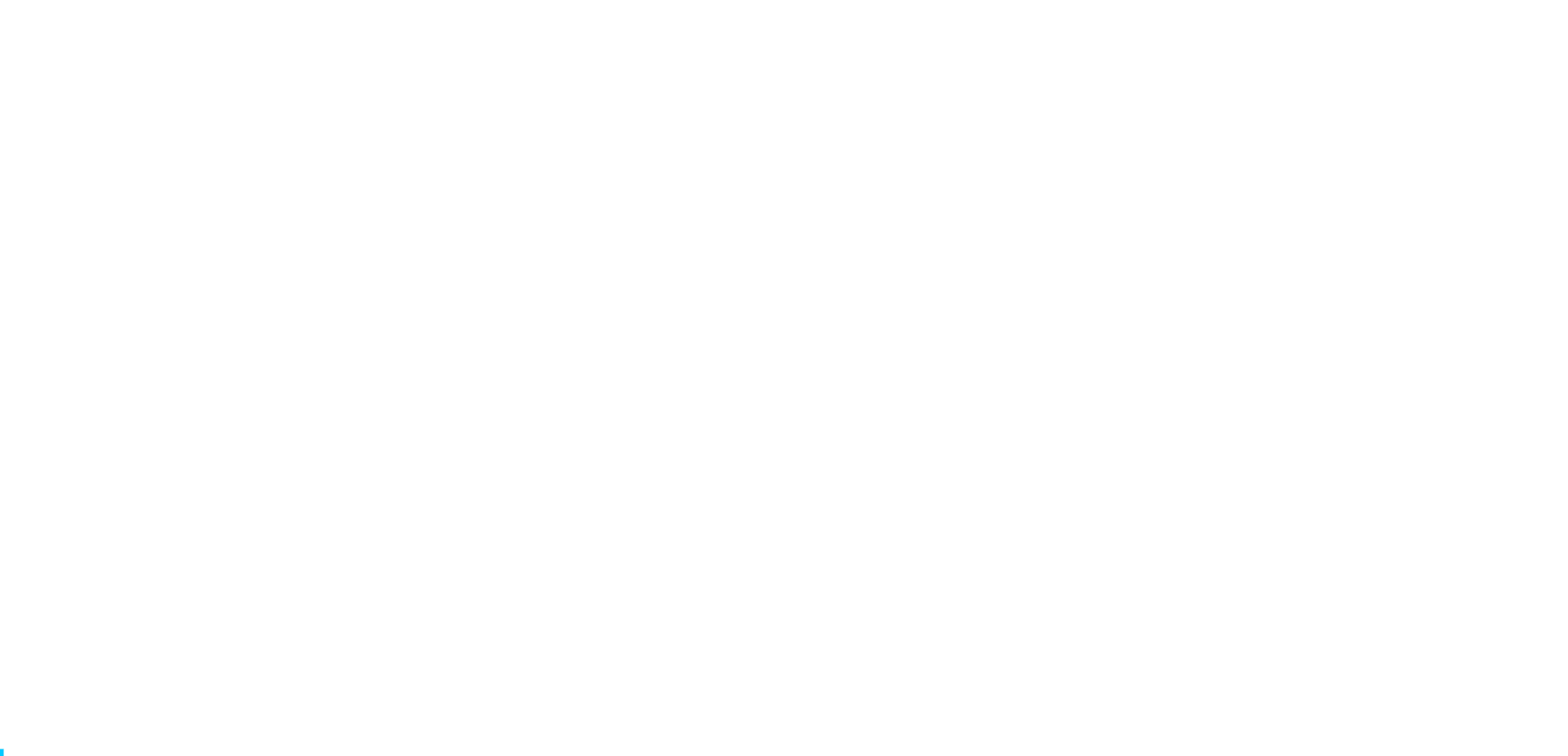
View the above GIF in full screen.
To resize and adjust the view of the canvas:
- Click the
 icon and Resize workspace, as required.
icon and Resize workspace, as required. - Enter the New size dimensions.
- Select the Anchor, as required and click Resize.
To hide a single or multiple item types on the takeoff drawing:
- Click the
 icon.
icon. - Select the item type that you need to hide on the drawing.
- Alternatively, use the
 icon next to individual items to hide in the Take Off Items pane.
icon next to individual items to hide in the Take Off Items pane.
 Symbol Recognition tool
Symbol Recognition tool
When drawing in Simpro Takeoffs you can select the symbol recognition tool to search for similar symbols on a plan to easily mark.
Note that all symbols found by the recognition tool will be created as a count type one-off item, which can be converted to a catalogue item.
To use the Symbol Recognition tool:
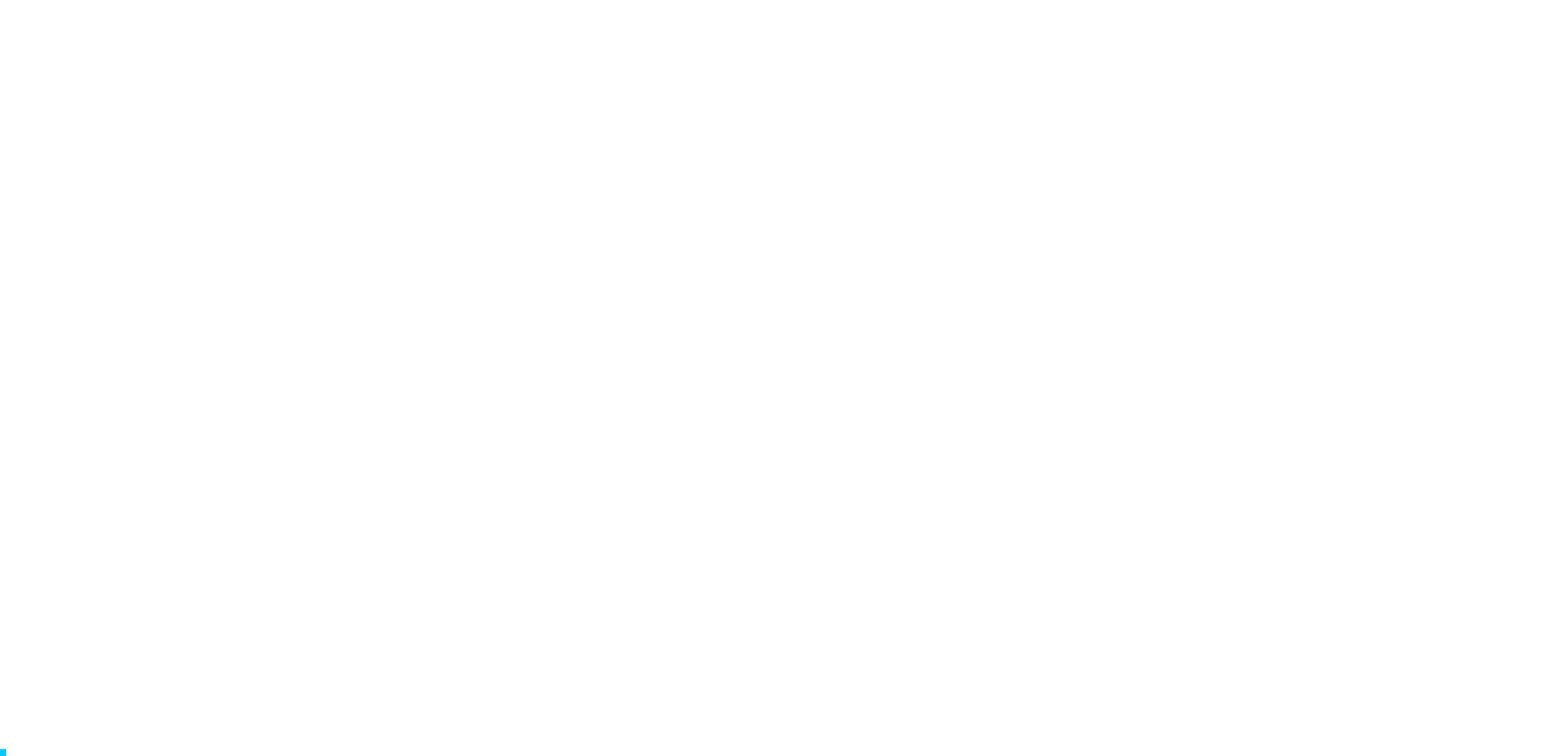
View the above GIF in full screen.
- Click the
 icon.
icon. - Click Start Selection.
- Click and drag around the symbol.
- Click Reselect to retry selection or Continue.
- Adjust the sensitivity of the search to refine matches.
- Approve found symbols by selecting Approve or Reject, or select Approve All to approve all found symbols.
- Click Save and Finish.
- Select Count in the left panel to view and adjust the properties or convert to a catalogue item and change material.
- Click Save.
 Learn more in the Learning Toolbox
Learn more in the Learning Toolbox
For additional training, complete an interactive material in the Simpro's Learning Toolbox. Learn more in About Simpro's Learning Toolbox.