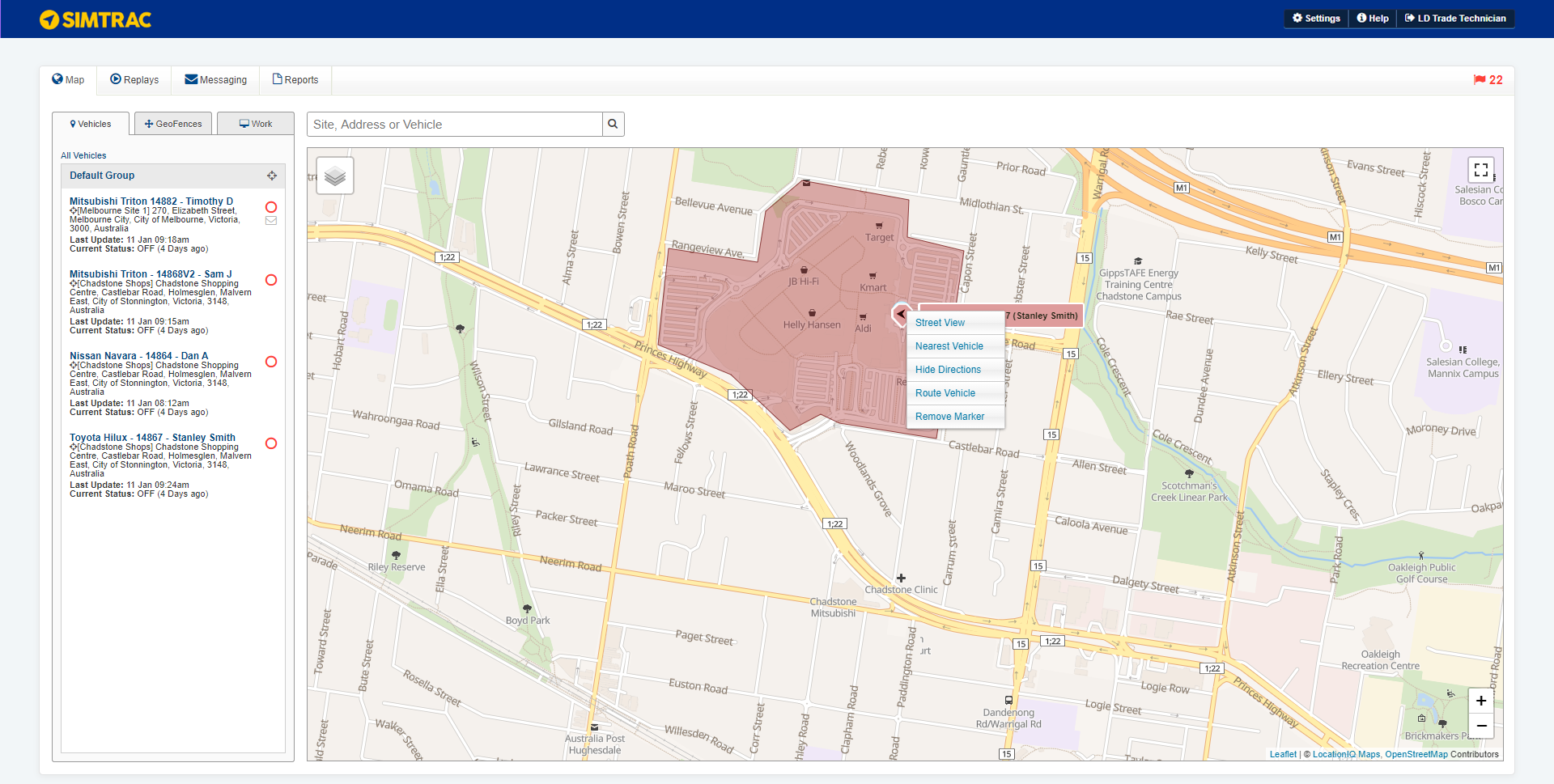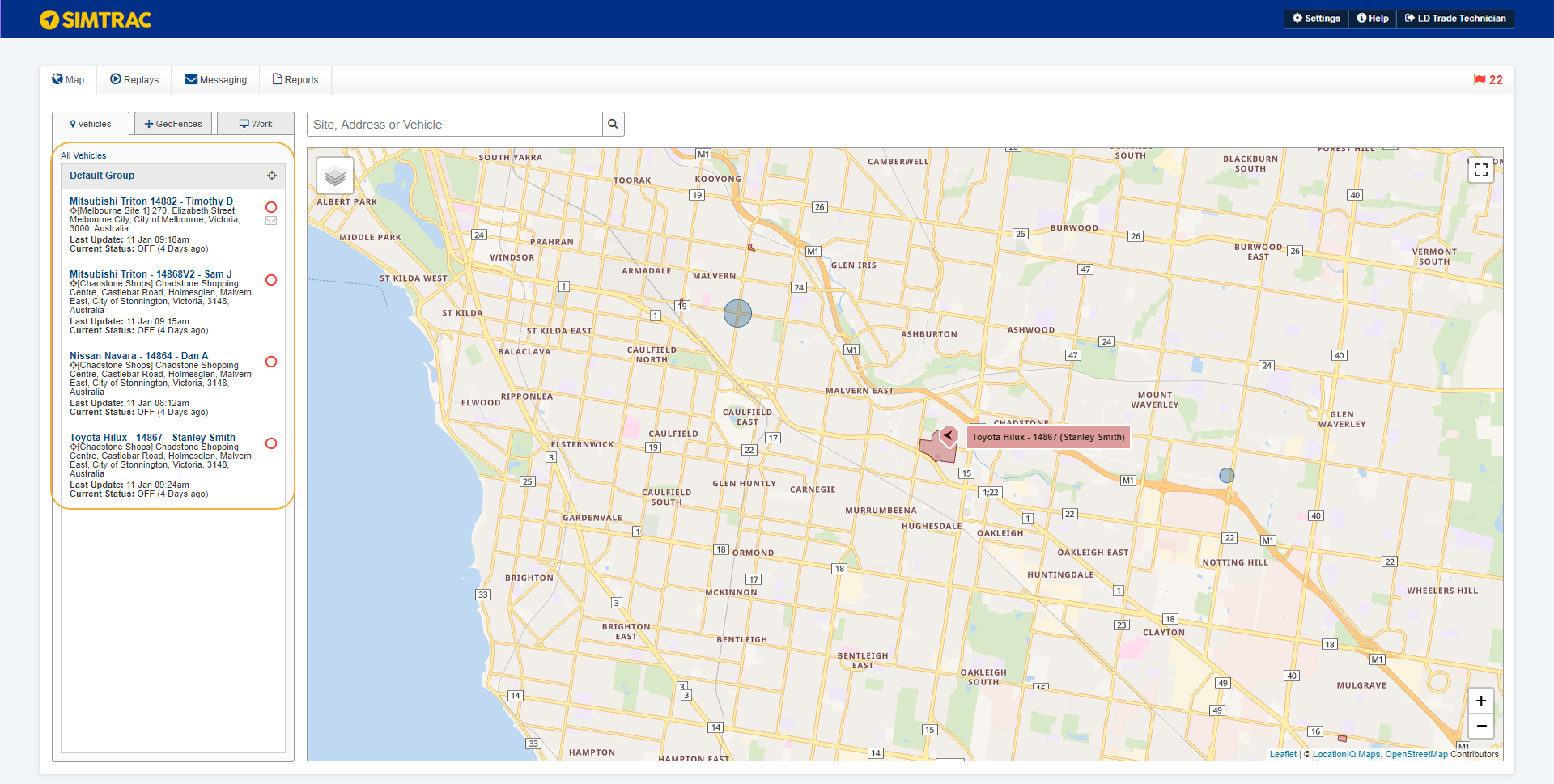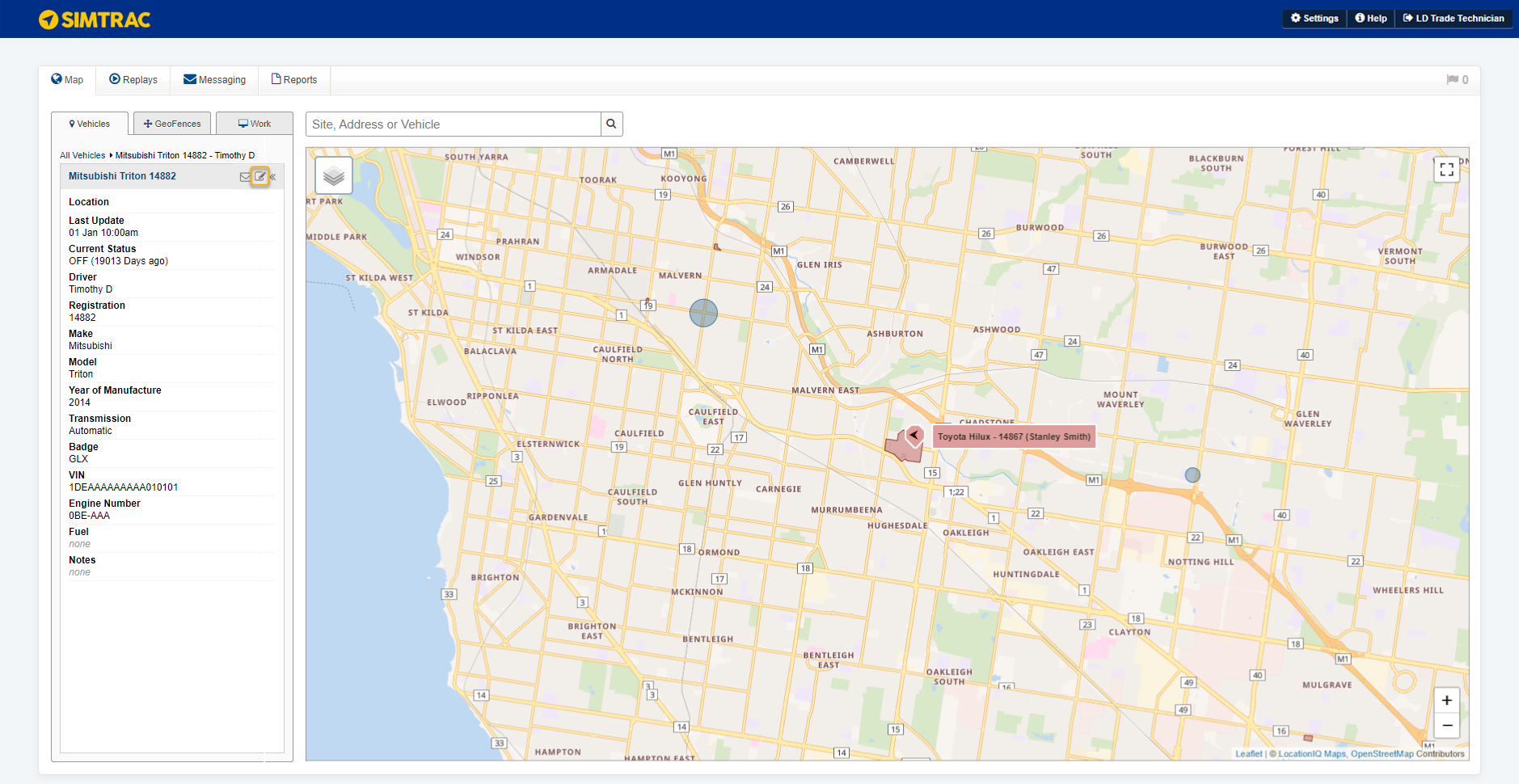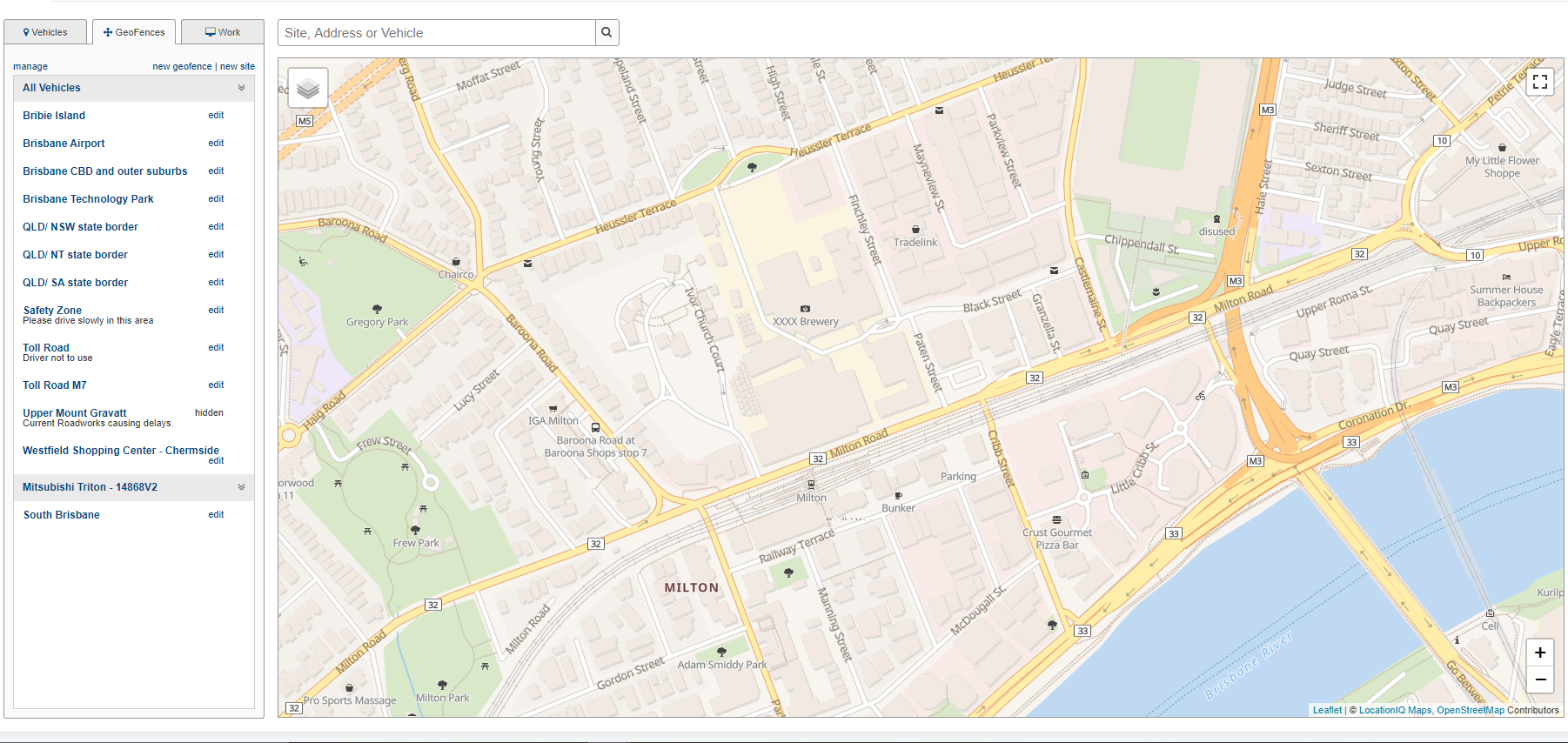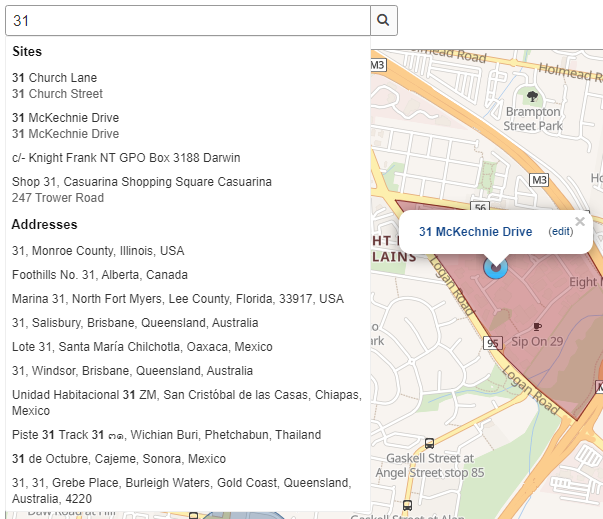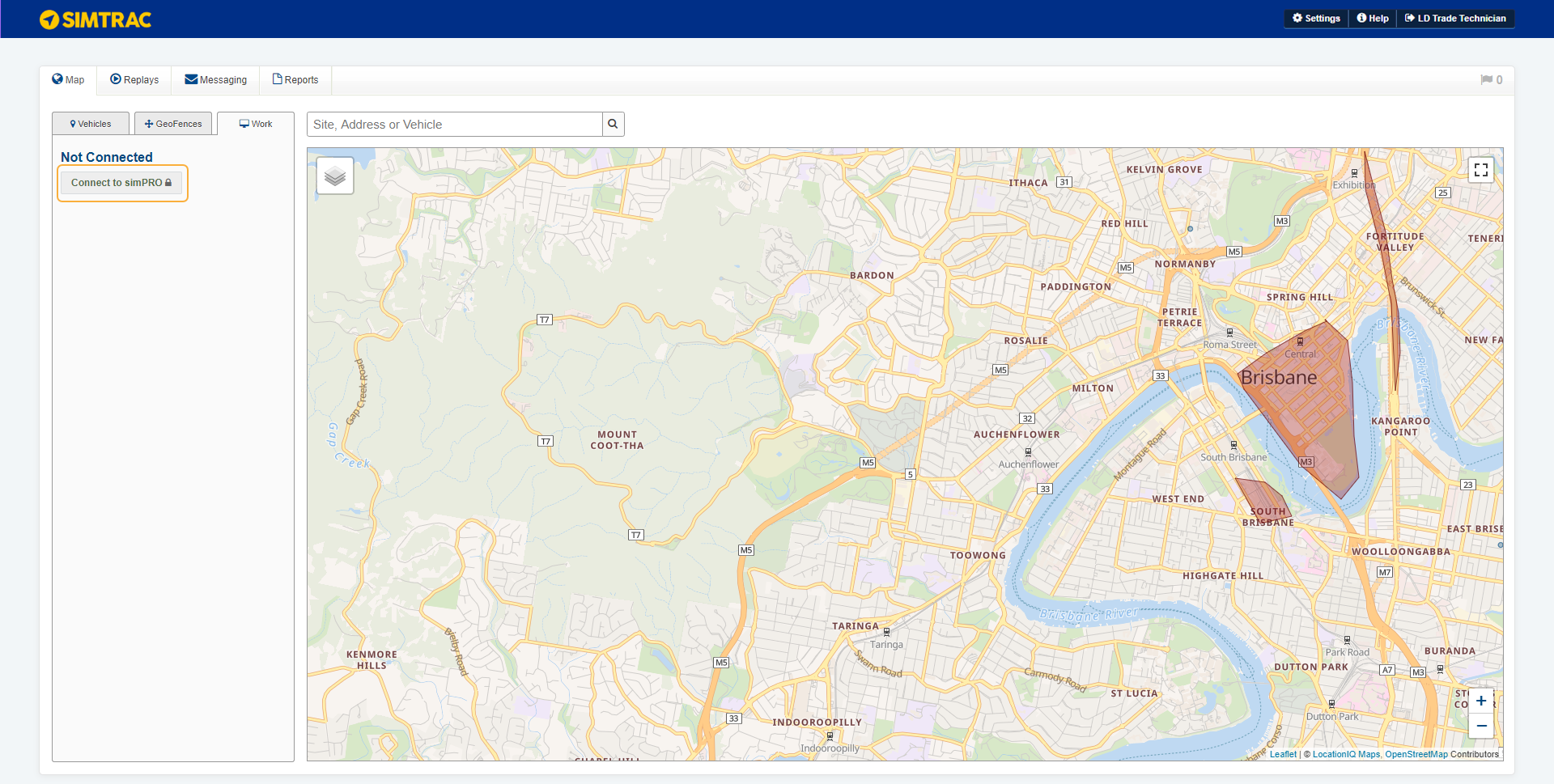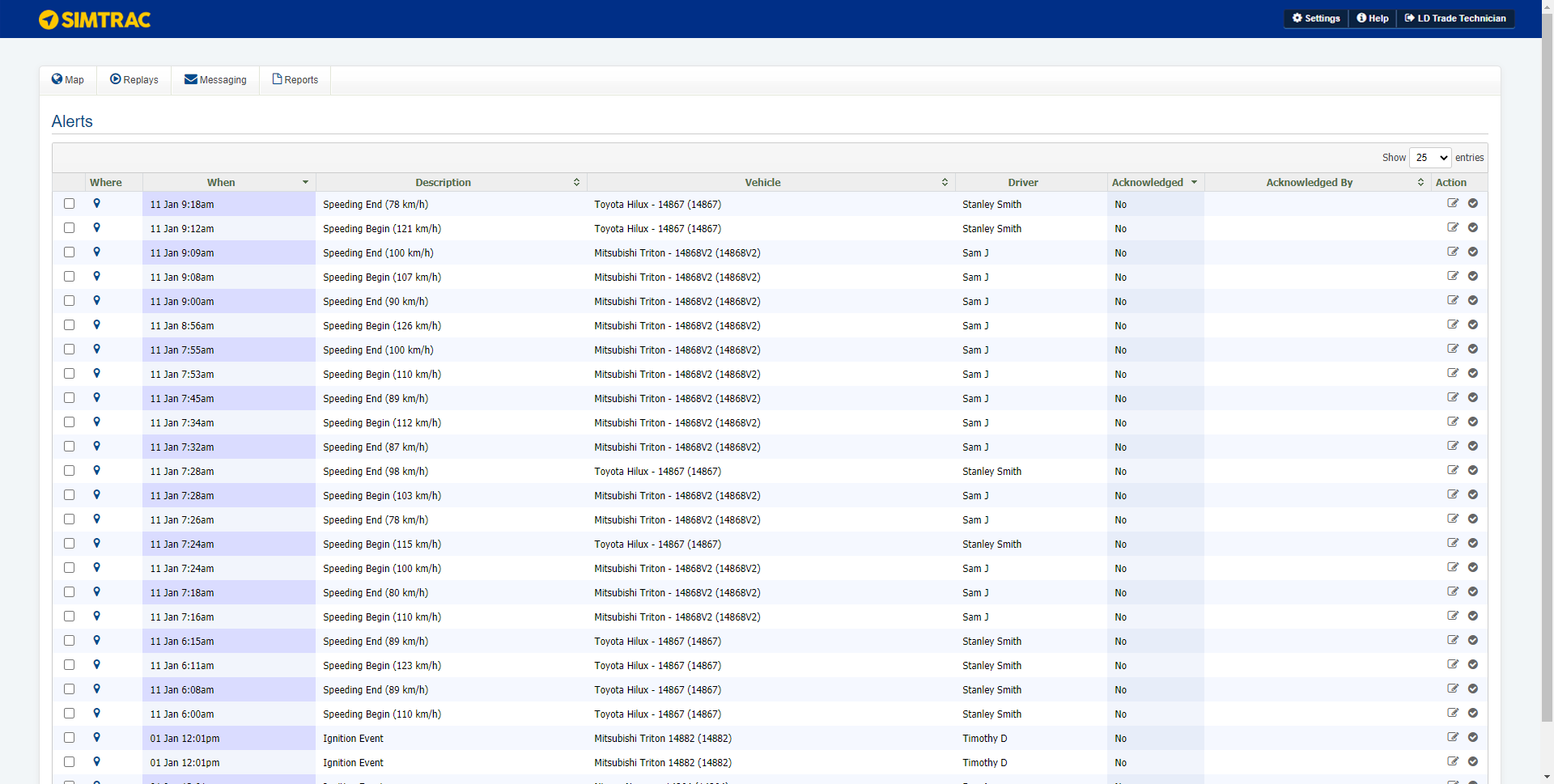Last Updated: December 27 2023
Overview
From the Map tab you can view the map, along with all vehicles, geofences and sites. If you have integrated Simtrac with Simpro Premium, you can also use the Work tab to import quotes and jobs from Simpro Premium. Learn more in How to Integrate Simtrac and Simpro Premium.
 Use the map
Use the map
You can use the search bar to search for vehicles, sites, geofences and addresses. When you search for an address or site, a blue marker appears on the map. You can also right-click on the map to place a marker and view the drop-down list.
Simtrac automatically combines nearby vehicle and location pins into a single, clickable pin. The number next to the pin indicates the quantity of vehicles or sites located in the area. Click on the pin to access each vehicle or site from the tab in the pop-up.
Click the marker to view the following options:
|
Street View |
Select Street View to open Google Maps outside of Simtrac in a new browser tab. |
|
Nearest Vehicle |
View a line from the marker to the nearest vehicle. The suggested route is based on quickest travel time. Distance and Time of travel are displayed in the blue box near the location. To view the route for another vehicle, click another vehicle on the map or in the vehicle list. |
|
Hide Directions |
Hide previously mapped directions to the nearest vehicle. |
|
Route Vehicle |
Send a message to a vehicle that directs them to this address. This option is only be available if you have Simtrac navigators. |
|
Remove Marker |
Remove the marker. |
To zoom in and out, you can use either the plus and minus in the lower right corner or the scroll wheel on your mouse. Click and drag to move the map view.
Click Map or Satellite to toggle between the street map and satellite images.
Right click on a road or street on the map and select Street View, this opens Google Maps outside of Simtrac in a new browser tab.
If you click Street View in an area that is not a road or street, a link to the street view image is not available.
 View your vehicles
View your vehicles
Click the Vehicles tab to view a list of vehicles fitted with the Simtrac tracker.
The map displays a marker for each vehicle, with a vehicle name and an arrow. The arrow inside the marker indicates the direction the vehicle is travelling. A green marker indicates a vehicle that is turned on. A red marker indicates a vehicle that is turned off.
Click a vehicle in the side bar to view the vehicle on the map and its details.
The circle symbol to the right of the vehicle name indicates whether the vehicle is on (green) or off (red).
Beneath the vehicle name is the address. If the address has been indicated as a site with a defined name, then the site name displays above address details.
Last Update displays the last time that the vehicle sent an update. If the last update is more than one hour ago, the vehicle could either be out of range (no GSM coverage) or the tracker has stopped working.
Current Status displays if the vehicle is off or on and the approximate time of the last status.
When the vehicle is turned on, tracking is recorded approximately every 2 minutes or 2 km (whichever comes first). When the vehicle is turned off, tracking is recorded approximately once an hour.
 Poor GPS signal
Poor GPS signal
An orange exclamation icon appears next to a vehicle when Simtrac is not receiving a sufficient GPS signal from the vehicle's tracker.
This can occur when:
- The vehicle is parked in a garage or underground car park. If the vehicle has GSM coverage, it still gives the ignition status for when the vehicle was turned on and off.
- The GPS antenna has been installed in an incorrect place.
- The tracker has been tampered with.
You still receive updates from a tracker while the GPS location is invalid. Hover over the orange exclamation icon to view the number of updates.
The icon disappears when the tracker's GPS signal improves.
 View your sites and geofences
View your sites and geofences
View Geofences
Click the GeoFences tab to view a list of geofences.
Click the name of a geofence to view it on the map.
Click Edit to make changes to a geofence. You can also create geofences and sites.
View Sites
Click the Map tab. Search the site name in the search bar.
Select the required site result to view it on the map.
 Import sites, quotes and jobs from Simpro Premium
Import sites, quotes and jobs from Simpro Premium
The Work tab only appears if you have integrated with Simpro Premium. Here, you can import sites, quotes and jobs from Simpro Premium to see the associated sites on your Simtrac map. Learn more in How to Integrate Simtrac and Simpro Premium.
 View your alerts
View your alerts
Click the flag icon in the top right corner to view a list of all received alerts. Learn more about setting up alerts in How to Set Up Alerts.
The flag icon appears red when there are new alerts.
To acknowledge an alert, click the tick icon in the far right column. To acknowledge multiple alerts, select the check boxes in the left column and click Acknowledge Alerts.
To edit the trigger for an alert, click the edit icon in the far right column.
Hover over the pin icons to view the alert locations on the map.
Users only see alerts for vehicle groups that they have access to.
 Learn more in the Learning Toolbox
Learn more in the Learning Toolbox
For additional training, complete an interactive material in the Simpro's Learning Toolbox. Learn more in About Simpro's Learning Toolbox.