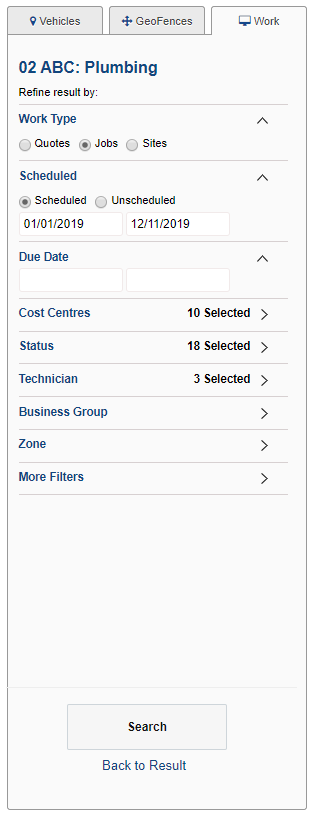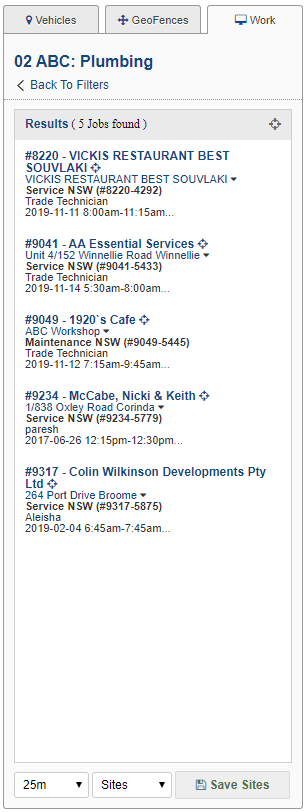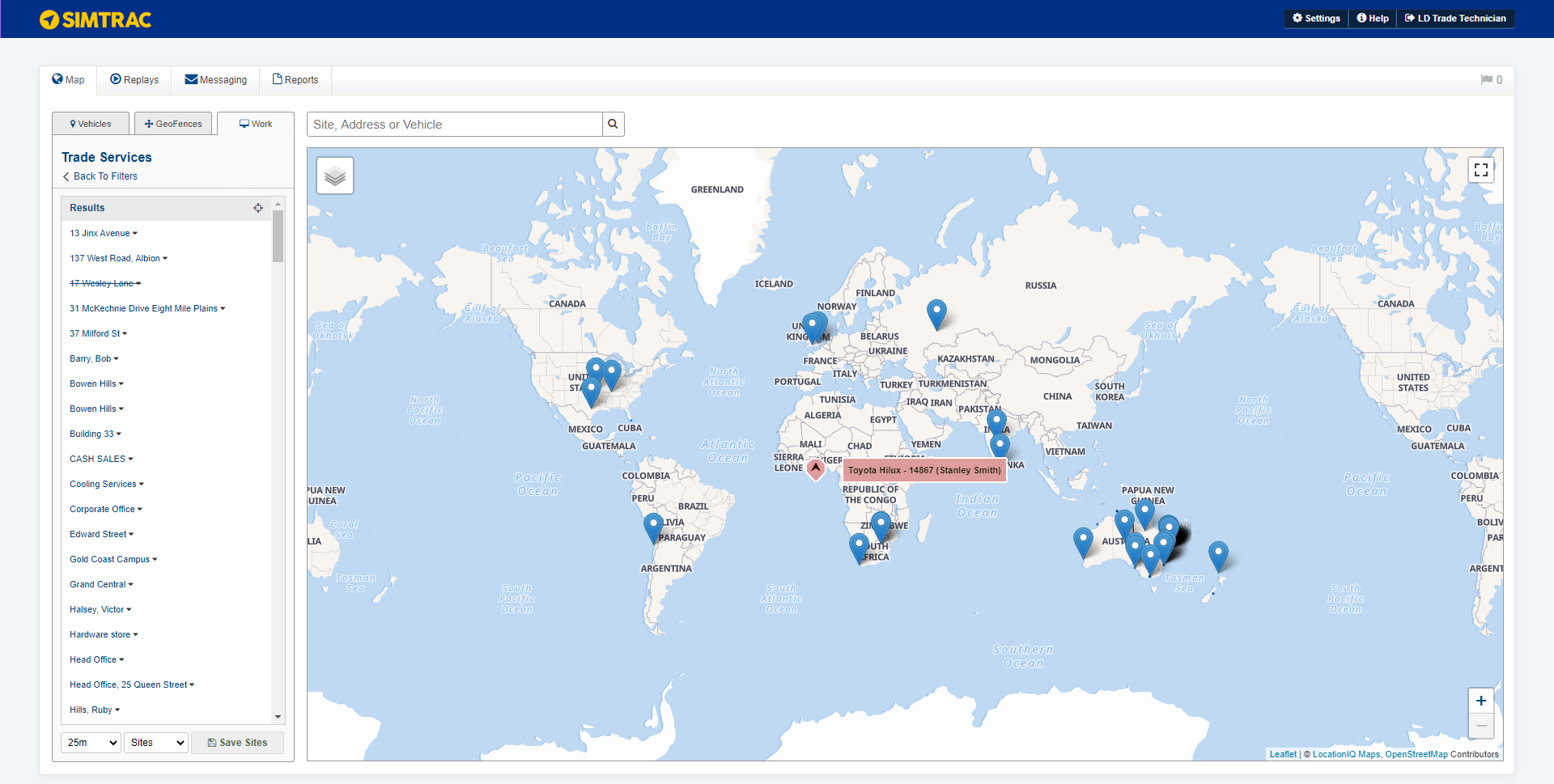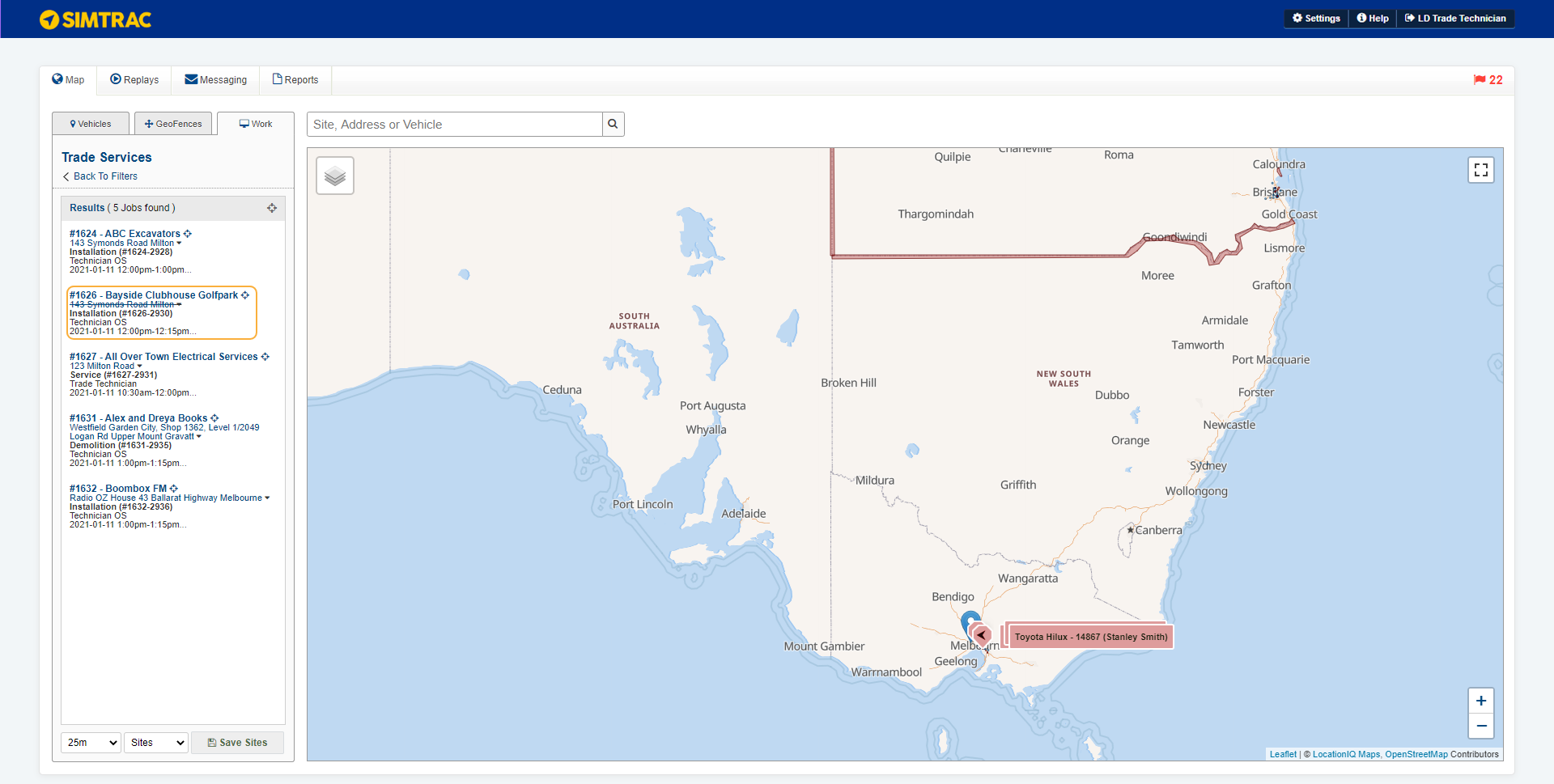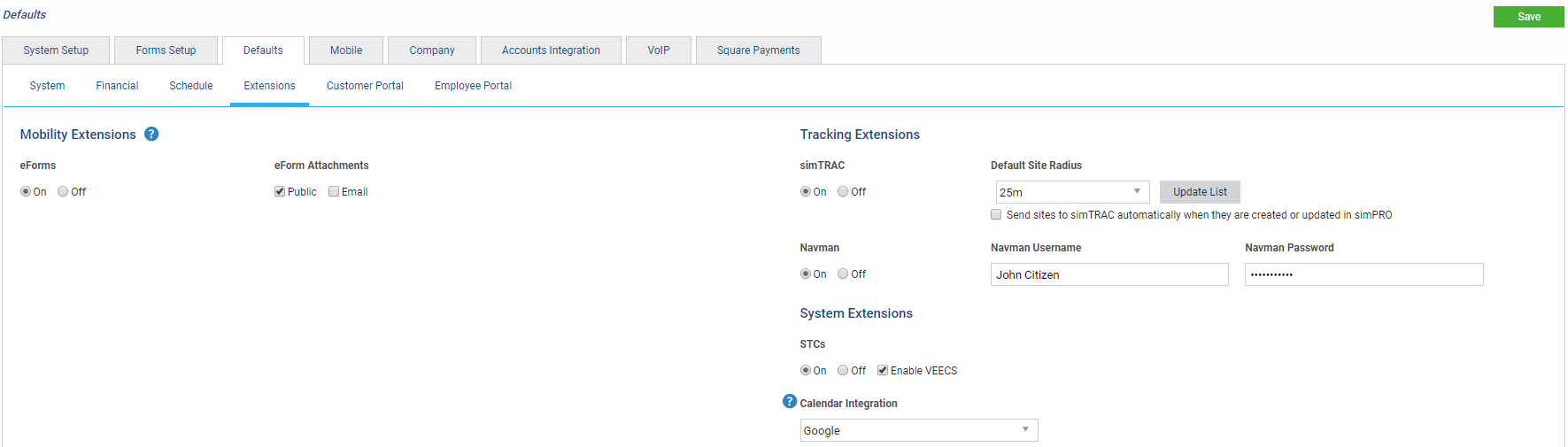Last Updated: June 03 2024
Overview
When you integrate Simtrac with Simpro Premium, you can map data from Simpro Premium onto Simtrac maps.
 Required setup
Required setup
In order to view content or perform actions referred to in this article you need to have the appropriate permissions enabled in your security group. Go to System ![]() > Setup > Security Groups and access your security group to update your permissions. The relevant security group tab and specific permissions for this article can be found here:
> Setup > Security Groups and access your security group to update your permissions. The relevant security group tab and specific permissions for this article can be found here:
 Load Simpro Premium data
Load Simpro Premium data
By integrating Simpro Premium and Simtrac, you can load quotes, jobs and sites from Simpro Premium directly onto Simtrac and view them on the map.
In the Work tab, your company name is at the top of the page. If you have a multi-company Simpro Premium database, you can change the company by clicking the company name and selecting another company from the list.
 Load quotes and jobs
Load quotes and jobs
To load quotes or jobs from your Simpro Premium database:
- Click the Work tab.
- Select Quotes or Jobs.
- Select Scheduled or Not Scheduled and select the date range.
- Under Due Date, select the date range.
- Narrow down your search by using the filters:
- Customer
- Site
- Created Date
- Cost Centres
- Status
- Technician
- Business group
- Zone.
- Click More filters to filter by:
- SalesPerson
- Project Manager
- Customer Groups
- Customer Profile
- Job Type.
- Select your date range and relevant cost centres.
- Click Search.
- To view the job in Simpro Premium, click the job and Simpro Premium will open in another browser tab.
Simtrac now connects with Simpro Premium and load all jobs or quotes within the specified date range. View job details by clicking a job in the list or by clicking the pin on the map.
Click the arrow under your company name to change the search filter.
 Load sites
Load sites
To load sites from your Simpro Premium database:
- Click the Work tab.
- Select Sites.
- Click Search.
- Select the size and site type from the drop-down lists at the bottom of the Work tab and click Save Sites to create the sites on the map.
These sites remain on the map even when Simtrac is not connected to Simpro Premium.
 Incorrect addresses
Incorrect addresses
If there is a line through a site name in the results list, this means the specific address cannot be located on the map. This may be because the wrong address has been entered into Simpro Premium and then imported into Simtrac.
Hover over the site name to locate any close matches. You can select another address to pin the job in the correct place.
To edit the site address, go to Settings > Manage Geofences and Sites and click the edit icon.
 Automatically send sites to Simtrac
Automatically send sites to Simtrac
If you have integrated Simtrac with Simpro Premium, you can link your Simpro Premium sites to your Simtrac sites and have them update automatically instead of importing or editing them manually.
To integrate Simpro Premium sites with Simtrac:
- Log in to Simpro Premium.
- Go to System Setup > Defaults > Extensions.
- Under Tracking Extensions > Simtrac, select On.
- Click Connect to Simtrac.
- Enter your Simtrac username and password.
- Select a Default Radius for all the sites you create in Simpro Premium.
- Click Update List to update the radius of sites sent from Simpro Premium to Simtrac.
- If you want to send newly-created sites to Simtrac automatically, select the Send sites automatically when they are created or updated check box.
- Alternatively, clear the check box to manually Send sites to Simtrac.
- Click Save.
Sites deleted in Simpro Premium are not deleted in Simtrac even if they are linked.
Only sites you create manually can be sent automatically to Simtrac. Sites are not automatically linked if they have been:
- imported into Simpro Premium through the site import or through a third-party API
- created through the customer portal. Learn more in View, edit, and create sites.
- created when creating a customer. Learn more in Create a customer.
- created from an initial import from the accounting link
- imported into Simtrac in the Work tab. Learn more in Load sites.
 View vehicles in the Service dashboard
View vehicles in the Service dashboard
Save time switching between Simpro Premium and Simtrac and easily figure out who is closest to a work site by viewing vehicles on the Service Dashboard. For vehicles to appear in Simpro Premium they must be assigned to an employee.
To assign a vehicle to an employee in Simpro Premium:
- Hover over People > Employees and open the relevant employee.
- Under Vehicle Registration select the vehicle from Simtrac you want associated with this employee.
- Enable tracking in Extensions.
To show Simtrac vehicles in the Service Dashboard:
- Go to System > Setup > Defaults > Extensions.
- Select Show Simtrac vehicles in Service Dashboard.
- Click Save.
To view the Service Dashboard click ![]() . This will take you to the dashboard page that is visible when you log in to Simpro Premium. Select Service Dashboard from the drop-down next to the Welcome message.
. This will take you to the dashboard page that is visible when you log in to Simpro Premium. Select Service Dashboard from the drop-down next to the Welcome message.
Now your vehicles will appear on the map in the service dashboard, so you can visibly see which employees are closest to a job site. To view the most up-to-date location data, refresh your dashboard page.
 Learn more in the Learning Toolbox
Learn more in the Learning Toolbox
For additional training, complete an interactive material in the Simpro's Learning Toolbox. Learn more in About Simpro's Learning Toolbox.