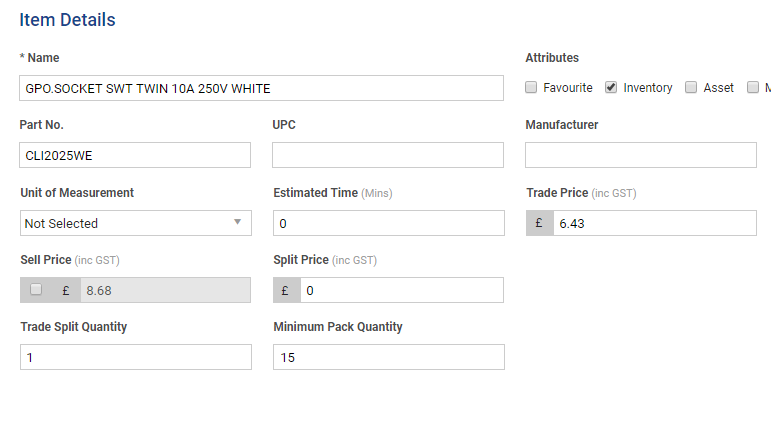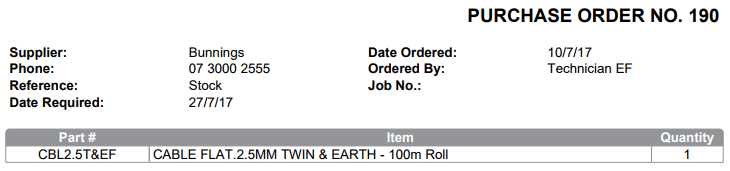Last Updated: December 04 2023
Overview
When you create or edit a catalogue item, there are several ways you can adjust the quantities and pricing to streamline your purchase ordering process:
| Enter accurate split pricing and quantities |
Defining the Trade Split Quantity and Split Price for an item sets a higher price per item as defined by your supplier, for example, if you need to split a pack, box, or roll, or if you have negotiated a discounted price that only applies when you purchase a specific quantity or more. If you purchase less than that trade split quantity, you need to pay the split price. |
| Set a minimum pack quantity |
Defining a Minimum Pack Quantity for an item sets the minimum quantity that Simpro Premium allow you to add to a purchase order. This is useful if you wish to only purchase an item in a specific quantity or in bulk. You can also define a Minimum Pack Quantity along with a Supplier Quantity to assist in creating purchase orders for items that your supplier sells as a whole, but you sell to your customers in portions. Learn more in Set up a supplier quantity. |
| Set up a supplier quantity | Defining a Supplier Quantity and Supplier Description along with a Minimum Pack Quantity is useful for creating accurate purchase orders for items that your supplier sells as a whole, for example, 100-metre rolls of cable, but you sell to your customers in portions, for example, per metre of cable. |
Learn more in How to Create a Catalogue Item.
US only: If you use Simpro Premium in the United States, the term 'vendor' is used instead of 'supplier'.
US only: If you use Simpro Premium in the United States, the terms 'inventory' and 'inventory count' are used instead of 'stock', 'stock take', and 'in stock'.
 Required setup
Required setup
In order to view content or perform actions referred to in this article you need to have the appropriate permissions enabled in your security group. Go to System ![]() > Setup > Security Groups and access your security group to update your permissions. The relevant security group tab and specific permissions for this article can be found here:
> Setup > Security Groups and access your security group to update your permissions. The relevant security group tab and specific permissions for this article can be found here:
Before performing the steps detailed below, ensure that this part of your build is set up correctly. The relevant steps to set up the features and workflows detailed in this article can be found here:
 Enter accurate split pricing and quantities
Enter accurate split pricing and quantities
If the supplier charges a fee when you split a pack, or you have negotiated a discounted price that only applies when you purchase a specific quantity of an item, you can define the Trade Split Quantity and Split Price, and update the item's Trade Price and Nett Price accordingly.
Then when you purchase the Trade Split Quantity or more of the item from that supplier, you pay the discounted Nett Price per item. If you purchase below this Trade Split Quantity, you pay the Split Price per item.
For example, you may purchase powerpoints that cost $15.00 each.
However, you and a supplier have agreed to a discounted price of $11.70 per powerpoint when you purchase a box a 12 ($140.40 in total). If you purchase less than 12 powerpoints, you need to pay $14.30 per powerpoint, as a box of 12 is the supplier's preferred method of packaging.
If you then choose to sell individual powerpoints to your customers, you would enter the following details for the powerpoint item:
| Details tab > Trade Price | $15.00. This is the non-discounted price per powerpoint. |
| Suppliers tab > Nett Price | $11.70. This is the discounted price per powerpoint that you have agreed upon with the supplier, so please ensure you enter this price next to the applicable supplier. |
| Details tab > Trade Split Quantity | 12. This is the minimum quantity of powerpoints you need to purchase to pay the discounted Nett Price per powerpoint. If you purchase less than this quantity, you need to pay the Split Price per powerpoint. |
| Details tab > Split Price | $14.30. This is the trade price per powerpoint you pay when you purchase less than the Trade Split Quantity. |
You can Set a minimum pack quantity to automatically increase purchase orders to a specific quantity, and Set up a supplier quantity to ensure the order appears in the correct quantity for the supplier.
 Set a minimum pack quantity
Set a minimum pack quantity
Enter a minimum pack quantity for a catalogue item to define the minimum quantity of units of the item that you sell that can be purchased from the supplier.
This is useful if you prefer to or can only purchase the item from the supplier in a specific quantity or in bulk.
For example, if wish to always order a minimum of 15 units, you can access or Create a catalogue item as normal, and enter '15' under Minimum Pack Quantity in the Details tab.
Then, when you add less than that minimum pack quantity to a purchase order, the item quantity automatically increases to the minimum pack quantity.
This is also a useful way to ensure you always purchase a catalogue item at the discounted price. For example, if you need to purchase 15 units to obtain a supplier discount, entering '15' as the Minimum Pack Quantity and adjusting the supplier Nett Price as required ensures your purchase order quantities automatically increases to 15 for that item and adjust pricing accordingly.
Alternatively, your supplier may sell the item in a specific quantity or as a whole, but you sell that item in portions to your customers, for example, the supplier sells 100-metre rolls of cable, but you sell cable per metre. To ensure your purchase orders for this item are accurate, you can Set up a supplier quantity in addition to the minimum pack quantity.
If the minimum pack quantity is specific to your business, you can also set restock levels accordingly. Learn more in How to Set Minimum and Restock Levels.
All newly-created items have a minimum pack quantity of zero by default, meaning it is possible to order items in halves or other fractions.
 Set up a supplier quantity
Set up a supplier quantity
If you can only purchase items from suppliers in specific quantities or if suppliers refer to an item by a different name, enter a Supplier Description and Supplier Quantity to assist in creating accurate supplier purchase orders.
For example, you may sell cable to your customers by the metre using a per-metre Trade Price and Nett Price. However, you order the cable in 100 metre rolls. When you order 100 metres from the supplier, you need to ensure they supply one roll of 100 metres of cable, and not 100 rolls.
To do this, you can enter a Supplier Quantity that divides your order of 100 metres into the supplier's unit of purchase, that is, one roll.
To ensure that your supplier receives a purchase order with accurate quantities of cable:
- Go to Materials
 > Catalogue.
> Catalogue. - Access the cable item, then go to Details.
- Under Name, specify the minimum quantity you sell the cable in to customers.
- Under Minimum Pack Quantity, enter 100.
- This is the smallest quantity of cable you purchase from the supplier, as one roll contains 100 metres.
- Click the Suppliers tab.
- In the Supplier Description, enter the item name as entered in the Details tab, then specify the supplier's unit of purchase for cable, that is a roll of 100 metres, or '- 100m roll'.
- In Supplier Quantity, enter 100.
- This figure divides the purchase order (ordered in metres) into the supplier's unit of purchase (100 metre rolls).
- Click Save and Finish.
When you order 100 metres of cable, the purchase order divides this by the Supplier Quantity (100) to convert it into one roll of cable.
Then when you receipt the purchase order, you can view both the ordered part quantity of 100 and the supplier pack quantity of one.
Learn more in How to Create a Catalogue Item.