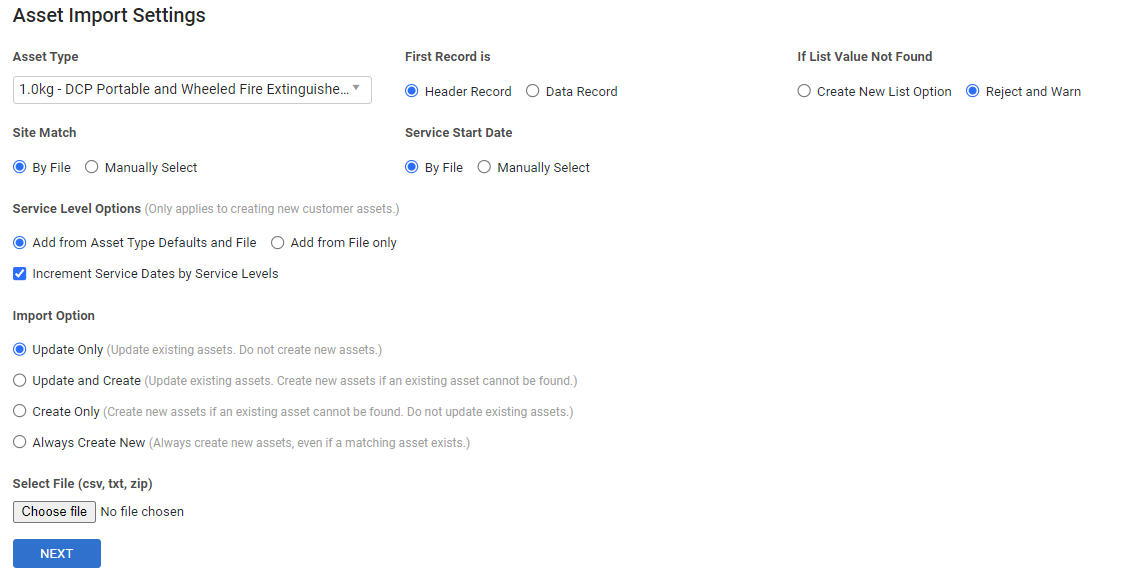Last Updated: June 12 2025
Overview
Create and update assets in Simpro Premium by importing asset lists into sites according to their asset type. When an asset list has been successfully imported, you can view the newly created assets in their relevant sites in Utilities ![]() > Customer Assets. To export assets in bulk, see How to Export Assets.
> Customer Assets. To export assets in bulk, see How to Export Assets.
You can create and maintain asset lists according to their asset type in spreadsheets saved as CSV, TXT or ZIP files. You can also separate these files by site and service start date if required.
Asset types, including their custom fields and relevant contracts, as well as sites must first be created in Simpro Premium prior to importing the relevant assets. See How to Create Asset Types![]() .
.
 Required setup
Required setup
In order to view content or perform actions referred to in this article you need to have the appropriate permissions enabled in your security group. Go to System ![]() > Setup > Security Groups and access your security group to update your permissions. The relevant security group tab and specific permissions for this article can be found here:
> Setup > Security Groups and access your security group to update your permissions. The relevant security group tab and specific permissions for this article can be found here:
Before performing the steps detailed below, ensure that this part of your build is set up correctly. The relevant steps to set up the features and workflows detailed in this article can be found here:
 Prepare an asset import list
Prepare an asset import list
To prepare to import assets into Simpro Premium:
- Download the Simpro Premium Asset Import Template.
- Alternatively, create your own import list, leaving out any fields that do not apply to your customer assets.
- Divide your asset lists according to their asset type as defined in the system, as different asset types are set up with different custom fields.
- You may also wish to divide asset lists by site and service start date, depending on how you adjust your import settings.
- If you have a large number of asset types, each with a lot of custom fields you can save time creating import files by creating a site with one of each or your asset types. Go to Utilities
 > Export > Assets, and export the assets on the site. Replace the data in the exported files with new data.
> Export > Assets, and export the assets on the site. Replace the data in the exported files with new data.
- Save your file in your system as a compatible file type: CSV, TXT or ZIP. Consult your spreadsheet software documentation for file saving instructions if required.
- Separate your data using headings as specified in the Asset Import Template.
- Ensure information is accurate, up-to-date and spelled correctly.
- Remove any special characters (such as ? # $ % @ !) as these may not import correctly.
- Save your file again.
Simpro Premium can recognise and import:
- All the headings and information listed in the Asset Import Template and,
- All asset custom fields and dates for each service level
 defined in System Setup.
defined in System Setup.
 Field requirements
Field requirements
When importing an asset list, you can include information defined by custom fields specific to the asset type. To apply custom field information to your asset list:
- Locate and open your asset list.
- In Simpro Premium, go to System
 > Setup > System Setup > Customer Assets > Asset Builder.
> Setup > System Setup > Customer Assets > Asset Builder. - Click the relevant asset type as defined in the list.
- Click the Custom Fields tab.
- For each custom field, add a new column to the asset list. The heading for each column is the relevant Field Name.
- The Field Name headers must be identical to how they are formatted in Simpro Premium. It is recommended to copy and paste field names to ensure a successful import.
- Enter data in the columns as required.
- Similar to the Field Name, custom field data in the form of list options must be identical to how it is formatted in Simpro Premium. If entering new list options, be sure to select Create New List Option in your import settings.
- When you have finished entering custom field data for that asset type list, save your file and repeat the process with your other asset lists.
In addition to custom fields, you can import the following fields of information when uploading asset lists to Simpro Premium:
| Asset ID | Use the Asset ID field to link a data record to an existing asset in Simpro Premium for updates. If you do not have the Asset ID, you can match the asset using custom fields. |
| Site ID | The Site ID / Site Name are mandatory columns but do not both need to be present to import successfully. The Site ID is available in the site card in Simpro Premium and must be a numerical value. If left blank on any line, the line is ignored and the asset is be created in Simpro Premium. |
| Site Name | The Site ID / Site Name are mandatory columns but do not both need to be present to import successfully. The Site Name must be identical to how it is defined in Simpro Premium. It is recommended to copy and paste the names from Simpro Premium to reduce error and import successfully. If left blank on any line, the line is ignored and the asset is not created in Simpro Premium. |
| Service Level Dates | Define service dates for each service level in your import file. |
| Parent Asset | This is the Asset ID of an associated parent asset. You can use this to link the imported asset to an existing parent asset in Simpro Premium. |
| Inherit parent asset service level |
To use this column, the relevant parent asset must already exist in the system, and the parent asset column must be populated. Enter either 1 or true in this column to have the imported asset inherit the parent asset’s service levels |
| Service Start Date |
This is the date of the most recent inspection and is used to calculate future service dates in Simpro Premium. Dates must be formatted as specified in System Alternatively, you can set a service start date for every asset in your list using your import settings, or for individual assets in Simpro Premium after importing. |
| Walk Order | The order in which a technician expects to service assets on a site, if applicable. This is useful when servicing a large number of customer assets per site. |
| Contract Name |
A contract name links an asset to a predefined customer contract in Simpro Premium to track profitability of a contract or to provide a customer with specific pricing. This is recommended for Maintenance Planner Alternatively, you can enter contract names for assets in Simpro Premium after importing. |
 Import an asset list
Import an asset list
After preparing your asset list, work through the following steps to import your list to Simpro Premium.
 Adjust import settings
Adjust import settings
To adjust asset import settings, go to Utilities ![]() > Import > Assets.
> Import > Assets.
The options available are:
| Asset Type | Select the type of asset in the list you are importing. |
| Site Match |
Select By File to import assets to sites defined in the asset list import file. This is recommended when uploading a single import file containing multiple sites, however the site names in the file must be identical to those in Simpro Premium. Select Manually Select if you are uploading an asset list specific to one site. |
| Update Only | Select to update details of existing assets in Simpro Premium. Simpro Premium uses the Asset ID to match and update the details of existing assets. |
| Update and Create | Select to update details of existing assets and create new assets if the Asset ID and / or name does not match with any of the existing records. |
| Create Only | Select to keep the existing asset database as is and at the same time create new assets if the Asset ID and / or name does not match with any of the existing sites. |
| Always Create New | Select to ignore any matching criteria with the existing assets and always create new sites in Simpro Premium with new IDs. |
| Service Start Date |
Select By File to set service start dates for assets as defined in the asset list import file. This is recommended when uploading a single import file containing different service start dates. Select Manually Select if you are uploading assets with the same service start date. |
| First Record Is | Select Header Record if your list's first row contains column titles, or select Data Record if your list's first row contains specific asset data. |
| If List Value Not Found |
If any assets contain a custom field list value that is not available in the list in Simpro Premium, select Create New List Option to add the value to the drop-down list in the custom field for that asset. Select Reject and Warn to ignore the field and receive a warning. |
| Service Level Options (Only applies to creating new customer assets.) |
When creating new customer assets, select Add from Asset Type Defaults and File to add the default service levels set up in the associated Asset Type and service levels included in the file. Select Add from File to only add service levels included from the selected file. |
| Increment Service Dates by Service Levels for New Assets |
When importing new assets, select this option to calculate service level dates from the Service Start Date. Clear this option if you have defined service dates for each service level in your import file. |
| Select Asset Type | Select the type of asset in the list you are importing. |
You may wish to test the import process with one or two assets before importing an entire list.
 Upload an asset list and match import columns
Upload an asset list and match import columns
To upload an asset list and match import columns:
- Go to Utilities
 > Import > Assets and adjust import settings as required.
> Import > Assets and adjust import settings as required. - Click Browse / Choose File to locate and open the required asset list.
- Click Next.
- Use the drop-down lists to match your import file columns with the fields available in Simpro Premium.
- The fields from your import file are listed in the left column under First Row. The corresponding fields in Simpro Premium are listed under the Simpro Premium Field column.
- To leave a field out of the import, select Ignore.
- If you are updating an existing asset and your import file does not contain the Asset ID, select a custom field to match with the assets.
- Click Import Assets.
Use Cancel Import to cancel the import process before it's complete, if required.
Also, you can allow the import to process in the background while you continue to navigate and perform other tasks in Simpro Premium.
 Check import success
Check import success
If the import is successful, you are taken to the Asset Import Complete.
After uploading an import file, the Asset Import Complete page displays a breakdown of your import, including assets Added / Updated / Ignored and New Custom Field List Items Made. After a successful import, it is recommended you manually check imported assets to ensure data has imported correctly. To do this:
- Go to Utilities
 > Customer Assets.
> Customer Assets. - Click the applicable Asset Type and then review the imported assets for each site.
If any records in the import file fail to import, you receive an error message on the Asset Import Complete page. You can then download a list of error messages to check details of the failed records.