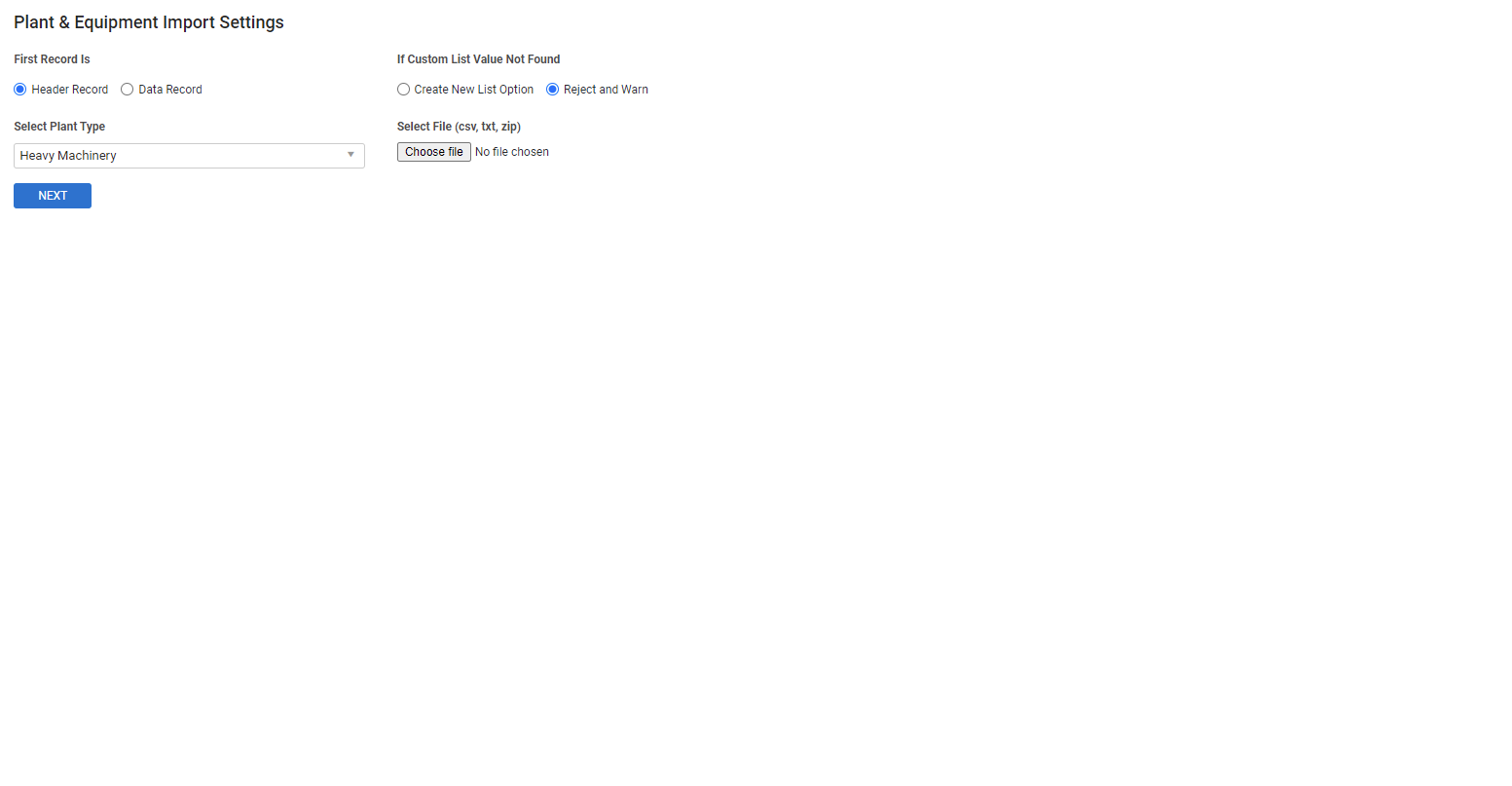Last Updated: June 25 2024
Overview
You can manually create individual plant items, or you can import a plant item![]() Equipment that your business owns and maintains, such as vehicles, mobile devices, machinery, specific tools, etc. list. Learn more in How to Create Plant Items.
Equipment that your business owns and maintains, such as vehicles, mobile devices, machinery, specific tools, etc. list. Learn more in How to Create Plant Items.
You need to have the correct security group permissions to import a plant list. Learn more in How to Set Up Security Groups.
To learn to export plant and equipment, see How to Export Plant & Equipment.
 Required setup
Required setup
In order to view content or perform actions referred to in this article you need to have the appropriate permissions enabled in your security group. Go to System ![]() > Setup > Security Groups and access your security group to update your permissions. The relevant security group tab and specific permissions for this article can be found here:
> Setup > Security Groups and access your security group to update your permissions. The relevant security group tab and specific permissions for this article can be found here:
 Prepare to import
Prepare to import
You may wish to test the import process with a short list before importing all of your plant items.
To prepare to import plant items into Simpro Premium:
You need to create a separate import file for each of your plant types.
- Download the Simpro Premium Plant Import Template:
- Add any custom fields for the particular plant type as additional columns. Ensure that the headings of your columns match the spelling of your custom fields in Simpro Premium.
- Ensure information is accurate, up-to-date and spelled correctly.
- Remove any special characters (such as ? # $ % @ !) as these may not import correctly.
- Save your file in your system as a compatible file type: CSV, TXT or ZIP. Consult your spreadsheet software documentation for file saving instructions if required.
Simpro Premium can recognise and import all the headings and information listed in the template.
 Field requirements
Field requirements
You can import the following fields of information when uploading plant lists to Simpro Premium:
| Plant ID |
If you are using the import to update your plant items, the Plant ID must be identical to how it is defined in Simpro Premium. When you open a plant item, the plant ID is the number at the end of the URL. To create a new plant item, leave this column blank. |
| Name | The name of the plant item. This is a mandatory field and must be completed to ensure the creation and updating of plant items. |
| Servicing | Enter TRUE if you wish to service the item, or FALSE if not. |
| Billing | Enter TRUE if you wish to invoice customers for use of the item, or FALSE if not. |
| Service Start |
This field is based on the plant type settings and is applicable if the item requires regular servicing. If the plant type is serviced based on Date, dates must be formatted as specified in System |
| Service Frequency | This field is based on the plant type settings and is applicable if the item requires regular servicing. If the plant type is serviced based on Hours, then this must be a value between 0 and 999. |
| Service Frequency Period | This field is applicable if the item needs regular servicing and if the plant type is serviced based on Date. This can be either 'week', 'month' or 'year'. If the plant type is serviced based on Hours, this column can be ignored. |
| Cost Rate | This field is only applicable if the item is marked as billable and is the hourly cost of the plant item. |
| Overhead Rate | This field is only applicable if the item is marked as billable and should be the same overhead used with your labour rates. |
| Sell Rate | This field is only applicable if the item is marked as billable and is the hourly rate of the plant item when billing customers. |
| Sales Tax Code | This field is only applicable if the item is marked as billable and is the tax code used when invoicing the plant item. Tax codes must be created in Simpro Premium prior to importing. |
If your plant type has custom fields, you can include information defined by custom fields specific to the plant type.
To apply custom field information to your plant list:
- Locate and open your plant list.
- In Simpro Premium, go to System
 > Setup > System Setup > Plant Builder.
> Setup > System Setup > Plant Builder. - Click the relevant plant type as defined in the list.
- Click the Custom Fields tab.
- For each custom field, add a new column to the plant list, heading each column with the relevant Field Name.
- The Field Name headers must be identical to how they are formatted in Simpro Premium. It is recommended to copy and paste field names to ensure a successful import.
- Enter data in the columns as required.
- Similar to the Field Name, custom field data in the form of list options must be identical to how it is formatted in Simpro Premium. If you have entered new list options in your import list, select Create New List Option when importing.
- When you have finished entering custom field data for that plant type and list, save your file and repeat the process with your other plant lists.
 Import a plant item list
Import a plant item list
To import a plant item list:
- Go to Utilities
 > Import > Plant & Equipment.
> Import > Plant & Equipment. - Under First Record Is:
- Select Header Record if the first row of your file is column headings.
- Select Data Record if the first row of your file is data.
- Under If Custom List Value Not Found:
- Select Create New List Option to include custom list values in the import that do not exist in Simpro Premium, such as a list option in a custom field.
- Select Reject and Warn to exclude new custom list values from the import.
- Select Plant Type as applicable.
- Click Choose File / Browse.
- Locate your plant item import file and click Open.
- Click Next.
- Match your plant item list fields to the fields in Simpro Premium using the drop-down lists.
- To exclude a field from the import, select Ignore.
- Click Save and Finish.
If the import is successful, you are taken to the Import Plant & Equipment Summary page. It is recommended to review your imported plant items to check for errors by going to Utilities ![]() > Plant & Equipment.
> Plant & Equipment.
To amend import errors, access the relevant plant items in Simpro Premium individually and manually make changes as required. Alternatively, adjust your import list as required, then re-import the plant items with their newly-created plant IDs.