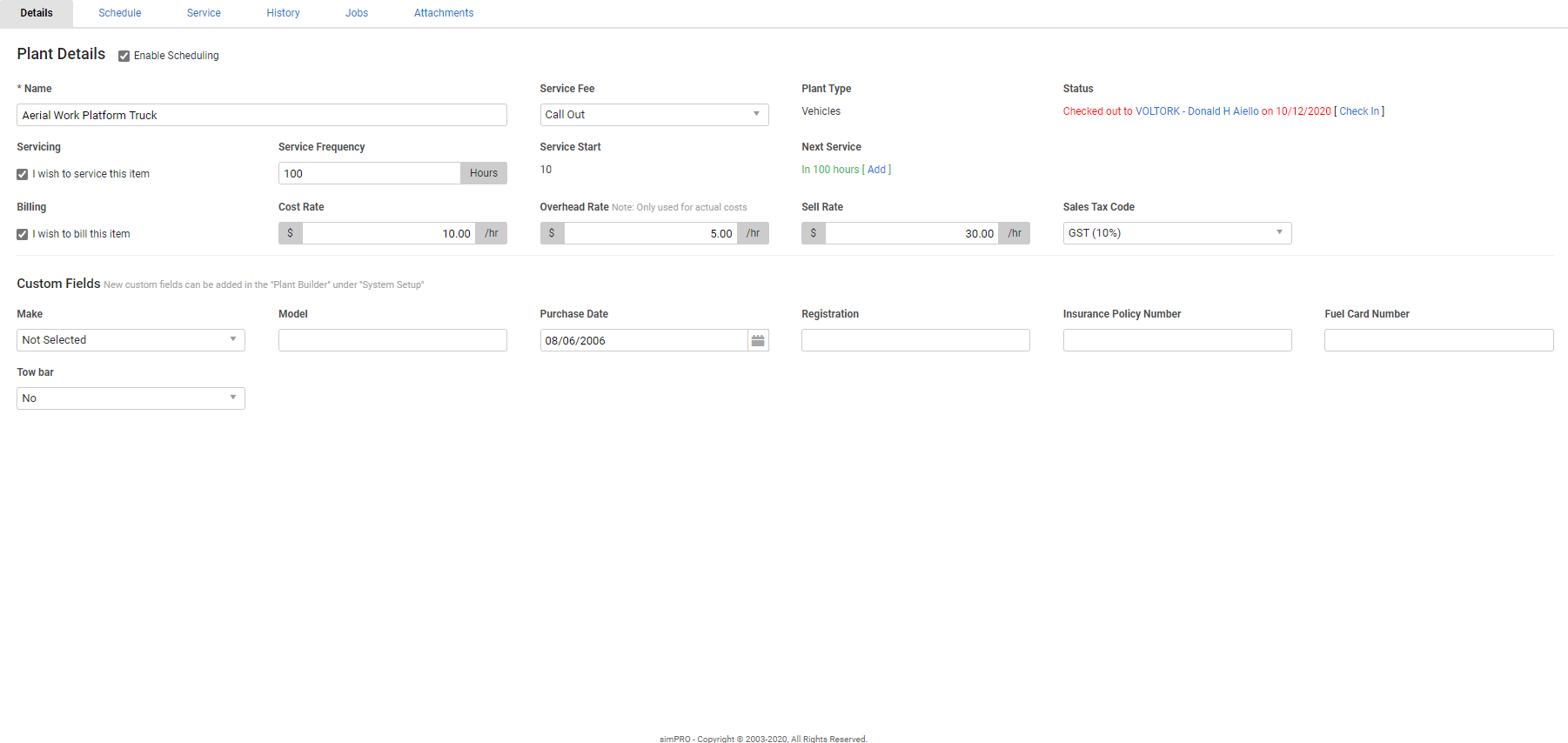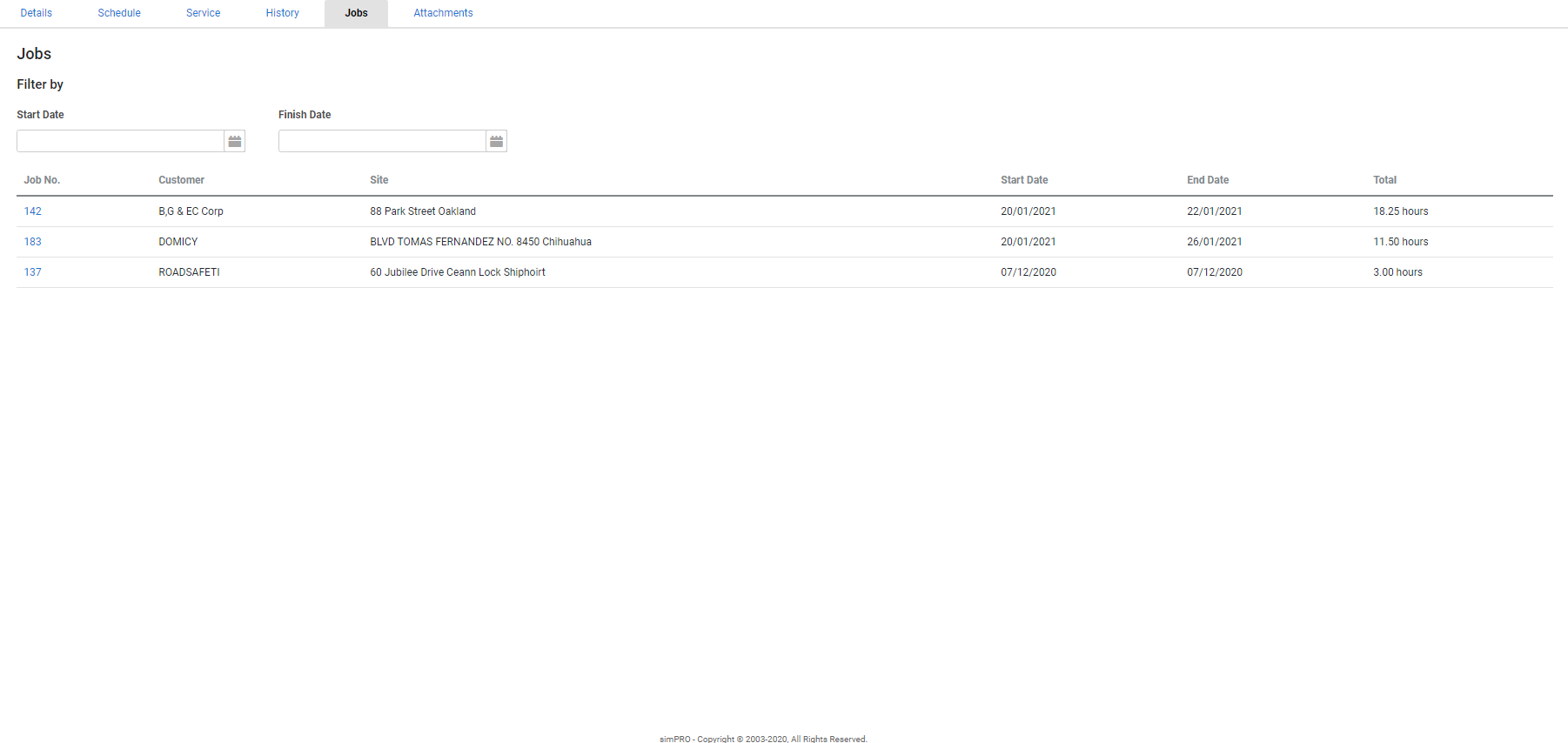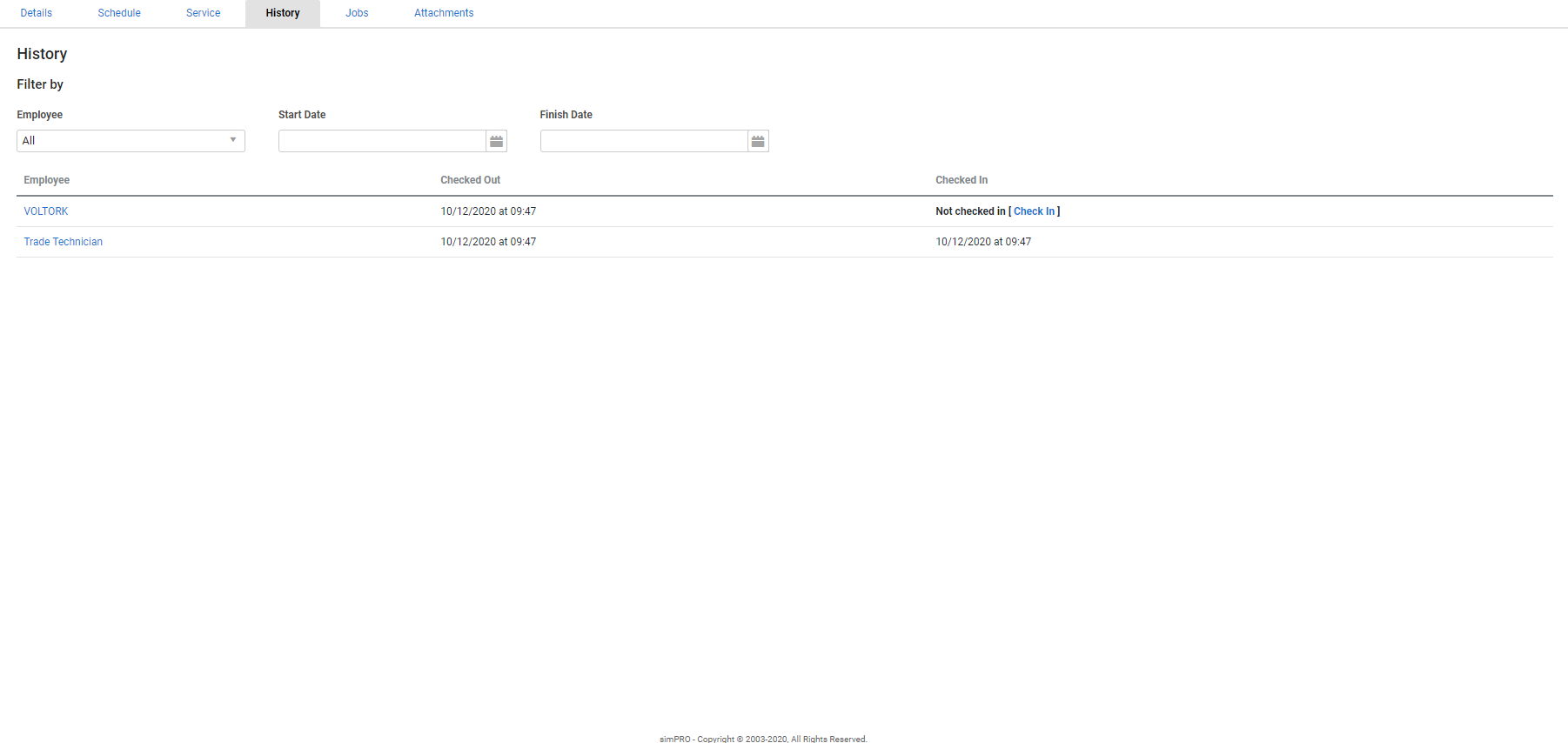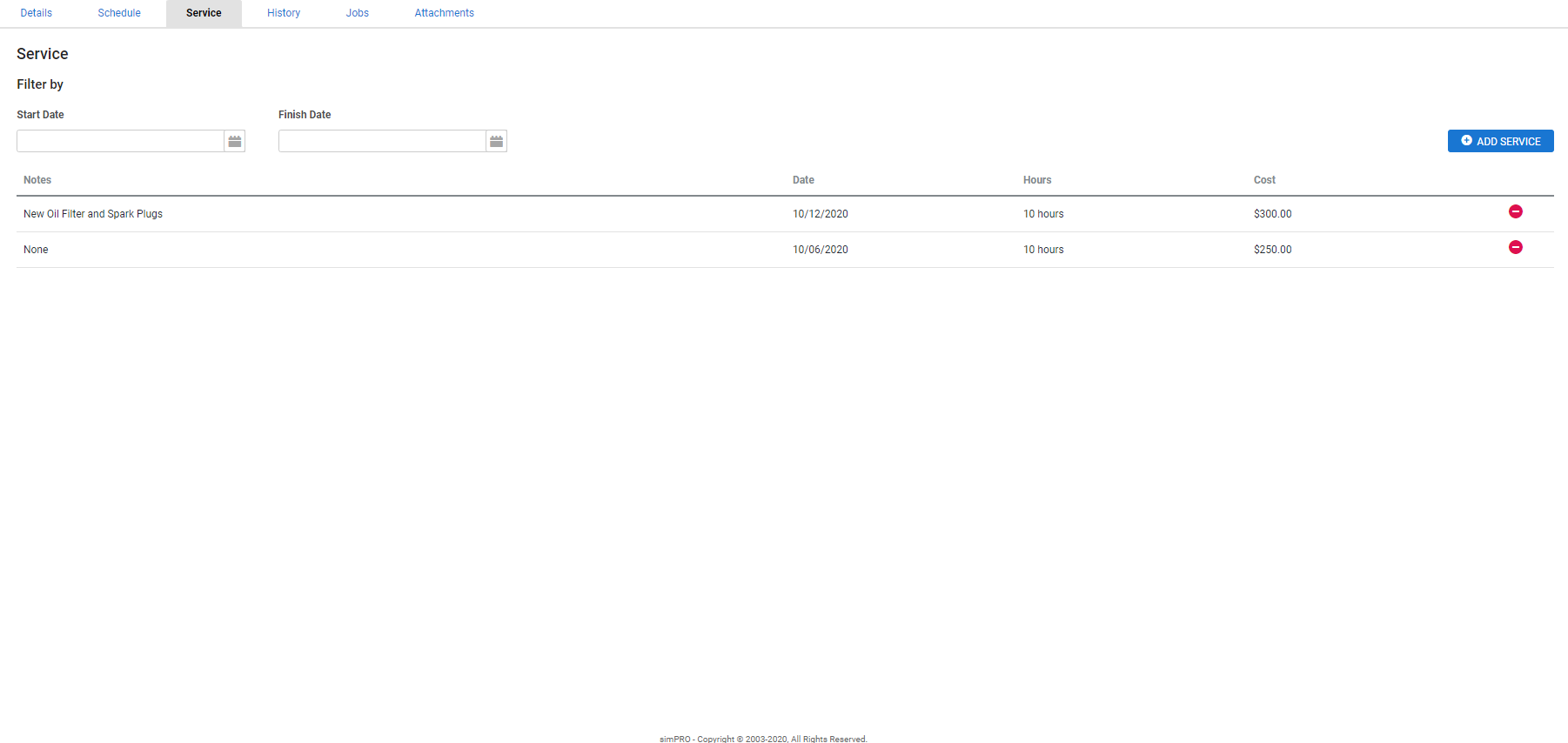Last Updated: December 04 2023
Overview
Plant items are equipment that your company uses and needs to keep track of. You can schedule plant items in the same way you schedule employees, so that you know when the equipment is available. You can create plant items manually in Simpro Premium, or you can import multiple plant items at once. Learn more in How to Import Plant and Equipment.
You can also check out plant items to employees when needed, then check them back in when they are finished using them, so that you always know who is using what equipment. Learn more in How to Check out / Check in Plant Items. You can also track when plant items are due to be serviced for maintenance.
Before creating individual plant items, you need to create plant types. Learn more in How to Create Plant Types.
 Required setup
Required setup
In order to view content or perform actions referred to in this article you need to have the appropriate permissions enabled in your security group. Go to System ![]() > Setup > Security Groups and access your security group to update your permissions. The relevant security group tab and specific permissions for this article can be found here:
> Setup > Security Groups and access your security group to update your permissions. The relevant security group tab and specific permissions for this article can be found here:
 Create a plant item
Create a plant item
To create a plant item:
- Go to Utilities
 > Plant & Equipment, then click the plant type.
> Plant & Equipment, then click the plant type. - Click Create Plant Item.
- Enter the Name.
- Select a Service Fee if required.
- To use service fees with plant items, the plant item must be billable and scheduling must be enabled. When the plant item is scheduled on a job, go to the Schedule tab and click Update Times in the warnings, and the service fee is added to the job.
- If this plant item needs to be serviced regularly, select I wish to service this item and:
- To record how long it has been since the plant items was last serviced enter a Service Start.
- If the Service Frequency Period is Hours, enter the Service Start point as a value.
- If the Service Frequency Period is Date, select the Service Start from the date-picker.
- You receive an alert when the plant item is due to be serviced. Service frequency is determined by the plant type.
- Select I wish to bill this item if this plant item is billable when used on jobs, then enter the Cost Rate, Overhead Rate / Sell Rate, and select the Sales Tax Code.
- Once you have entered a sell rate, you now see this as an optional labour rate that can be added onto quotes / jobs and also be adjusted on customer card labour rates.
- The value entered as the plant item’s Cost Rate is used as the Estimated Cost when the labour rate is added to quotes or jobs.
- The cost rate is also used as the Actual Cost, based on the period that the plant is scheduled multiplied by the schedule rate.
- The plant item’s Overhead Rate is not used as part of the Estimated Overheads. But it is used as part of Actual Overheads.
- Enter custom information as required.
- Select Enable Scheduling above Name, then click the Schedule tab to be able to schedule this plant item in the same way as employees. If you do not select this, proceed to step 9.
- Select the Shift Start and Shift End times, either for all weekdays or for specific days and click Add.
- Select Cost Centres and Zones to assign them as required.
- Click Attachments to upload and manage internal attachments, such as photos of the plant item.
- Click Save.
After you have saved the plant item, the Jobs, Service, and History tabs appear.
If you use Multi-Company for Simpro Premium, plant items are not shared between companies.
 Walk Me Through
Walk Me Through
Need additional help?
Try Walk Me Through, our step-by-step guidance tool, to create plant items.
In Simpro Premium, go to Help ![]() > Walk Me Through and search Create a Plant Item.
> Walk Me Through and search Create a Plant Item.
Learn more in How to Use Walk Me Through in Simpro Premium.