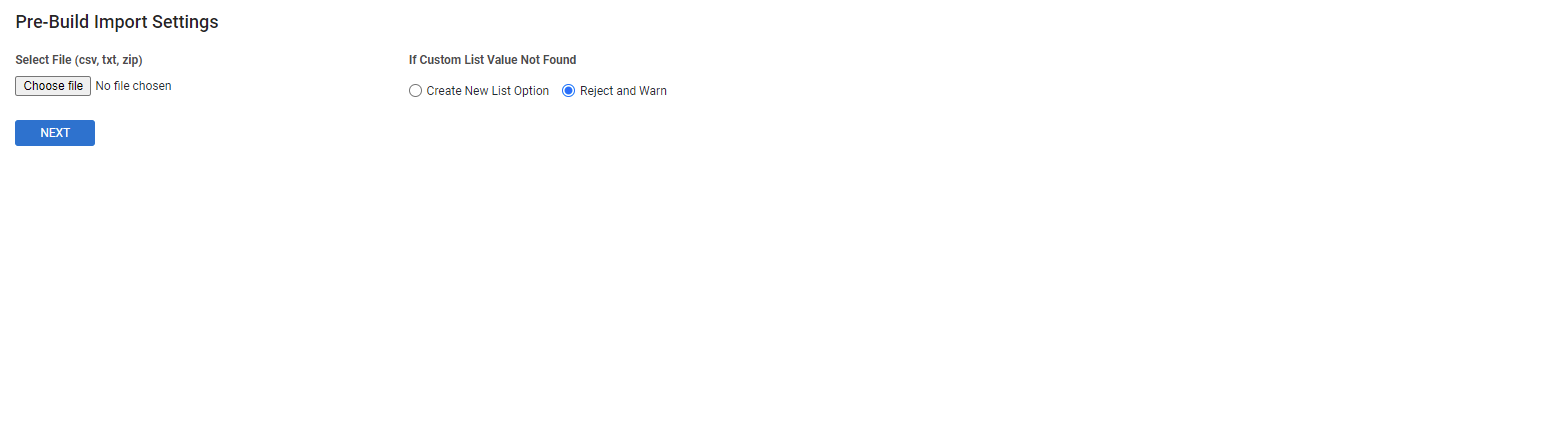Last Updated: February 01 2024
Overview
Pre-builds combine materials and labour as a single billable item to appear on jobs, quotes and invoices. You can manually create pre-builds in Simpro Premium, or alternatively, you can save time and reduce data entry errors by importing a pre-build list.
Learn more in How to Create a Pre-Build. To learn about exporting pre-builds in bulk, see How to Export Pre-Builds.
 Required setup
Required setup
In order to view content or perform actions referred to in this article you need to have the appropriate permissions enabled in your security group. Go to System ![]() > Setup > Security Groups and access your security group to update your permissions. The relevant security group tab and specific permissions for this article can be found here:
> Setup > Security Groups and access your security group to update your permissions. The relevant security group tab and specific permissions for this article can be found here:
 Prepare to import pre-builds
Prepare to import pre-builds
To prepare to import pre-builds into Simpro Premium:
- Download, add data to, and edit the Pre-Build Import Template for:
- Alternatively, you can create your own import list and leave out any fields that do not apply.
- Separate your data using the same or similar headings as the Pre-Build Import Template.
- The following columns define the type of pre-build that is imported:
- Flat Rate Price
- Leaving this column blank makes the pre-build a Standard Price pre-build.
- Entering a value in this column makes the pre-build a Flat Rate Price pre-build. Tax is added to this value in Simpro Premium. Learn more about types of pre-builds in How to Create a Pre-Build.
- Material Cost
- If this column is left blank, the pre-build Material Cost is Based on Build. The cost is calculated based on the cost of the catalogue items added to the pre-build.
- If a value is entered in this column, Based on Build is cleared. The Material Cost is set to a static value.
- Materials Sell
- If this column is left blank, the pre-build Material Sell is Based on Defaults. It is calculated based on the catalogue items added to the build. Based on Defaults factors in any special rates applied to customers and projects.
- If a value is entered in this column, Material Sell is cleared. This sets a static sell price for the pre-build materials. The Material Sell is not changed based on alterations made to the catalogue items.
- Note that pre-builds that have Material Sell prices that are Based on Build must be created manually in Simpro Premium. They cannot be imported.
- Labour Cost
- If this column and Labour Sell Price are left blank, the pre-build Labour Rates is Based on Defaults. This calculates Labour Rates using the default Labour Rate in the System Setup or on the project that the pre-build has been added to.
- If a value is entered in this column or the Labour Sell Price column, Based on Defaults is cleared. This sets a static price for the Labour Cost or the Labour Sell Price.
- Flat Rate Price
- Leave out any fields that do not apply to your pre-builds.
- Ensure information is accurate, up-to-date and spelled correctly.
- Remove any special characters (such as ? # $ % @ !) as these may not import correctly.
- Save your file in your system as a compatible file type: CSV, TXT or ZIP. Consult your spreadsheet software documentation for file saving instructions if required.
Simpro Premium can recognise and import all the headings and information listed in the Pre-Build Import Template. If you entered data in the Pre-build Price column, the pre-builds are added as flat rate pre-builds.
Columns for Group, Part No. and Pre-build Name are required for importing, and the Group and Pre-build Name columns must always contain data. Data does not have to be entered in the Part No. column for the initial import, but must be entered when exporting and re-importing, as Simpro Premium matches by part number and create new pre-builds if a part number has not been entered.
 Import a pre-build list
Import a pre-build list
To import a pre-build list:
- Go to Utilities
 > Import > Pre-Builds.
> Import > Pre-Builds. - Click Choose File / Browse.
- Locate your pre-build import file and click Open.
- Click Next.
- Use the drop-down lists to match your import file columns with the fields available in Simpro Premium.
- To leave a field out of the import, select Ignore.
- Click Save and Finish.
You are taken to the Pre-Build Import Summary Page. It is recommended to review your imported pre-builds to check for errors by going to Materials ![]() > Pre-Builds.
> Pre-Builds.
 Amend pre-build import errors
Amend pre-build import errors
If your pre-build import file does not contain the correct data or columns, your pre-builds do not import and you receive the Errors found in Import File error message.
To amend this error, you need to edit the relevant data or columns as appropriate and import the pre-build list again as normal.
If you receive the Errors found during processing of Pre-builds message, the pre-builds have uploaded into Simpro Premium, but you may need to access the relevant pre-build and / or part and make changes as necessary.