Last Updated: December 04 2023
Overview
Upload supplier invoices to add items to and fully receipt purchase orders. These items then appear as billable items against the relevant unlocked jobs.
You can create and format these lists in CSV, TXT or ZIP files using a generic format or you can obtain files from your suppliers that have been specifically formatted for Simpro Premium if your business is in Australia or New Zealand.
All supplier credits imported with invoices are imported as quantity-based credits.
Learn more in How to Receipt a Purchase Order.
US only: If you use Simpro Premium in the United States, the term 'vendor' is used instead of 'supplier'.
Suppliers must be created in Simpro Premium prior to importing. You may wish to test the import process with one or two supplier invoices before importing an entire list.
If an item is on back order, the import does not add the item or increase the quantity on the order. If the item is already received, then the import is treated as an additional purchase and is added to the order.
If the supplier invoice list contains items against a job that is locked in Simpro Premium, the items appear as non-billable against the job. It is recommended you manually review relevant jobs with pre-defined billable items after importing supplier invoices to ensure quantities and costs are consistent.
 Required setup
Required setup
In order to view content or perform actions referred to in this article you need to have the appropriate permissions enabled in your security group. Go to System ![]() > Setup > Security Groups and access your security group to update your permissions. The relevant security group tab and specific permissions for this article can be found here:
> Setup > Security Groups and access your security group to update your permissions. The relevant security group tab and specific permissions for this article can be found here:
 Prepare to import supplier invoices
Prepare to import supplier invoices
To prepare to import supplier invoices into Simpro Premium:
- If you are importing a supplier invoice file in a generic format, download and add data to Simpro Premium's Supplier Invoice Import Template.
- The template contains example data of a supplier invoice and a supplier credit with negative quantities and prices. Be sure to delete the data prior to importing your supplier invoices.
- This template separates data with mandatory fields including Date, Order No., Invoice No., Part No., Description, Quantity Received, Unit Price Ex Tax / Line Price Ex Tax, and Unit Price Inc Tax / Line Price Inc Tax. You may also wish to include Packing Slip No. as a field.
- If importing a supplier credit ensure to include the relevant Invoice No. If there are multiple invoices with the same items associated with the same order it is possible for the item to be credited on the wrong invoice.
- Save your file in your system as a compatible file type: CSV, TXT or ZIP. Consult your spreadsheet software documentation for file saving instructions if required.
- Ensure information is accurate, up-to-date and spelled correctly.
- Remove any special characters (such as ? # $ % @ !) as these may not import correctly.
- Save your file again.
Simpro Premium can recognise and import all headings and information listed in the Supplier Invoice Import Template.
Both generic and supplier-specific import files must contain purchase order numbers as defined in Simpro Premium in the Order No. field.
 Import supplier invoices in a generic format
Import supplier invoices in a generic format
After preparing your supplier invoice list, work through the following steps to import your list into Simpro Premium.
 Adjust supplier invoice import settings
Adjust supplier invoice import settings
To adjust supplier invoice import settings for a generic file, go to Utilities ![]() > Import > Supplier Invoices > Generic and search and select the supplier you wish to import invoices for in Select Supplier.
> Import > Supplier Invoices > Generic and search and select the supplier you wish to import invoices for in Select Supplier.
The available import options include:
| First Record is: | Select Header Record if the first row of your list contains column titles, or select Data Record if the first row contains specific data. |
| If Part Not Found: |
The import compares the part numbers of items in the list file with those in the relevant purchase order and the Simpro Premium catalogue. Select Create New Part to add and receipt new items not yet included in the relevant purchase order. Select Reject and Warn to ignore items that cannot be found in the Simpro Premium catalogue and receive a warning in the Invoice Import Summary that the item was not added. |
 Select an import file and match import columns
Select an import file and match import columns
To import your supplier invoice list into Simpro Premium:
- Go to Utilities
 > Import > Supplier Invoices > Generic and select the supplier you need to import invoices for.
> Import > Supplier Invoices > Generic and select the supplier you need to import invoices for. - Adjust import settings as required.
- Click Browse / Choose File to locate and open the required supplier invoice list.
- When the list file name appears, click Next.
- Use the drop-down lists to map your list file headings to match those in Simpro Premium.
- If you wish to leave a column out of the import entirely, select Ignore from its drop-down list.
- Click Next.
If the import is successful, you are taken to the Import Invoice Summary.
To amend import file errors, refer to the Purchase Order and Problem list, make changes to the list file as required, then repeat the import process.
The “Unable to create credit as original invoice could not be determined” error is due to the invoice number not being referenced in the import file. This can also occur if a credit has already been raised for some of the items listed in the import file.
To manually amend invoices that have been imported into Simpro Premium, go to Invoices ![]() > Supplier Invoices > Receipts, click the relevant invoice and make changes as required.
> Supplier Invoices > Receipts, click the relevant invoice and make changes as required.
 Import supplier-specific invoices
Import supplier-specific invoices
To import a supplier invoice list specifically formatted for Simpro Premium in Australia or New Zealand:
- Go to Utilities
 > Import > Supplier Invoices and select the required supplier.
> Import > Supplier Invoices and select the required supplier. - Under Import Options - If Part Not Found:, select:
- Create New Part to add and receipt new items in the file not yet included in the relevant purchase order.
- Select Reject and Warn to ignore items that cannot be found in the Simpro Premium catalogue and receive a warning in the Invoice Import Summary that the item was not added.
- Click Browse / Choose File to locate and open the relevant supplier invoice list.
- When the list file name appears, click Next.
If the import is successful, you are taken to the Import Invoice Summary. To amend any import file errors, refer to the Purchase Order and Problem list, make changes to the list file as required, then repeat the import process.
The “Unable to create credit as original invoice could not be determined” error is due to the invoice number not being referenced in the import file. This can also occur if a credit has already been raised for some of the items listed in the import file.
To manually amend invoices that have imported into Simpro Premium, go to Invoices ![]() > Supplier Invoices > Receipts, click the relevant invoice and make changes as required.
> Supplier Invoices > Receipts, click the relevant invoice and make changes as required.
Some suppliers support automatic supplier invoice syncing. Learn more in How to Use Automatic Supplier Invoice Syncing - AU and NZ Only.
 Available suppliers to import invoices from: AU
Available suppliers to import invoices from: AU
Download and import a Simpro Premium-formatted supplier invoice file from the following suppliers. These suppliers also support automatic importing. Learn more in How to Use Automatic Supplier Invoice Syncing - AU and NZ Only.
- AWM
- Cetnaj
- Only available with certain branches. Contact your local branch for information.
- CNW
- D&W
- Electrical Distributors
- EWM
- Go Electrical
- Haymans
- Ideal Electrical
- John R Turks
- Lawrence & Hanson
- Lear & Smith
- Middy’s
- MMEM
- P&A
- P&R Electrical
- Reece
- Rexel
- Samios
- Sherriff
- TLE
- Tradelink
Download and import a Simpro Premium-formatted supplier invoice file from the following suppliers:
- Cooks Plumbing
- MYELEC
 Available suppliers to import invoices from: NZ
Available suppliers to import invoices from: NZ
Download and import a Simpro Premium-formatted supplier invoice file from the following suppliers. These suppliers also support automatic importing. Learn more in How to Use Automatic Supplier Invoice Syncing - AU and NZ Only.
- Active Electrical
- Corys
- IES
- Ideal Electrical
- J. A. Russell
- Mico
- Reece
- Scotts
- Telfers
Download and import a Simpro Premium-formatted supplier invoice file from the following suppliers:
- Advance Electrical
- Cetnaj
- CEF
- Chesters
- Franklins Group
- MasterTrade
- Placemakers
- Plumbing World
- Redpaths
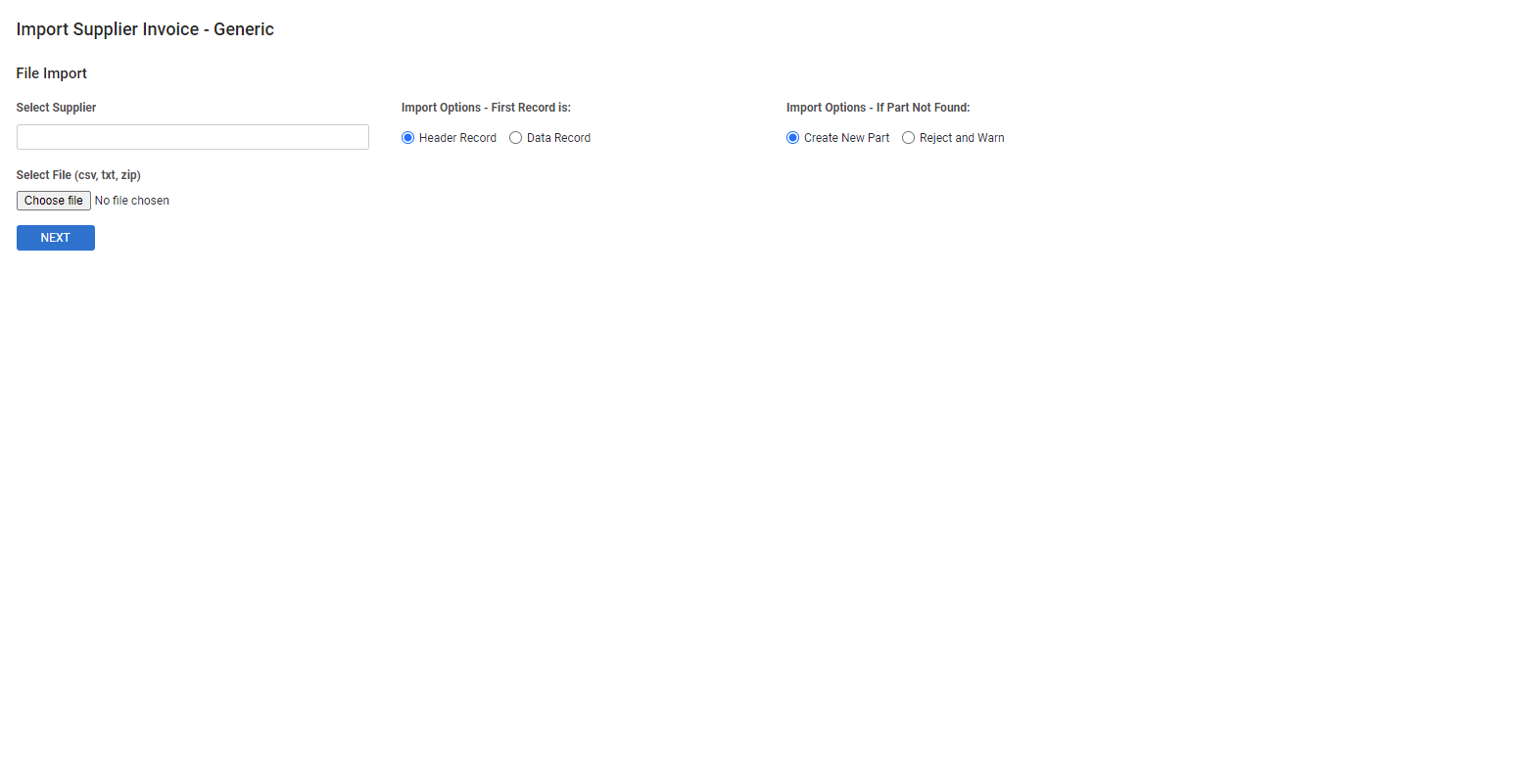
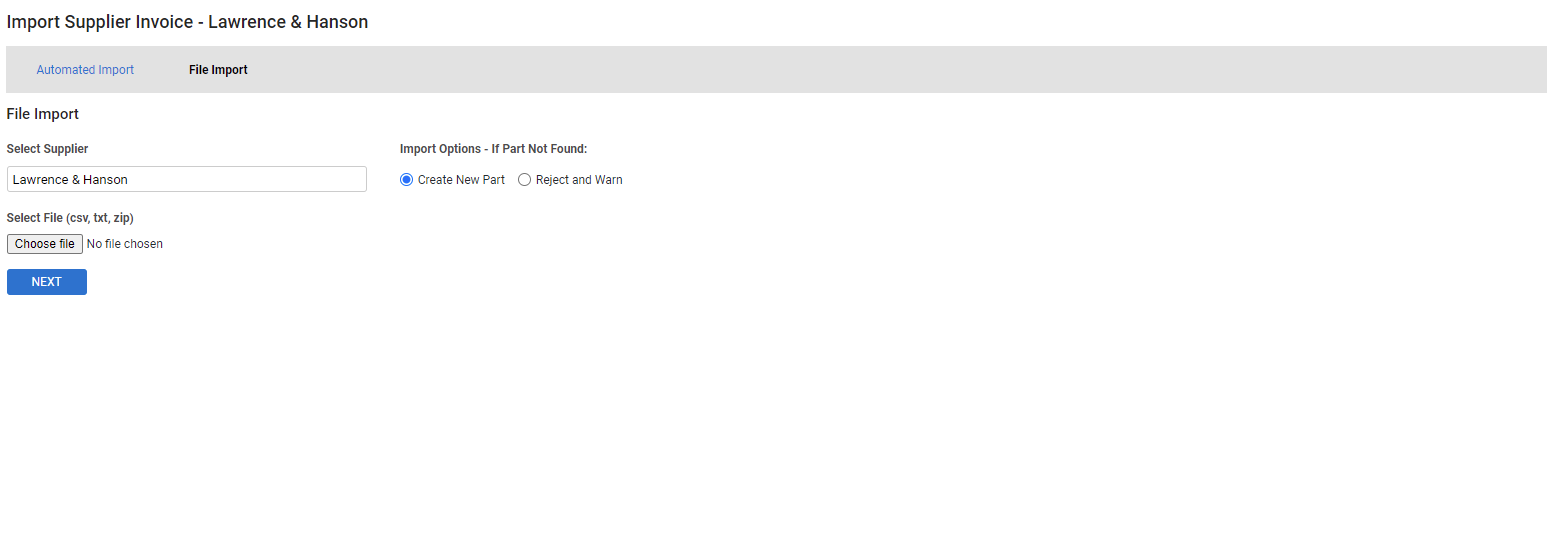
_thumb_0_0.png)
_thumb_0_0.png)