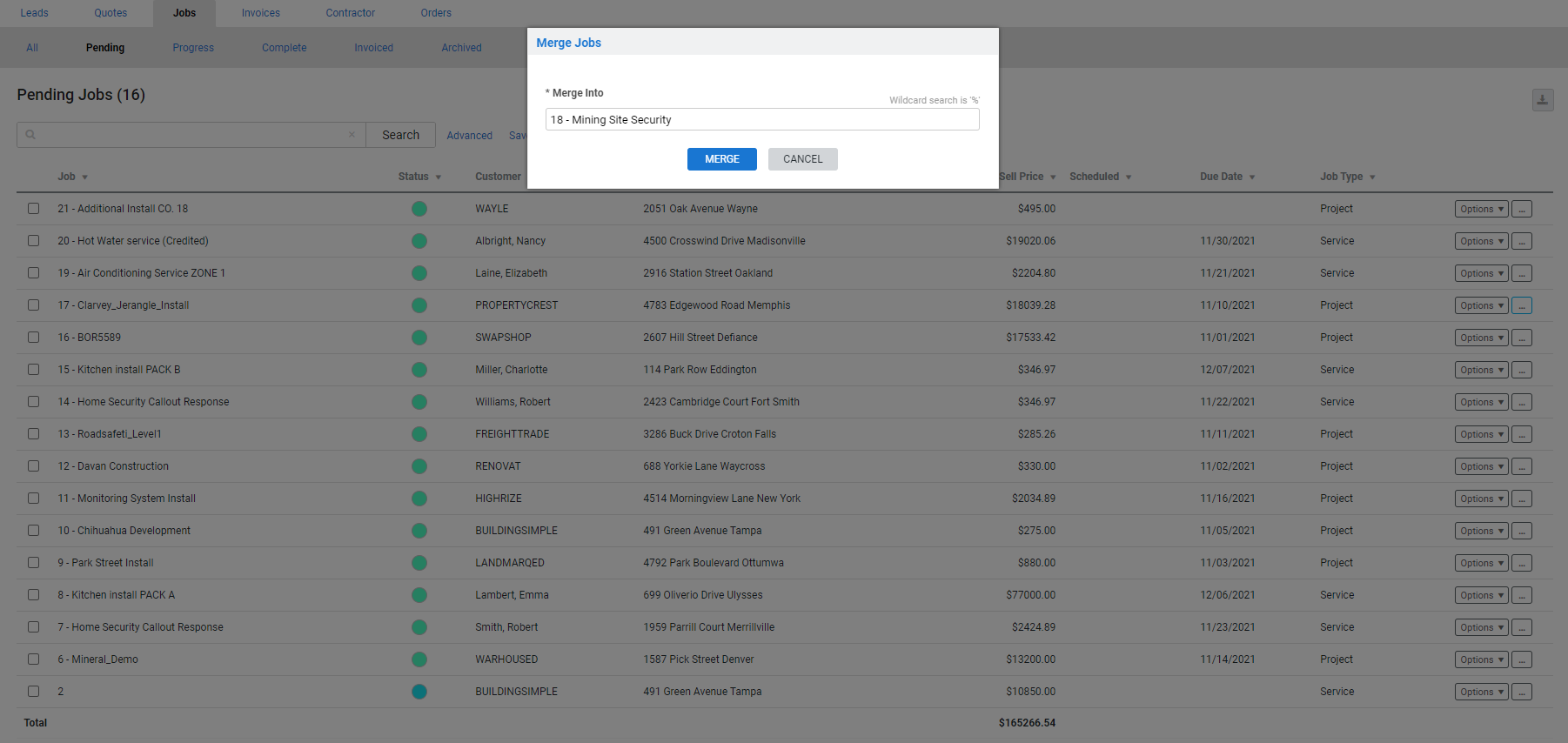Last Updated: October 21 2024
Overview
Add change orders to accommodate extra works on jobs that are outside the scope of the original job, or add-ons requested by the customer.
Linked change orders are invoiced separately from their original job using the standard invoicing process. Learn more in Invoicing Overview.
Outside of the US, 'change orders' are called 'variations'. Learn more in How to Manage Linked Variation Jobs.
 Required setup
Required setup
In order to view content or perform actions referred to in this article you need to have the appropriate permissions enabled in your security group. Go to System ![]() > Setup > Security Groups and access your security group to update your permissions. The relevant security group tab and specific permissions for this article can be found here:
> Setup > Security Groups and access your security group to update your permissions. The relevant security group tab and specific permissions for this article can be found here:
 Create a linked change order job
Create a linked change order job
If you do not need to quote a change order, create a linked change order job. This job can then be approved, managed, and invoiced separately while still being included in the original job reporting.
To create a linked change order job:
- Access the job, and then go to Cost Center List > Linked Change Orders. The Linked Change Orders sub-tab appears only after you have added parts or labor in a cost center in the original job.
- To add a change order to a service job, click Cost Centers in the job breadcrumbs and access the Cost Center List.
- Under Jobs, click Create Change Order, and then click OK to confirm. The customer, site, and contact details are automatically completed using information from the original job.
- In the new job, click Next.
- Create the change order by adding sections, cost centers, and parts and labor as normal for jobs. Learn more in How to Create a Service Job and How to Build Your Project.
- If retainage
 AU, NZ, UK: Retention. A portion of your payment withheld either from you by the customer, or from a contractor by your business until the project is completed to specific standards. is required on the change order, go to Details > Settings to Set up retention for a project as normal.
AU, NZ, UK: Retention. A portion of your payment withheld either from you by the customer, or from a contractor by your business until the project is completed to specific standards. is required on the change order, go to Details > Settings to Set up retention for a project as normal.- To access the original job from a change order job, go Details > Settings. And, click the required original job number under Options.
- Click Save or Finish to update your changes.
The change order appears in your jobs table with the original job number as well as the change order number. It also appears in the original job and the change order job log.
If you have the original job and the linked change order open at the same time, click Finish > Edit Job in the original job to update the Linked Change Order sub-tab.
US only: If you use Simpro Premium in the United States, the term 'retainage' is used instead of 'retention'.
 Link existing jobs as change orders
Link existing jobs as change orders
To link an existing job as a change order:
- Open the job that requires a linked change order.
- Go to Cost Centre List > Linked Change Orders.
- Under Jobs, click the drop-down arrow next to CREATE CHANGE ORDER > LINK EXISTING JOB.
- Search for a job that is not archived and has the same customer.
- Note that if you select a job that is already a linked change order, linking it again will overwrite and remove the existing link.
- Click LINK.
- Click SAVE AND FINISH.
 Merge a linked change order job
Merge a linked change order job
To display the original project and the linked change order on the same invoice, merge your linked change order job with the original project.
To merge a linked change order with the original job:
- Locate the linked change order in the jobs table.
- Click Options > Merge Job.
- Search and select the job number of the original job.
- Click Merge.
Merged change order jobs are automatically added to the Primary tab.
Merging a change order with a job is not reversible.
 Unlink a change order job
Unlink a change order job
If a linked change order quote or job no longer needs to be tied to the original job, unlink it so that it becomes a stand alone quote or job.
To unlink a change order:
- Access the original job that the change order is linked to, and then go to Cost Centre List > Linked Change Orders.
- Next to the change order that needs to be unlinked click Options > Unlink Change Order.
- Click Ok. The change order is now a stand alone quote or job with no reference to the original job.