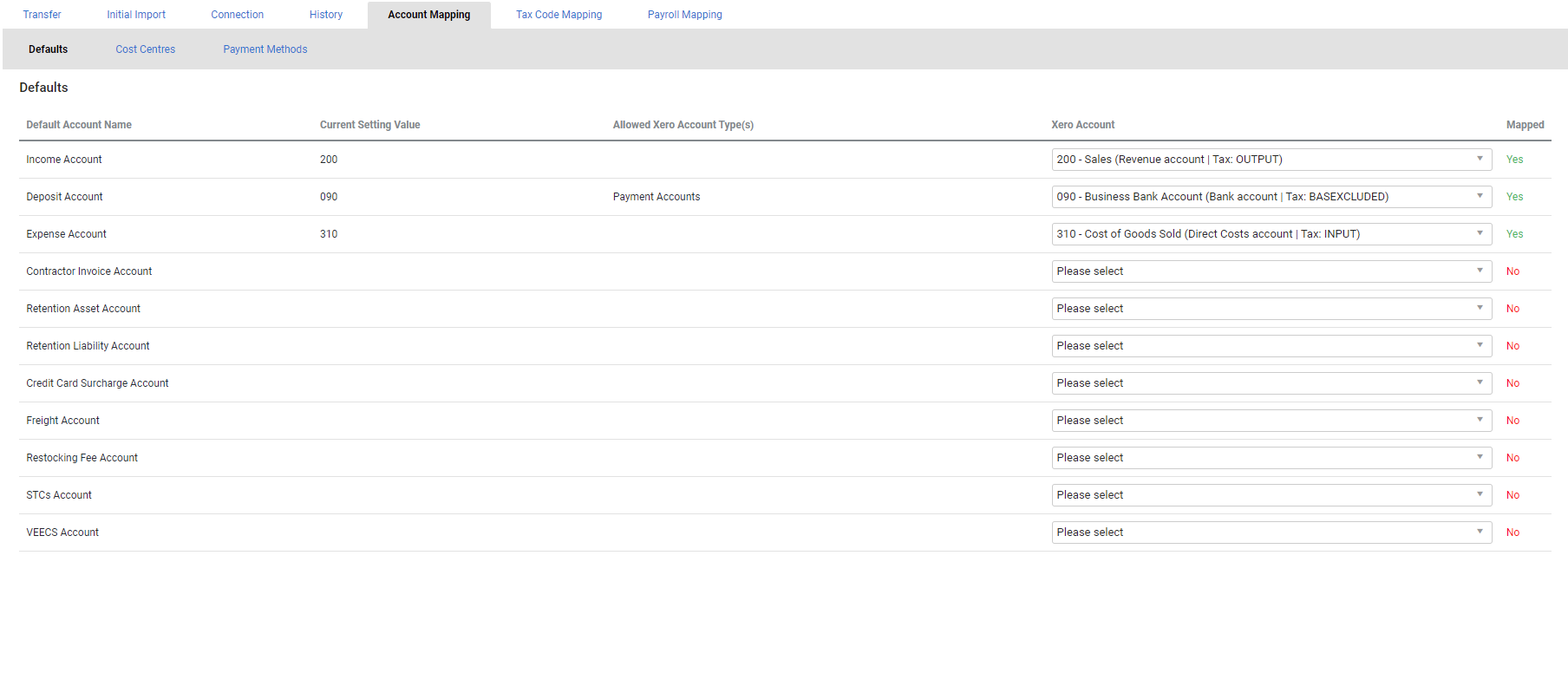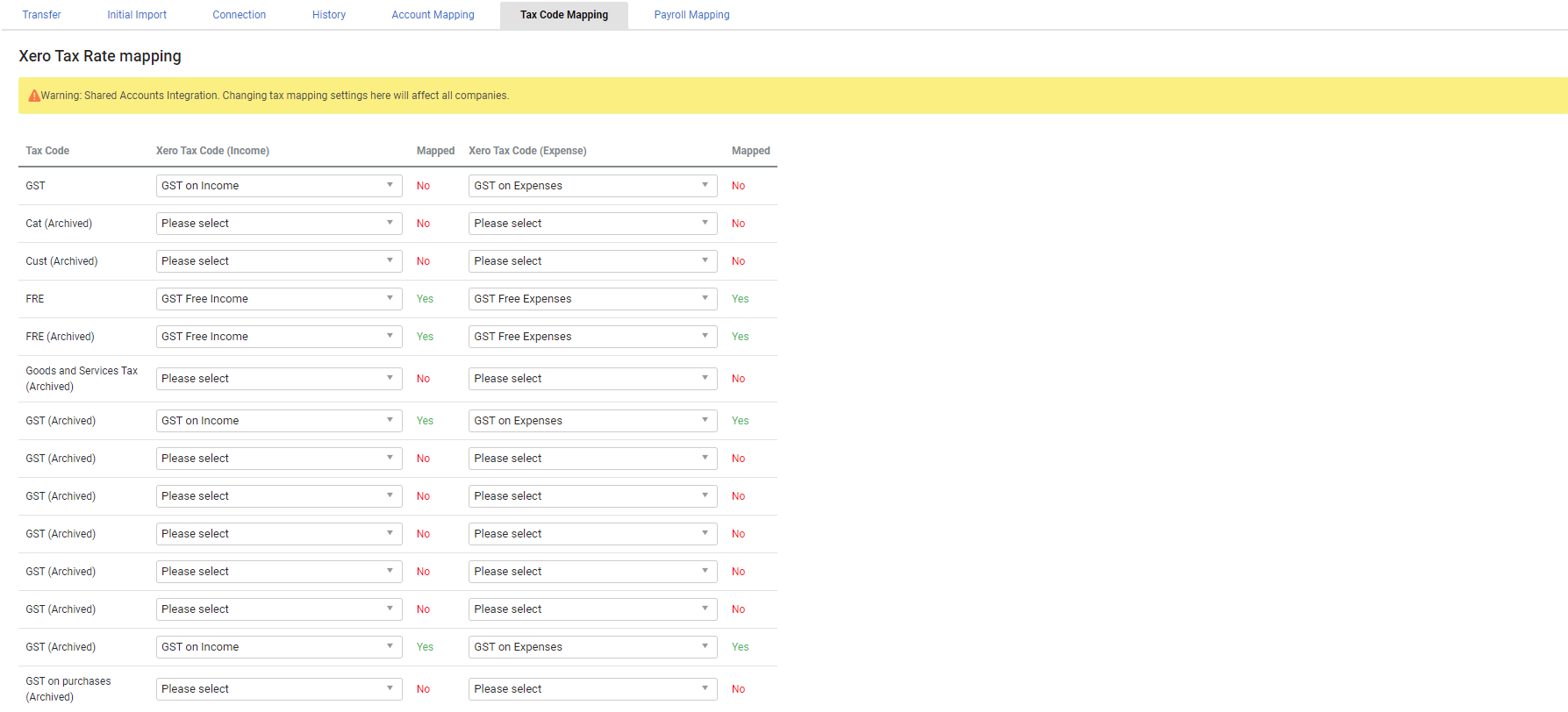Last Updated: January 25 2024
Overview
You can integrate Simpro Premium with your Xero accounting package to post transactions and card file information directly from Simpro Premium into Xero through the accounting link.
After you have set up the accounting link, you need to connect to Xero and map your accounts and tax codes in Simpro Premium to their matching Xero accounts and codes so your Simpro Premium transactions correctly post to Xero.
 Connect to Xero
Connect to Xero
To connect to Xero in Simpro Premium:
- Go to Utilities
 > Xero.
> Xero.- If you have just updated your accounting link settings and cannot see the Xero option, click Dashboard in the top left to refresh. Learn more in How to Set Up the Xero Accounting Link.
- Click Connect to Xero. You are then redirected to the Xero login page.
- Enter your Xero email and password and click Login.
- Click Allow Access.
You then return to the Simpro Premium Xero Interface page.
 Map accounts
Map accounts
Your Xero accounts are linked to your cost centres![]() US: Cost Center. A method for separating operational costs of the business for reporting and financial management., payment methods
US: Cost Center. A method for separating operational costs of the business for reporting and financial management., payment methods![]() A type of payment that your business accepts, such as cash, credit card, vouchers etc. and financial defaults in Simpro Premium. You can access the accounting link to ensure these areas have been correctly mapped to your Simpro Premium chart of accounts.
A type of payment that your business accepts, such as cash, credit card, vouchers etc. and financial defaults in Simpro Premium. You can access the accounting link to ensure these areas have been correctly mapped to your Simpro Premium chart of accounts.
To map your Simpro Premium accounts to accounts in Xero:
- Go to Utilities
 > Xero > Account Mapping.
> Xero > Account Mapping.- Connect to Xero if necessary.
- Check to ensure each Xero Account is correct for your:
- Defaults: Click Defaults to map your Default Account Name in Simpro Premium to the one in Xero Account. If entered correctly, the account names entered in your financial defaults automatically populate. Learn more in How to Set Up Financial Defaults.
- Cost Centres: Click Cost Centres to map your Cost Centre Name in Simpro Premium to the one in Xero Account. If entered correctly, the account names entered in each cost centre automatically populate. Learn more in How to Use Cost Centres.
- Payment Methods: Click Payment Methods to map your Payment Method in Simpro Premium to the one in Xero Account. If entered correctly, the account names entered in each payment method automatically populate. Learn more in How to Use Payment Methods.
- Accrual and Deferral Accounts: Learn more in How to Set Up Accruals and Deferrals of Revenue.
- If the automatically populated Xero Account is blank or incorrect, select the correct account from the drop-down list.
- Click Save.
When you change a setting in this area, go to System ![]() > Setup > Defaults > Financial in Simpro Premium to ensure the change has reflected accurately.
> Setup > Defaults > Financial in Simpro Premium to ensure the change has reflected accurately.
Tracked Inventory in Xero is unrelated to inventory tracking in Simpro Premium. Inventory journals generated by Simpro Premium are transferred into Xero as Manual Journals. Learn more in What is Inventory Tracking?.
 Map tax codes
Map tax codes
Map your Simpro Premium tax codes to those in Xero to ensure that your transactions post with the correct income and expense tax codes.
If you do not map tax codes, Xero uses the tax code defined on the nominal account in Xero, rather than the tax code defined in Simpro Premium.
To map your Simpro Premium tax codes with tax codes in Xero:
- Go to Utilities
 > Xero > Tax Code Mapping.
> Xero > Tax Code Mapping.- Connect to Xero if necessary.
- Under Xero Tax Code (Income) select the relevant tax codes from the drop-down lists to match them with your Simpro Premium tax codes.
- Under Xero Tax Code (Expense) select the relevant tax codes from the drop-down lists to match them with your Simpro Premium tax codes.
- Click Save.