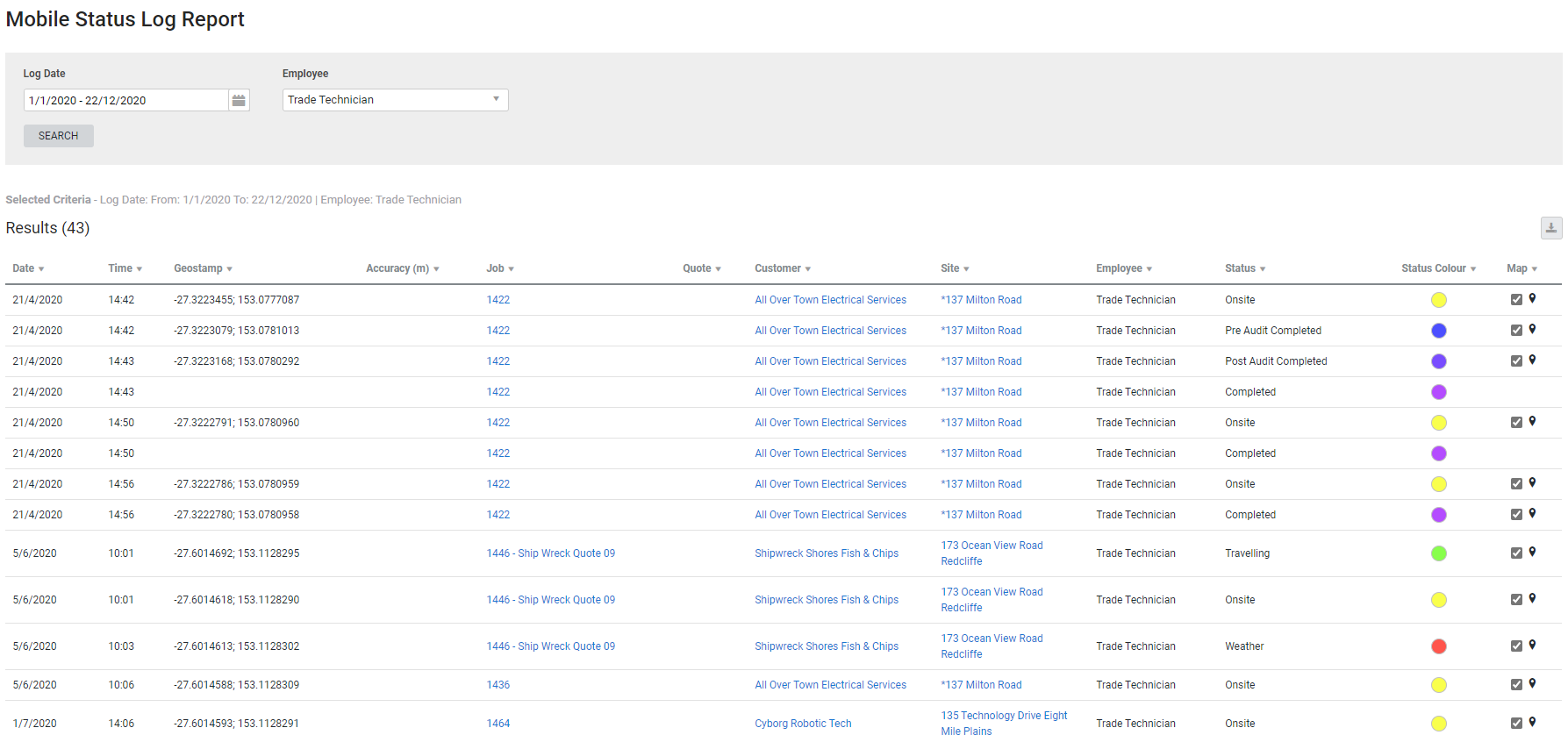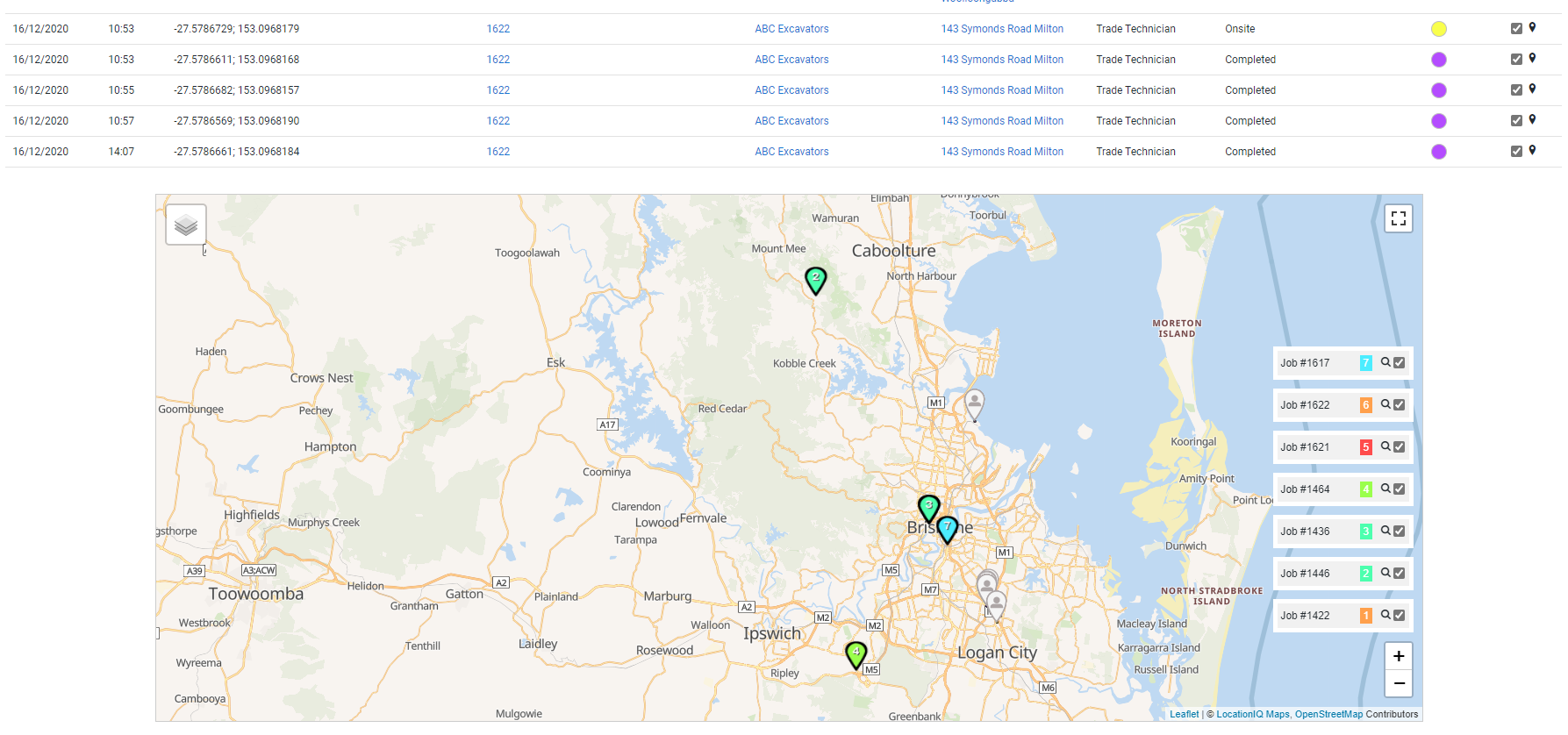Last Updated: June 04 2024
Overview
This report displays a log of all job statuses updated in Simpro Mobile, and is useful for schedulers to monitor the statuses of mobile jobs. As all statuses are geostamped, you can view a map of the locations where the job statuses were updated at the bottom of the report using job numbers as a reference.
To view the mobile status updates for a specific job, go to the Mobile tab in a job card or the Schedule tab in a job. Learn more in How to Complete Job Cards in Simpro Premium and How to Create a Service Job / How to Create a New Project Job.
Learn about other Mobile reports in Mobile Reports.
US only: If you use Simpro Premium in the United States, the term 'work order' is used instead of 'job card'.
 Required setup
Required setup
In order to view content or perform actions referred to in this article you need to have the appropriate permissions enabled in your security group. Go to System ![]() > Setup > Security Groups and access your security group to update your permissions. The relevant security group tab and specific permissions for this article can be found here:
> Setup > Security Groups and access your security group to update your permissions. The relevant security group tab and specific permissions for this article can be found here:
 Report results
Report results
The report displays the following information:
| Date | The date the status was updated. |
| Time | The time the status was updated. |
| Geostamp | If geostamping is enabled on the technician's device, the coordinates recording at the time of the status update are displayed here. |
| Accuracy (m) | The accuracy of the geostamping determines the size of the circle on the map. Fewer metres means the circle is smaller and the location has been pinpointed and geostamped more accurately. |
| Job | Click to open the job. |
| Quote | Click the quote number and the corresponding quote name to open the quote. |
| Customer | Click to open the customer card file. |
| Site | Click to open the site card file. |
| Employee | The logged in employee who updated the status. |
| Status | The status that the employee selected. |
| Colour | Colours are associated with statuses for quick reference. Learn more in Status Codes and Automatic Triggers. |
| Map | If the status has a geostamp, a pin is shown on the map when this check box is selected. |
The map shows both site locations and geostamped locations. Site locations are coloured pins and geostamp locations are grey pins with a coloured circle corresponding to the geostamp accuracy.
To quickly zoom in on a specific site, click the magnifying glass icon next to the job or quote number. To remove a pin from the map, clear the check box next to the job or quote number.
If the job or quote number has a line through it, this means that the site address could not be verified. You may wish to check the address in the site card file.
 Download the report as a CSV file
Download the report as a CSV file
You can download the information in the report as a spreadsheet in CSV format, viewable in Microsoft Excel and other spreadsheet software.
To download the report:
- Generate the report as required.
- Click the
 icon in the top right, then click CSV.
icon in the top right, then click CSV. - View, print or save the CSV, as required.