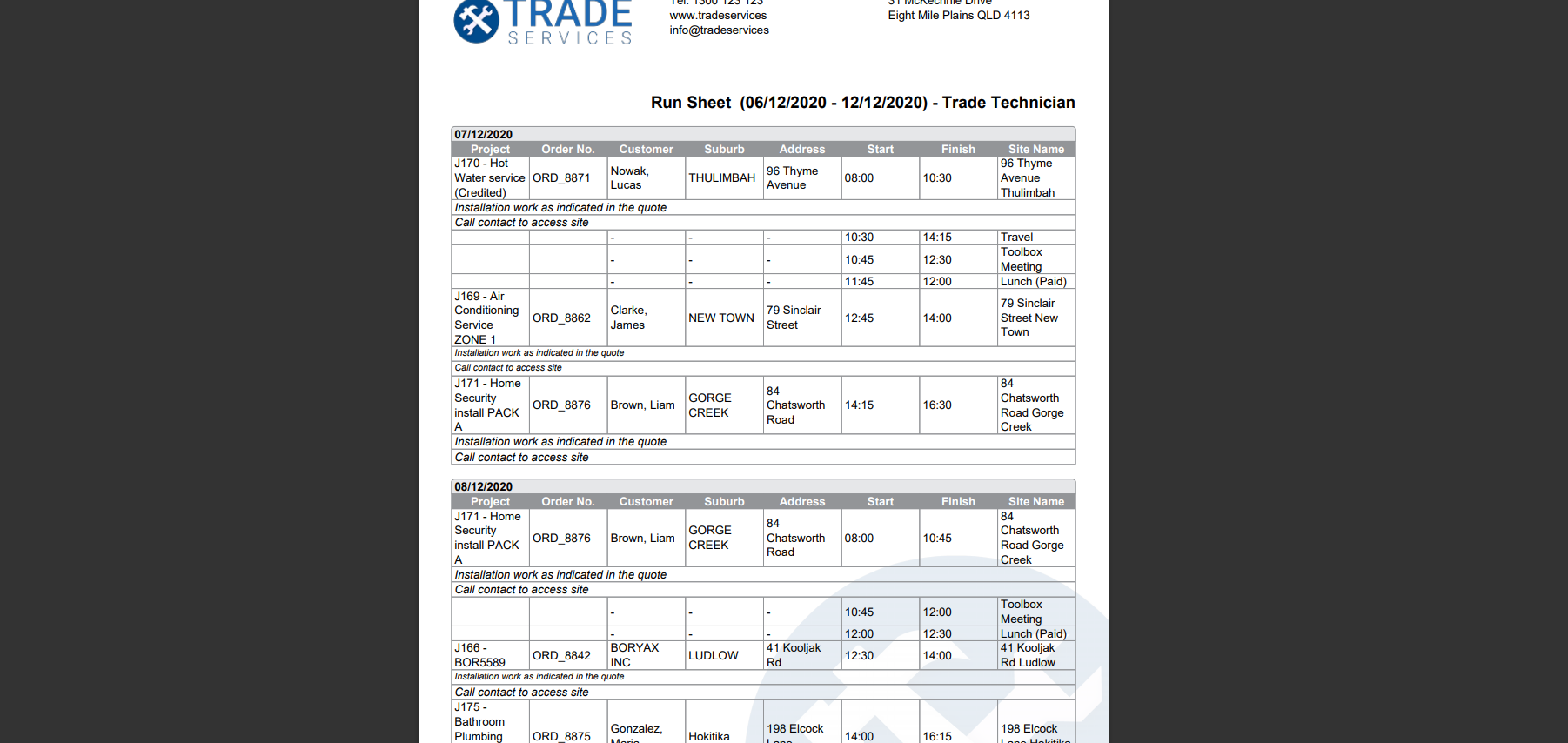Last Updated: December 04 2023
Overview
When you go to Schedules ![]() > Run Sheet, you can print or email employees / contractors a chronological list of their scheduled or assigned jobs, quotes, and activities in a run sheet.
> Run Sheet, you can print or email employees / contractors a chronological list of their scheduled or assigned jobs, quotes, and activities in a run sheet.
You can set up the layout of how your run sheet PDFs appear when you print or email them, as well as the email template that automatically appears every time you email them. Learn more about run sheets in How to Use Run Sheets.
 Required setup
Required setup
In order to view content or perform actions referred to in this article you need to have the appropriate permissions enabled in your security group. Go to System ![]() > Setup > Security Groups and access your security group to update your permissions. The relevant security group tab and specific permissions for this article can be found here:
> Setup > Security Groups and access your security group to update your permissions. The relevant security group tab and specific permissions for this article can be found here:
 Set up display options for run sheets
Set up display options for run sheets
To set up the layout of how your run sheets appear when you print or email them, go to System ![]() > Setup > Forms Setup > Run Sheet > Display Options, and adjust the following options as required.
> Setup > Forms Setup > Run Sheet > Display Options, and adjust the following options as required.
Be sure to Test how your settings apply as you go.
 General
General
Select from the following options to adjust the General layout of your run sheet forms:
| Descriptions |
Select Overview to display the quote / job overview description for each schedule block. Select Cost Centre to display the scheduled cost centre description in each schedule block. Select Off to hide descriptions from run sheets. These settings also apply to descriptions of quotes / jobs that are not scheduled but assigned to a technician with a due date within the selected run sheet date range. |
| Notes |
Select Overview to display the quote / job notes for each schedule block. Select Cost Centre to display the scheduled cost centre notes for each schedule block. Select Off to hide notes from run sheets. |
| Activity Notes |
Select On to display the activity schedule notes for each schedule block. Select Off to hide activity schedule notes from run sheets. |
| Include Archived Jobs |
Select On to display scheduled or due archived jobs on run sheets. Select Off to hide archived jobs. |
When you have finished adjusting settings, click Save.
Note that activities scheduled will only display the name of the activity and the time scheduled on a run sheet. Learn more in How to Use Activities.
 Columns
Columns
Select the columns of information you wish to display for each run sheet schedule block from the Fields Assigned drop-down list, then click Add Fields.
You can then reorder these fields using the grey drag handles to the left. To remove fields you do not wish to display, click the ![]() icon.
icon.
When you have finished adjusting settings, click Save.
 Test how your settings apply
Test how your settings apply
To test how your form settings apply to a real run sheet form as you update them:
- Go to Schedules
 > Run Sheets.
> Run Sheets. - Select a Date Range and select the Employee(s) you wish to generate a run sheet for.
- Click Print Run Sheets. The form PDF/s then opens in a new tab / new tabs.
- Return to the Simpro Premium tab and go to System
 > Setup > Forms Setup > Run Sheet > Display Options.
> Setup > Forms Setup > Run Sheet > Display Options. - As you update your run sheet form settings and save a change, return to the new tab/s and refresh the page to view how the updated settings have changed the layout of your run sheets.
Learn more in How to Use Run Sheets.
 Set up the email template for run sheet forms
Set up the email template for run sheet forms
To set up the email template to appear when you email a run sheet:
- Go to System
 > Setup > Forms Setup > Run Sheet > Email.
> Setup > Forms Setup > Run Sheet > Email. - Under Use Default Settings:
- Clear the check box to Customise run sheet email settings.
- Select the check box to use settings defined in System
 > Setup > Forms Setup > General > Email Setup, including Request Read Receipt, Send CC of Email to Current User, From Name, From Address and CC to (email addresses separated by commas). Learn more in Email Setup sub-tab.
> Setup > Forms Setup > General > Email Setup, including Request Read Receipt, Send CC of Email to Current User, From Name, From Address and CC to (email addresses separated by commas). Learn more in Email Setup sub-tab.
- Under Email Template, adjust the default email Subject and Body to appear every time you send the form:
- Adjust text in the email Body using the formatting options, for example, bold, italics, or underline, at the top of the text box.
- Use the [projectType] field in Subject, so that if the Show as Estimate option is selected, the email subject updates to Estimate. Also, any reference to Quote in the form template is replaced with Estimate.
- To insert information from Simpro Premium into the email template so that it is automatically retrieved from the system when you email the form, click to include the information in the Subject or Body, then click the field of information in the Insert Field list.
- For example, rather than typing out your company email, click to insert the Company Email field to automatically retrieve the email address from System
 > Setup > Company.
> Setup > Company.
- For example, rather than typing out your company email, click to insert the Company Email field to automatically retrieve the email address from System
- When you have finished adjusting the email template and settings, click Save.
Note that some details, such as site fields and work order number are specific to work orders and shall not populate in the body of email sent from the Work Order invoice.
If you have entered text in System ![]() > Setup > Forms Setup > Email Set up > Email Template > Body, it is automatically added to the body text in this email template when you email a form.
> Setup > Forms Setup > Email Set up > Email Template > Body, it is automatically added to the body text in this email template when you email a form.
 Customise run sheet email settings
Customise run sheet email settings
When you clear the Use Default Settings check box, you can customise your run sheet email settings with the following options:
| Request Read Receipt | Select On to automatically request that the email recipient confirm their receipt of your email. |
| Send CC of Email to Current User |
Select On to CC the logged-in Simpro Premium user sending the email. This sends the email to the primary email address entered in the user’s employee card file. The secondary email address is not used. |
| From Name |
Enter the sender name to appear to the recipient of the email when sent from any Simpro Premium user. If left blank, the email uses the logged-in Simpro Premium user’s name as it appears in their employee card file. |
| From Address |
Enter the sender’s email address to display to the recipient of the email when sent from any Simpro Premium user. The email address used in this field is that which the recipient can reply to. If left blank, the email sends from the logged-in Simpro Premium user’s primary email address located in their employee card file. |
| CC to (email addresses separated by commas) |
Enter the email addresses, separated by commas, that you wish to receive all forms of this type emailed from Simpro Premium. This is the default CC. You can also select additional CC in a job in the Forms tab. |
When you have finished adjusting settings, click Save.