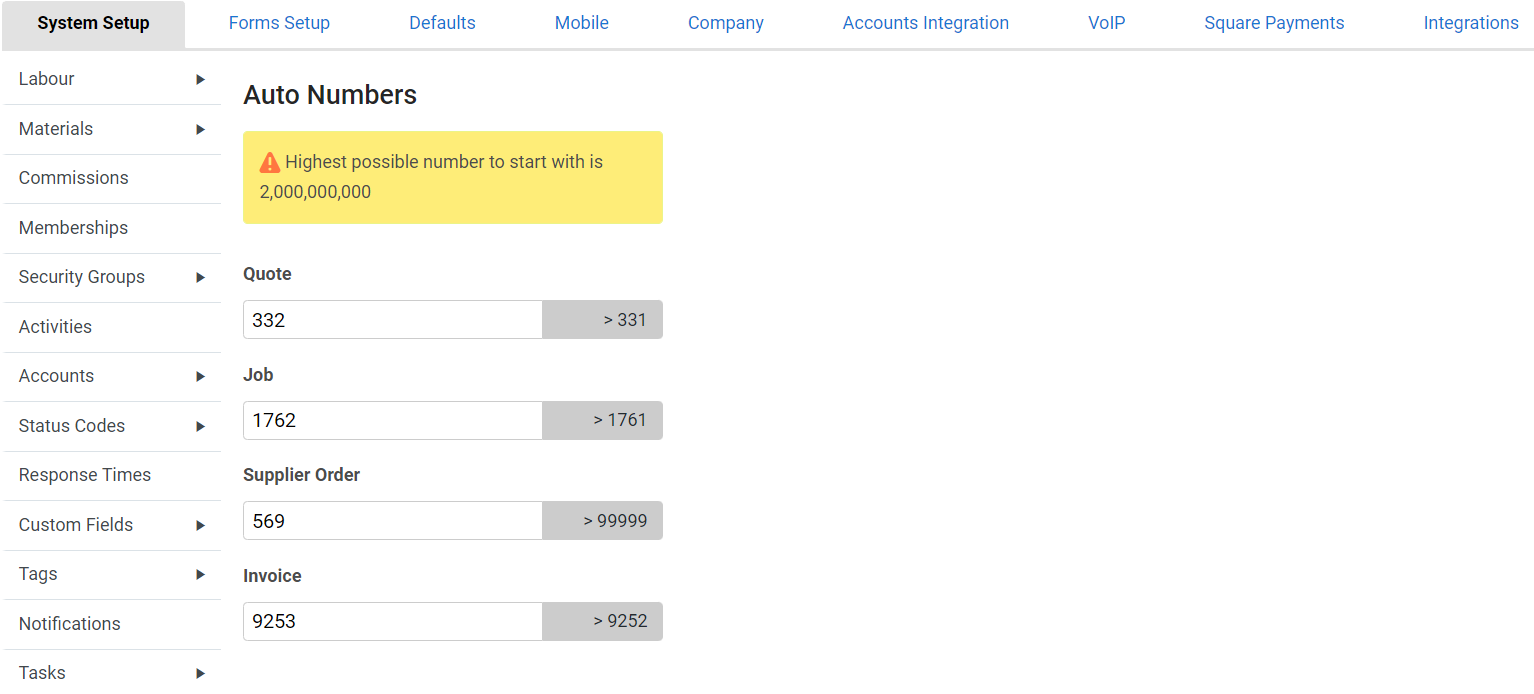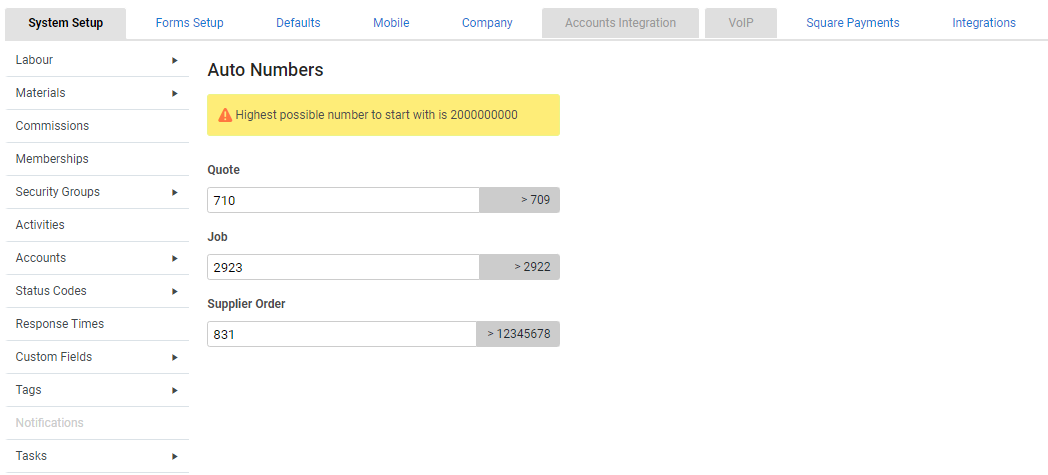Last Updated: December 12 2024
Overview
Set the starting numbers for quotes, jobs, purchase orders and invoices. Enter numbers that continue on from your previous records to ensure that your records in Simpro Premium do not overlap with any previous records.
 Required setup
Required setup
In order to view content or perform actions referred to in this article you need to have the appropriate permissions enabled in your security group. Go to System ![]() > Setup > Security Groups and access your security group to update your permissions. The relevant security group tab and specific permissions for this article can be found here:
> Setup > Security Groups and access your security group to update your permissions. The relevant security group tab and specific permissions for this article can be found here:
 Security Group Permissions
Security Group Permissions
Go to System ![]() > Setup > System Setup > Simpro Premium Security Groups and select the relevant security group. Click Setup > System to access the following settings.
> Setup > System Setup > Simpro Premium Security Groups and select the relevant security group. Click Setup > System to access the following settings.
- Access to Auto Numbers for Quotes, Jobs, Supplier Orders, is determined by the Company Management security group option, regardless of whether Shared Invoice Numbering is enabled or disabled. Learn more in Set up Shared Invoice Numbering.
- If Shared Invoice Numbering is enabled, access to Auto Numbers for Invoices is determined by the Company Management security group option.
- If Shared Invoice Numbering is disabled, access to Auto Numbers for Invoices is determined by the Change Invoice Auto Number security group option.
 Set up Auto Numbers
Set up Auto Numbers
Set up Auto-Numbers in a non Multi-Company build
- Go to System
 > Setup > Auto Numbers.
> Setup > Auto Numbers. - Enter the next number you want to use for a Quote, Job, Supplier Order and Invoice.
- Note that ID numbers can only be in an ascending order. Once a number is set to a higher value it cannot be set to a lower value.
- For example, if you set the Quote number to 20010, you can only update the Quote number to 20011 or higher in the future.
- Click Save.
The invoice numbers need to be a higher number in Simpro Premium than the highest invoice number in the accounting package to prevent duplication.
Set up Auto-Numbers in a Multi-Company build with Shared Invoice Numbering disabled
- In the Multi-company build, select the company name in the top left and change to the Template company.
- Follow the same steps as described in Set up Auto-Numbers in a non Multi-Company build.
- Click the company name in the top left and change to a company other than the Template company.
- Go to Auto Numbers and enter the next number you want to use for Invoices in this company.
- Note that ID numbers can only be in an ascending order. Once a number is set to a higher value it cannot be set to a lower value.
- For example, if you set the Invoice number to 10010, you can only update the Invoice number to 10011 or higher in the future.
- Click Save.
The invoice numbers need to be a higher number in Simpro Premium than the highest invoice number in the accounting package to prevent duplication.
Set up Auto-Numbers in a Multi-Company build with Shared Invoice Numbering enabled
- In the Multi-company build, select the company name in the top left and change to the Template company.
- Follow the same steps as described in Set up Auto-Numbers in a non Multi-Company build.
Learn more in Shared Invoice Numbering.
 Using Auto-Numbers
Using Auto-Numbers
Each time a new quote, job, purchase order or invoice is created an auto-number based on the settings in your system setup is assigned to the work.
For quotes and jobs you cannot override this number when a quote or job is created. However, you can enter an additional Order Number if another number is required for your internal reference.
For purchase orders and invoices, you can manually override the auto-number by entering a new Order No./ Invoice No. when the order or invoice is created. You can only manually enter a number that is not currently assigned to another purchase order or invoice.
Shared Invoice Numbering
If your build includes the Multi-Company add-on and Shared Invoice Numbering is enabled, each time you create an invoice in any of your companies, the invoice is assigned an Invoice Number that follows on from the last invoice created across all of your companies.
- For example, if you create an invoice in Company 1, a second in Company 2, then a third in Company 1 and the first invoice in Company 1 is numbered 1001, the second invoice in Company 2 will be numbered 1002 and the third invoice in Company 1 will be numbered 1003.
If Shared Invoice Numbering is disabled, each time you create an invoice it is assigned an Invoice Number that follows on from the last invoice created in the same company.
- For example, if you create an invoice in Company 1, a second in Company 2, then a third again in Company 1 and the first invoice in Company 1 is numbered 1001, the second invoice in Company 2 is also numbered 1001 and the third invoice in Company 1 will be numbered 1002.
Sequential invoice numbers are displayed throughout Simpro Premium with the exception of existing Questions in BI Reporting. In BI Reporting, any Questions that were previously created will display the Invoice ID instead of the sequential Invoice Number. You need to manually replace the Invoice ID with the Invoice Number.