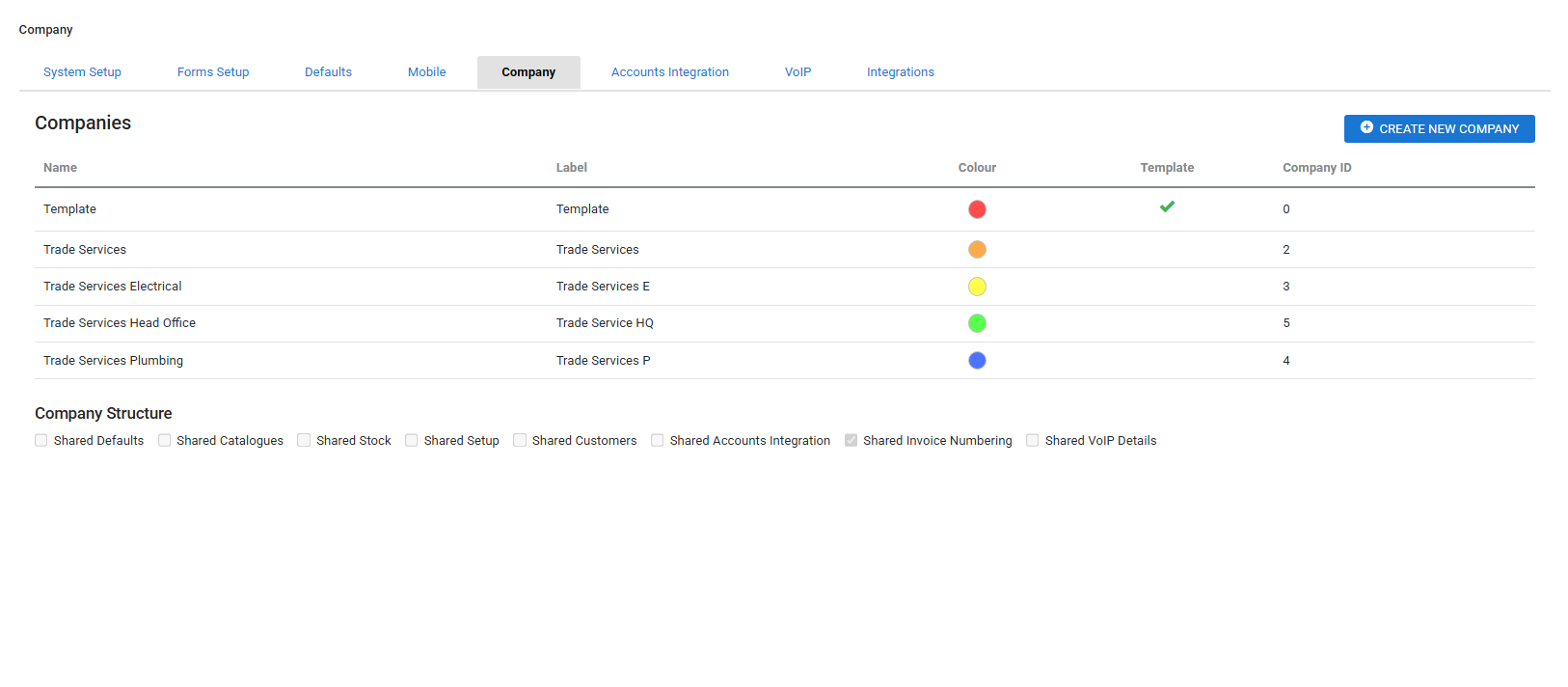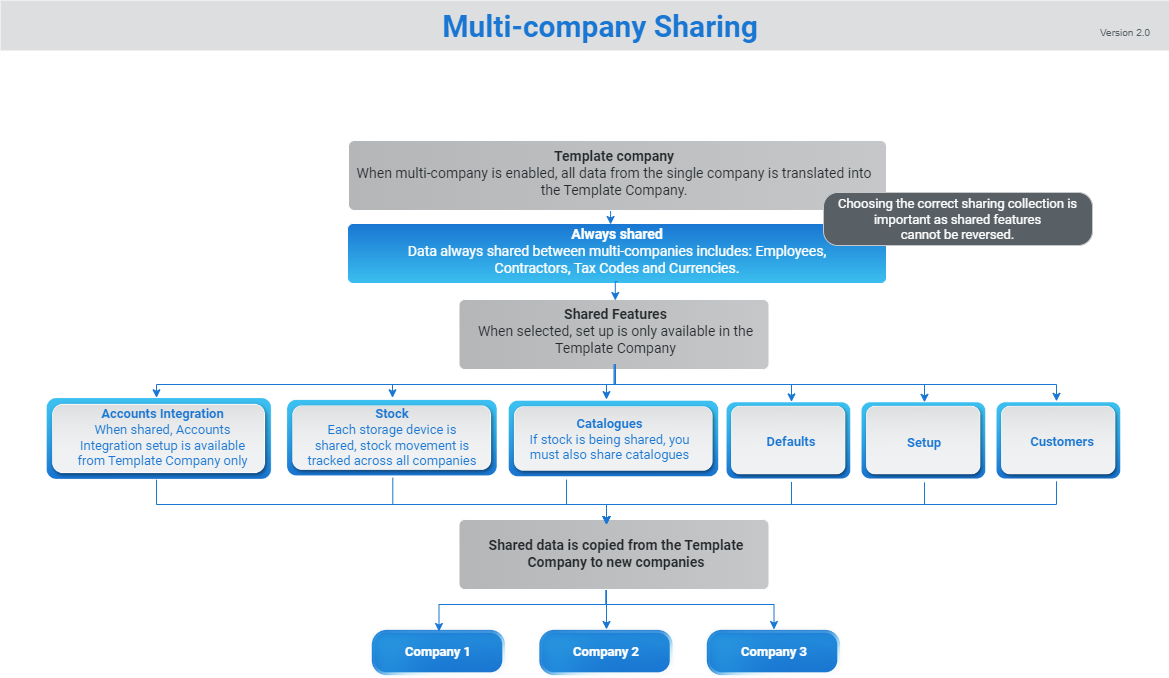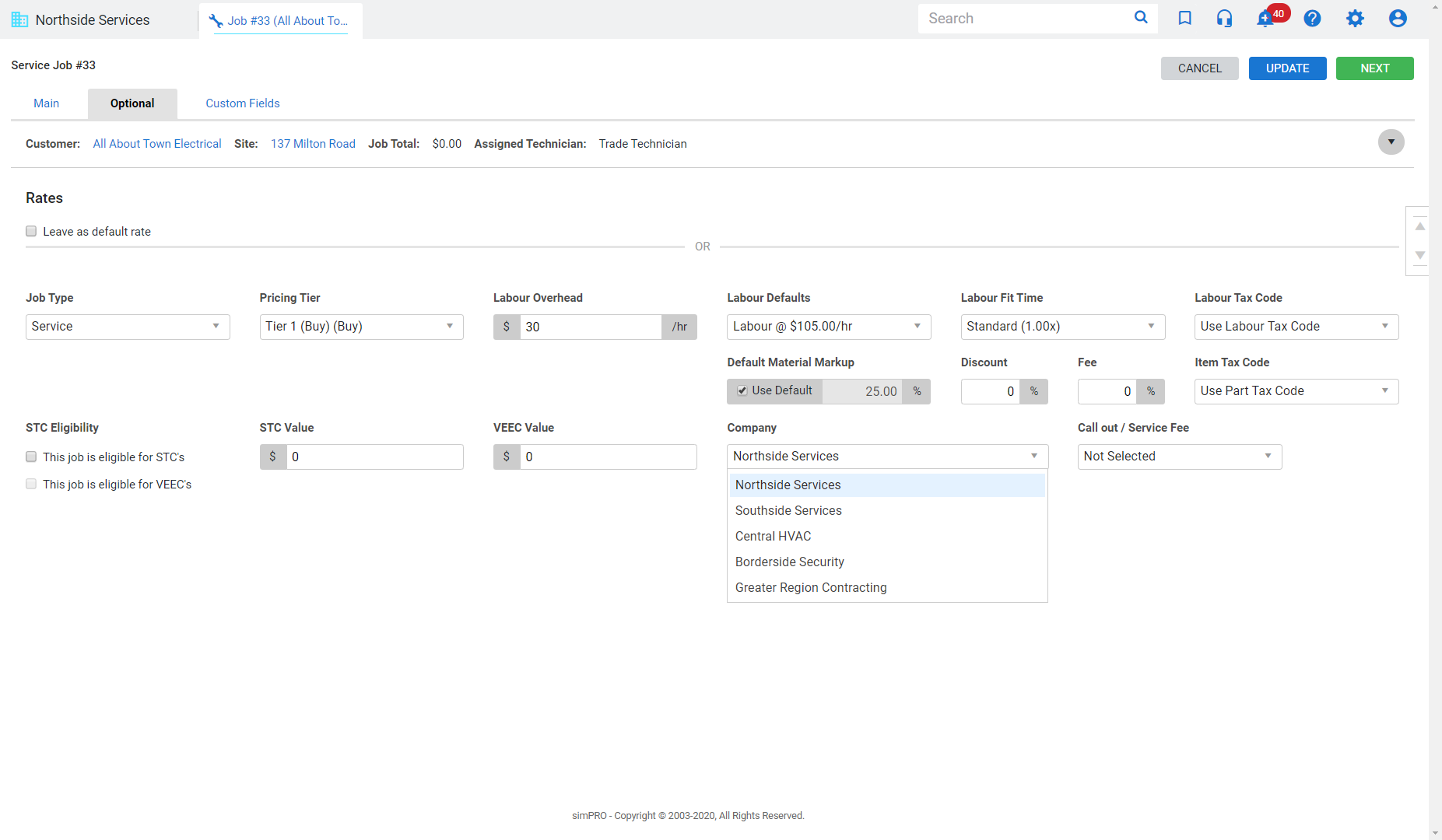Last Updated: April 15 2025
Overview
Below are answers to our clients' top questions about Multi-company builds: what it is, how it works, how to set up a build, and what you need to know before setting up a Multi-company build. For this article, we refer to entities within a Multi-company build as companies. Learn more in How to Use Multi-Company.
 Required setup
Required setup
In order to view content or perform actions referred to in this article you need to have the appropriate permissions enabled in your security group. Go to System ![]() > Setup > Security Groups and access your security group to update your permissions. The relevant security group tab and specific permissions for this article can be found here:
> Setup > Security Groups and access your security group to update your permissions. The relevant security group tab and specific permissions for this article can be found here:
 What is a template company and how does it relate to my companies?
What is a template company and how does it relate to my companies?
When your single Simpro Premium build is converted to a Multi-company build, all the data and settings for the single company are transferred to what is known as a template company. This contains all the foundation data to be copied across when you create a new company within the Multi-company build. The first company within the build is created at the same time, and is identical to both the template company and your original single company.
For features you choose to share, the individual companies refer to the template company for information. For example, if you share customers between companies, all customers and sites are managed in the template company.
Each company references the template company when you look up a customer or site. Additionally, any changes you make to a customer or site within one company updates the template company data, making it available to all the companies within your build.
Your Company ID appears in the table to help differentiate your companies when exporting data from Simpro Premium.
The information you have elected not to share is managed separately within the individual companies. New companies are still built from the template company, but changes you make in non-template companies are not reflected across other companies. Learn more in How to Use Multi-Company.
Some features are always shared while some are never shared between companies. For example, each company has its own logo and / or PDF background, which can be uploaded in System ![]() > Setup > Company.
> Setup > Company.
 What settings and information are shared between my companies?
What settings and information are shared between my companies?
When you switch to a Multi-company Simpro Premium build, a Simpro Premium staff member switches on the feature collections you choose to share between companies. This sharing applies to all features within the collection, so if there is one feature that you do not wish to share, you are not able to share any of the features within the collection. Information from the template company is always copied when you create a new company.
In addition, certain features are always shared in a Multi-company build, and others are never shared. See below for a full list of shared features.
Your decision to share feature collections should be based on the need to achieve ongoing consistency between the different companies. This might be because they follow the same workflows, use the same cost structures, or share stock allocations from a central distribution centre. Do not be tempted to switch on sharing just because it is easier to set up—the template company is copied to any newly created companies, which can then be edited. Learn more in How to Use Multi-Company.
If you are uncertain whether one company has settings or information modified differently from other companies, it is better to not share.
 Shared features within each collection
Shared features within each collection
Learn more in How to Use Multi-Company.
Below is a diagram detailing each sharing collection for Multi-company:
US only: If you use Simpro Premium in the United States, the term 'vendor' is used instead of 'supplier'.
 Shared Customers without shared defaults
Shared Customers without shared defaults
When a customer is created some of their settings and rates are determined by features under Shared Defaults. When Shared Customers is enabled and a customer is created, all features set up for that customer are shared for that specific customer, even if Shared Defaults is disabled. Any updates made to these features are applied to the customer, regardless of which company it is being accessed from.
For example, a customer is created in Company A that is shared with Company B. The customer has a labour rate assigned that was created in Company A. The labour rate is updated in the system setup of Company A. This update is applied to the customer in both Company A and Company B.
 Share select customers / sites
Share select customers / sites
If you have customers shared in your company structure, you can share specific customers or sites with specific companies instead of just sharing all customers and sites with all companies.
To share a customer with companies:
- Go to People
 > Customers.
> Customers. - Open a customer.
- Go to the Companies tab.
- Select and add the required companies.
- Click Save and Finish.
To share a site with companies:
- Go to People
 > Sites.
> Sites. - Open a site.
- Go to the Companies tab.
- Select and add the required companies.
- Click Save and Finish.
If a customer has been shared with a company, after a job / quote has been created in that company for that customer, the company can no longer be unassigned from the customer.
 Shared accounts integration and setup
Shared accounts integration and setup
When accounts integration is shared, the Accounts Integration tab in System ![]() > Setup > Accounts Integration is only available in the template company. When it is not shared, the Accounts Integration tab is available in each company.
> Setup > Accounts Integration is only available in the template company. When it is not shared, the Accounts Integration tab is available in each company.
You may wish to activate Shared Setup if you run a franchise business and wish to control the setup. You still have the option to either share or not share the accounting integration as above.
This sharing option must be turned on or off by Simpro Premium staff as it may have financial implications and our development team needs to check these on individual basis.
 Can I undo any of the sharing options?
Can I undo any of the sharing options?
The sharing options, except for Shared Accounts Integration, cannot be undone. It is critical that you and your trainer discuss the best sharing options prior to activating Multi-company.
 Shared Invoice Numbering
Shared Invoice Numbering
Go to System ![]() > Setup > Company to view Shared Invoice Numbering. This setting must be disabled to use separate invoice numbering for each company. For existing multi-company builds, this setting is enabled by default. Once the Shared Invoice Numbering is disabled, it cannot be re-enabled. Learn more in Set up Multi-company management security permissions.
> Setup > Company to view Shared Invoice Numbering. This setting must be disabled to use separate invoice numbering for each company. For existing multi-company builds, this setting is enabled by default. Once the Shared Invoice Numbering is disabled, it cannot be re-enabled. Learn more in Set up Multi-company management security permissions.
- If Shared Invoice Numbering is enabled, each time you create an invoice in any of your companies, the invoice is assigned an Invoice Number that follows on from the last invoice created across all of your companies.
- For example, if you create an invoice in Company 1, a second in Company 2, then a third in Company 1 and the first invoice in Company 1 is numbered 1001, the second invoice in Company 2 will be numbered 1002 and the third invoice in Company 1 will be numbered 1003.
- If Shared Invoice Numbering is disabled, each time you create an invoice it is assigned an Invoice Number that follows on from the last invoice created in the same company.
- For example, if you create an invoice in Company 1, a second in Company 2, then a third again in Company 1 and the first invoice in Company 1 is numbered 1001, the second invoice in Company 2 is also numbered 1001 and the third invoice in Company 1 will be numbered 1002.
 What if I have a business in multiple countries?
What if I have a business in multiple countries?
Currently, all additional companies will retain the same currency as the template company. This base currency is determined within your build’s region. To set up Simpro Premium builds for companies operating in different countries, contact your local Simpro Premium office to discuss.
Learn more in How to Use Currencies.
 Does Multi-company affect how I schedule employees and contractors?
Does Multi-company affect how I schedule employees and contractors?
As noted in the table above, employees and contractors are always shared within a Multi-company build, and their access to individual companies is set in their card files. An employee or contractor working for two (or more) companies can be scheduled in either company, which means both schedules are visible to both companies to avoid scheduling conflicts.
For example, Jordan is an electrician working for two divisions of ProTec Services - Air and Electrical. The junior scheduler working for ProTec Services - Air has access only to the Air schedule, so he can schedule Jordan for Air jobs, and view Jordan’s schedule for Electrical jobs to ensure there is no conflict. The senior scheduler working for ProTec Services—Electrical has access to both companies, so she can adjust Jordan’s jobs for both Air and Electrical from the Electrical schedule (by changing between companies).
Each employee or contractor has only one security group, so their access is consistent across each company.
Learn more in About Schedules.
 How does automatic numbering work in Multi-company?
How does automatic numbering work in Multi-company?
Regardless of which feature categories you choose to share, automatic numbering is always applied sequentially across all companies for quotes, jobs and purchase orders, rather than on a per-company basis. Depending on your company settings, this may not apply to invoices.
For example, if a ProTec Service’s Multi-company build consists of Air and Electrical divisions, and Air creates purchase order number 35, the next purchase order created by either Air or Electrical is purchase order 36. This ensures numbering do not overlap and cause confusion.
![]() One exception to this rule is the Annual System Condition Report, available in Reports
One exception to this rule is the Annual System Condition Report, available in Reports ![]() > View Reports > Maintenance Planner, which is automatically numbered on a per-company basis.
> View Reports > Maintenance Planner, which is automatically numbered on a per-company basis.
Learn more in How to Set Up System Defaults.
Invoice numbers can be set so that they apply sequentially across all companies, or sequentially for each individual company. Learn more about setting up auto-numbers in a multi-company build with Shared Invoice Numbering enabled in How to Set Up Auto Numbers.
 How does Multi-company work with the accounting link?
How does Multi-company work with the accounting link?
Many of our clients have chosen to use Multi-company so they can push transactions from different companies to separate accounting files or even different accounting software packages. However, it is also possible to consolidate the data for all companies within your build to a single set of books.
Both scenarios require consideration of a specific technical aspects of the accounting links to ensure your Multi-company setup meets your accounting requirements.
When sending information to an accounting package, Simpro Premium flags updated or new records in your customer and catalogue card files to be pushed to accounting package. Once the information is sent, the flag is removed, ensuring that the same information is not sent again. If you wish to keep different companies’ accounting data files separate, we strongly recommend that you do not share customers or catalogues.
Finally, if you are using QuickBooks or Xero, you need to ensure the correct accounting file is open when you post data across from Simpro Premium. Otherwise, the data may be sent to the wrong company file, or errors may be received. Learn more in How to Use Multi-Company.
When you are running multiple business and legal entities within a Multi-company setup in Simpro Premium and those integrate with multiple accounting packages or databases, there should be no sharing options selected.
Learn more in Integrate Your Accounting Package with Simpro Premium.
 How does Multi-company affect my reports?
How does Multi-company affect my reports?
As reporting is often centrally controlled in a head office, most Simpro Premium reports offer a filter to report by one or more of the companies within your Multi-company build. If you are a user with access to several companies, you are able to filter reports according to any of these companies, regardless of the company you are currently using.
Learn more in Reports.
 Can I transfer a job from one company to another within my Multi-company build?
Can I transfer a job from one company to another within my Multi-company build?
If you are sharing all feature collections and you have not yet invoiced the job, you can move a job to a different company. Simply open the job, then go to Details > Settings > Options > Job Setup > Optional and select the required Company from the drop-down list.
If no feature collections are being shared, then jobs cannot be transferred from one company to another within a Multi-company build. In addition, if you are sharing most of the feature collections and not sharing Stock or Catalogue feature collections, you are able to transfer jobs that do not have any billable parts, stock or purchase orders assigned to other companies. Jobs that do have materials and purchase orders assigned while not sharing Stock or Catalogue feature collections cannot be transferred.
We can imagine some cases where this functionality would appeal to our clients, for example, when the data has been incorrectly entered against the wrong company, or if you would like the workflow to move to another company. Unfortunately, the complexity of data associated with any job and the differences between your individual companies make it infeasible to perform such a transfer without significant and costly customisations.
Learn more in How to Manage Existing Jobs.
 Does Multi-company affect how I manage stock?
Does Multi-company affect how I manage stock?
Yes. The way you handle material management, stock reporting and supplier invoices depends upon how you set up sharing in your Multi-company build.
Here are some of the common situations that arise:
- I have a Multi-company build with one company for each state branch. I received a supplier invoice for items ordered by several different branches. How do I import the invoice?
- If you receive one supplier invoice import file with purchase orders from multiple companies within your Simpro Premium build, you need to import the file under each company. The import rejects the invoices with no purchase order reference within that company file. Repeat the same process in each company.
- How does material management or inventory control work in a Multi-company build?
- If you have elected to share stock between companies, then each storage device is shared, and stock movement is tracked across all companies. If you have elected to not share stock, then each company has its own storage devices and stock movement is internal within the company.
- My companies are separate legal entities but I store stock centrally. How does this affect my stock reports?
- In this scenario you should not share stock, particularly when inventory tracking is turned on.
US only: If you use Simpro Premium in the United States, the terms 'inventory' and 'inventory count' are used instead of 'stock', 'stock take', and 'in stock'.
US only: If you use Simpro Premium in the United States, the term 'vendor' is used instead of 'supplier'.
Learn more in How to Manage Stock.
 How can I use Multi-company to operate in multiple time zones?
How can I use Multi-company to operate in multiple time zones?
If you operate in multiple time zones you must have a separate company for each time zone you are operating in.
To set up each time zone go to:
- Go to System
 > Setup > Company.
> Setup > Company. - Select the relevant company.
- Enter the Time Zone.
- Click Save.
Once each company has its own time zone you must add your employee to the companies that they need to be scheduled in. For example if Company A has been set up with time zone +8:00, Company B has been set up with time zone +9:00 and an employee needs to be scheduled in +8:00 and +9:00 time zones, they must be added to Company A and Company B.
To add an employee to multiple companies:
- Go to People
 > Employees.
> Employees. - Click on the relevant employee.
- Click on Companies.
- Click to add the relevant companies.
- Click Save and Finish. Repeat this process for each employee that needs to be scheduled across multiple companies.
Once you have assigned the employees to the relevant companies they can be scheduled in the company relevant to the time zone they’re working in. Provided they are in the correct company the person scheduling the employee will see the relevant time zones, also the employees will see the work scheduled at the correct time in Simpro Mobile.
Learn more in How to Set Up Company Information.