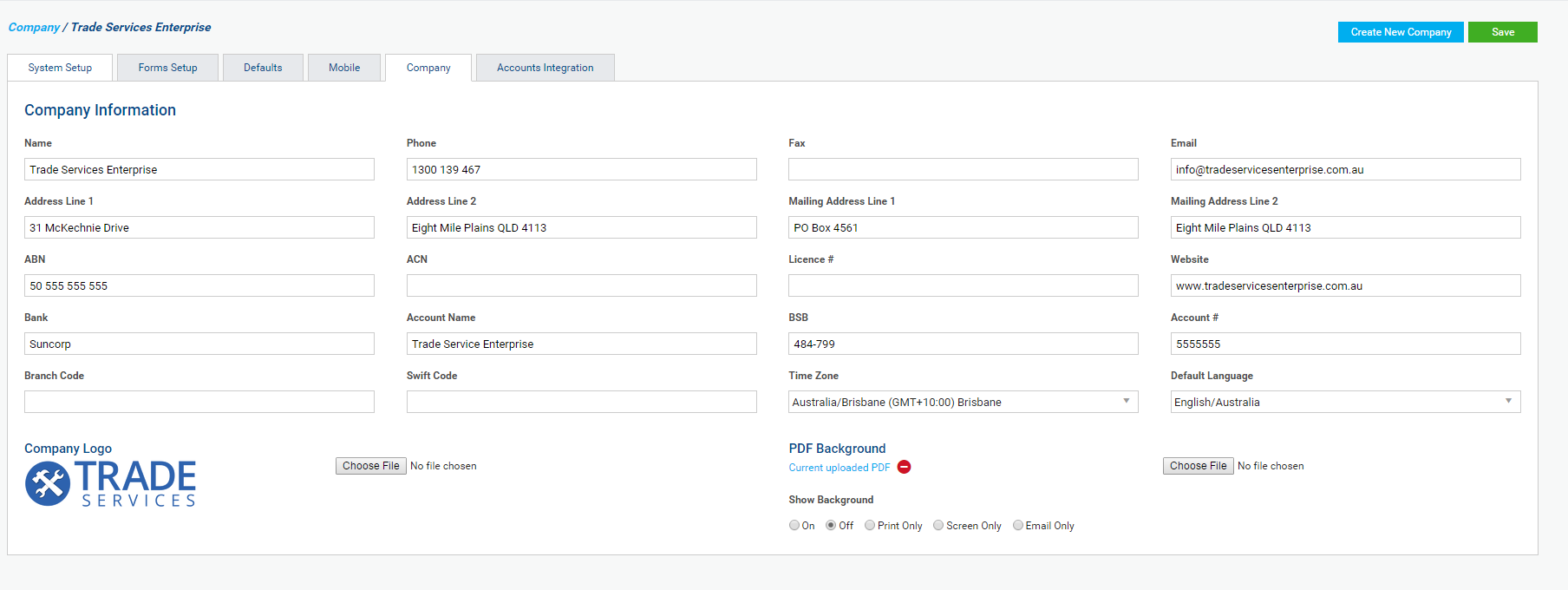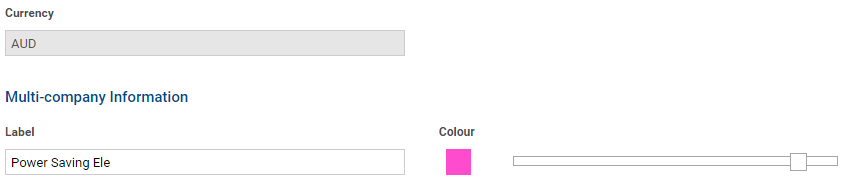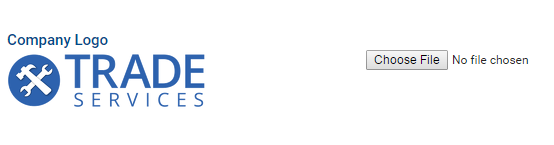Last Updated: July 28 2025
Overview
Go to System ![]() > Setup > Company to set up basic company information. Some of this information appears on different correspondence generated in Simpro Premium, depending on how you have set up your How to Set Up Forms.
> Setup > Company to set up basic company information. Some of this information appears on different correspondence generated in Simpro Premium, depending on how you have set up your How to Set Up Forms.
If you have a Multi-company build, you need to click the company before updating company details.
 Required setup
Required setup
In order to view content or perform actions referred to in this article you need to have the appropriate permissions enabled in your security group. Go to System ![]() > Setup > Security Groups and access your security group to update your permissions. The relevant security group tab and specific permissions for this article can be found here:
> Setup > Security Groups and access your security group to update your permissions. The relevant security group tab and specific permissions for this article can be found here:
 Company information
Company information
Enter and update your company information as required. Banking details are needed if you include a Direct Deposit payment option in the How To Pay section of your quotes and invoices.
To display different bank account details on invoice, statement, or quote forms for specific customers, you can set up payment methods that overwrite the company default. Learn more in How to Use Payment Methods.
| Name, Phone, Fax and Email | These can all appear on your form letterheads, forms and emails. |
| Address Line 1 and 2 |
The physical address of your company's office. This address is used as the Office insert script in supplier notes in a purchase order to notify the supplier where to send the materials, and may be different to your mailing / billing address. |
| Mailing / Billing Address Line 1 and 2 | Enter your mailing / billing address if it is different to your office address. If this is the same as the street address, it is you may wish to enter it again as the postal address fields may be used on documents. |
| (AU only) ABN | Enter your Australian Business Number. |
| (NL only) VAT ID | Enter your VAT ID. |
| (NL only) KVK | Enter your KVK number. |
| (AU only) ACN | Enter your Australian Company Number. |
| (UK, IE only) VAT Reg. No. | Enter your VAT Registration Number. |
| (UK, IE, US, NZ only) Company No. | Enter your company number. |
| (NZ only) GST # | Enter your GST number. |
| (US only) EIN | Enter your Employer Identification Number. |
| (AU, US, NZ only) Licence # |
Enter your company's licence number. This may appear on form letterheads. |
| (UK, IE only) UTR # | Enter your Unique Taxpayer Reference Number. |
| (AU, US, NZ only) Licence # |
Enter your company's licence number. This may appear on form letterheads. |
| Website |
Enter your company's website address. This may appear on form letterheads. |
| Bank |
Enter the name of your bank. This is included in the How To Pay section of invoices, quotes and statements. |
| Account Name |
Enter your account name. This is included in the How To Pay section of invoices, quotes and statements. |
| (AU only) BSB |
Enter your Bank State Branch number. This is included in the How To Pay section of invoices, quotes and statements. |
| (UK, IE only) Sort Code |
Enter your Sort Code. This is included in the How To Pay section of invoices, quotes and statements. |
| (US only) Routing Number |
Enter your Routing Number. This is included in the How To Pay section of invoices, quotes and statements. |
| (NZ only) Bank Code |
Enter your Bank Code. This is included in the How To Pay section of invoices, quotes and statements. |
| Account # |
Enter your account number. This is included in the How To Pay section of invoices, quotes and statements. |
| Swift Code |
If you do business internationally, enter your Swift Code to receive payments from customers. This is included in the How To Pay section of invoices, quotes and statements. |
| (US, NZ, AU only) Branch Code |
Enter your branch code. This is included in the How To Pay section of invoices, quotes and statements. |
| (UK, IE only) BIC Code |
If you do business internationally, enter your Bank Identification Code to receive payments from customers. This is included in the How To Pay section of invoices, quotes and statements. |
| (UK, IE only) IBAN Number |
Enter your International Bank Account Number. This is included in the How To Pay section of invoices, quotes and statements. |
| (UK, IE only) Employer Tax Ref. No. | Enter your employer tax reference number. |
| Country | Enter the name of the country that your business operates in. |
| Time Zone |
Select the time zone that your company operates in. This affects any time-based features in Simpro Premium, such as scheduling, notifications, records of when jobs are updated. If you operate in multiple time zones and want to schedule employees based on the different time zones they’re working in, you need to use the Multi-Company add-on, with each time zone set up in separate companies. Learn more in Multi-Company FAQs. |
| Default Language | Select the language that is used by most users. You can change the language for individual users in their employee card file in the Settings tab. Learn Adjust employee settings. |
Artificial Intelligence T&C’s (BETA)
To enable the AI features in Simpro, you must first review and accept the Simpro AI T&C's document. Under Artificial Intelligence T&C’s, select the Accept terms and conditions check box, and save your changes.
Once accepted, Simpro mobile users will gain access to the Simpro Mobile AI Work Completed Notes feature. Note that the T&C acceptance is a one-time action and cannot be reversed. Learn more in Work Completed Notes.
 Troubleshooting time zones
Troubleshooting time zones
There may be circumstances where times are not matching with the expected time zone, most commonly this is caused by changes in and out of daylight savings. Some external services may be delayed with updating times during this period. Simpro Premium servers are updated and tested on the day daylight savings comes into effect regardless of the time zone in place. If the issue is not related to daylight savings you can check the following:
- Time zones differing between users and other Simpro Premium builds, or multi-companies.
- For example, a job scheduled for 8 am in one Simpro Premium company would display as scheduled for 9 am in another that is set in a +1 hour time zone.
- The time zone selected on the computer used to access Simpro Premium.
- The current local time of other services being used.
- Any effect time zones may have on the internal network infrastructure. You may need to contact your IT administrator for assistance.
 Multi-company information
Multi-company information
In a multi-company build, each company has its own company information as well as a label and an assigned colour that display in the Company Selector.
The Label can be up to sixteen characters.
Click and drag the slider to select the colour.
Learn more in Multi-Company.
 Upload company logo
Upload company logo
You can upload either an image to be included in your letterhead or email templates and / or PDF background to use as your letterhead on customer correspondence.
To upload an image file:
- Go to System
 > Setup > Company.
> Setup > Company. - Under Company Logo, click Choose File / Browse.
- Open your image file. Compatible file types include .jpeg, .png, .bmp, .tiff and .gif.
- Click Save.
The logo displays under Company Logo. It is also visible on your company's Simpro Premium login page.
 Upload PDF background
Upload PDF background
To upload a PDF background:
- Go to System
 > Setup > Company.
> Setup > Company. - Under PDF Background, click Choose File / Browse.
- Open your PDF file.
- Select On or Off to show the background always or never respectively. Alternatively, choose to show the background for Print Only, Screen Only, or Email Only.
- Click Save.
If you are using a PDF background as a standalone letterhead, ensure you go to System ![]() > Setup > Forms Setup > General and deselect the options under Display > Show Letterhead to turn off the Simpro Premium format letterhead.
> Setup > Forms Setup > General and deselect the options under Display > Show Letterhead to turn off the Simpro Premium format letterhead.
Learn more in How to Set Up Forms.