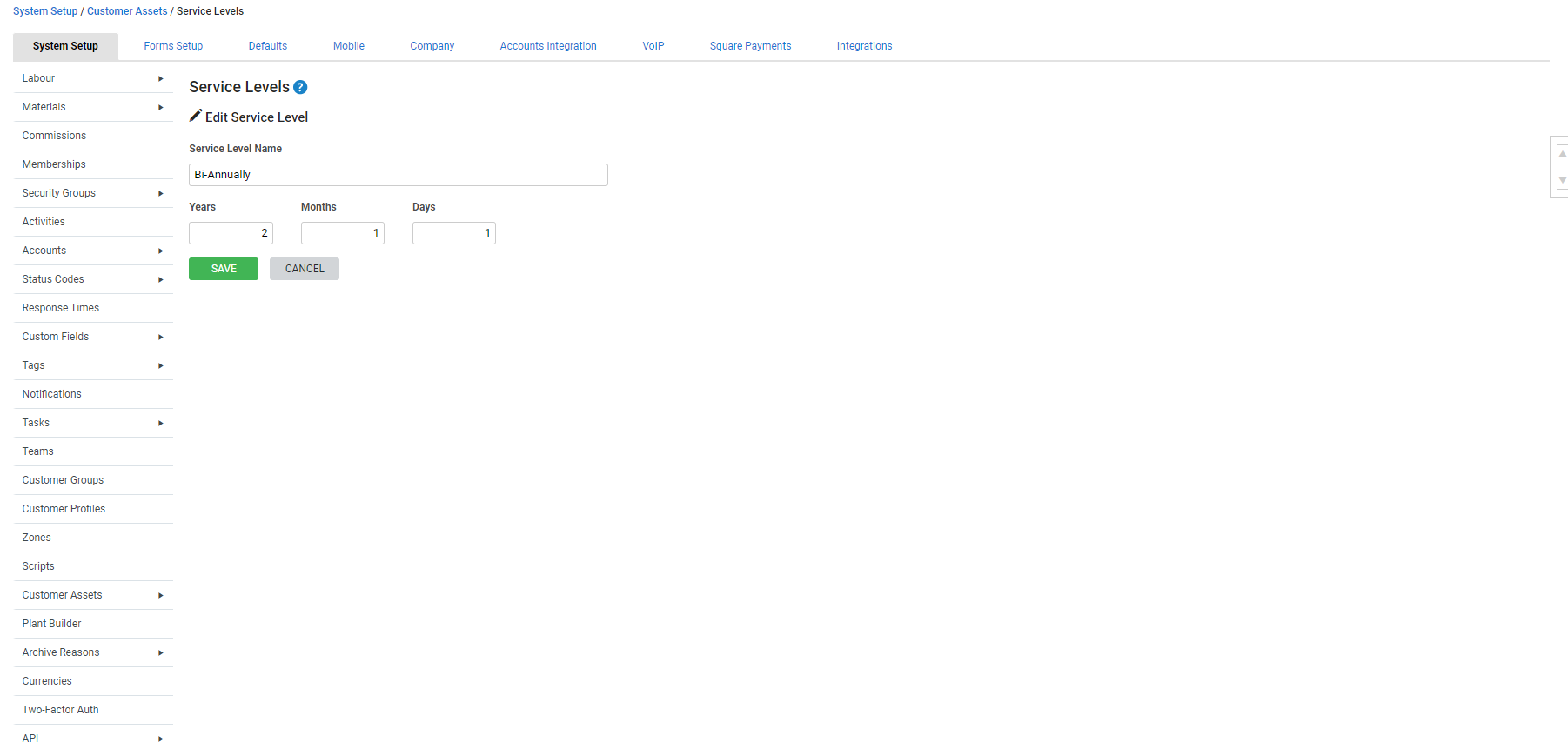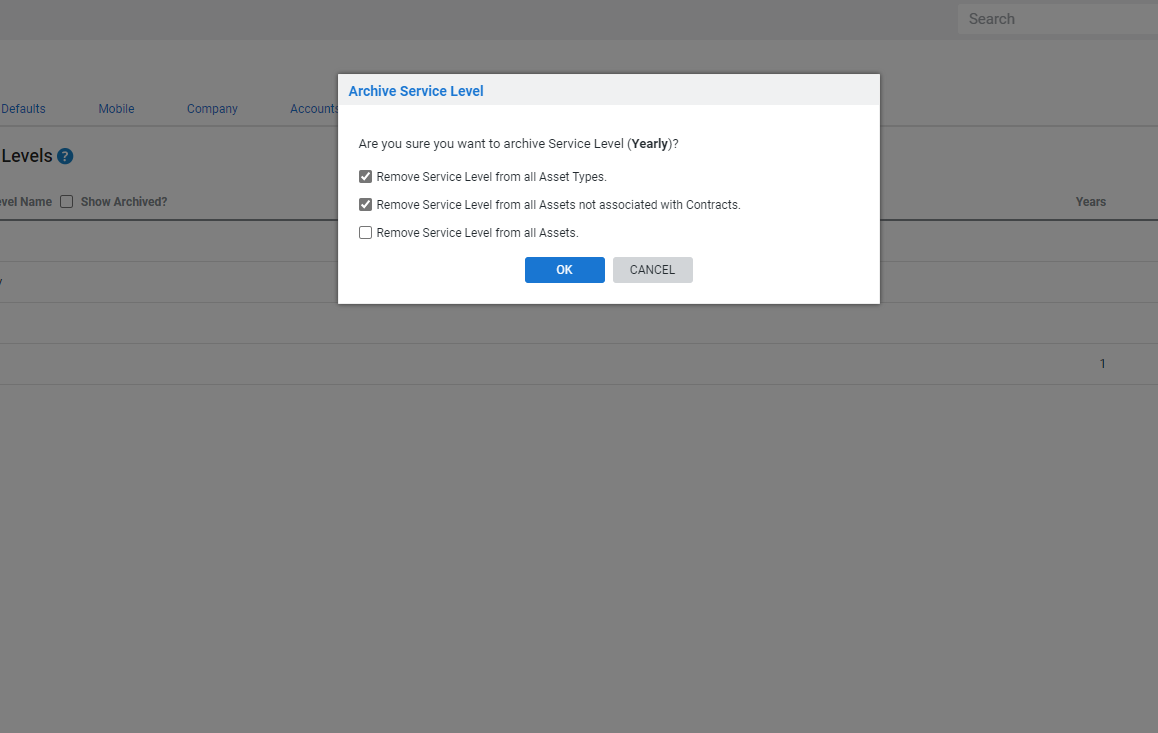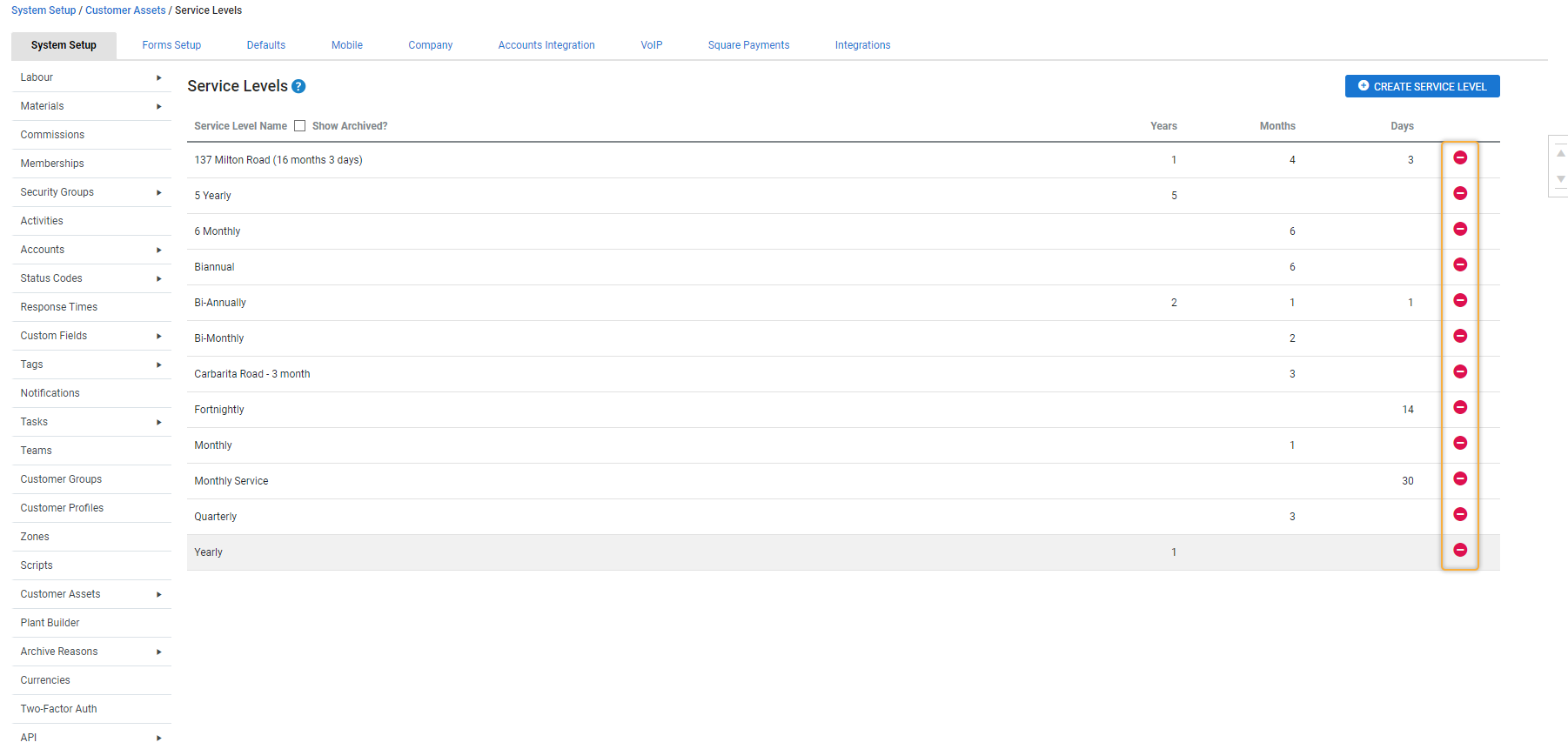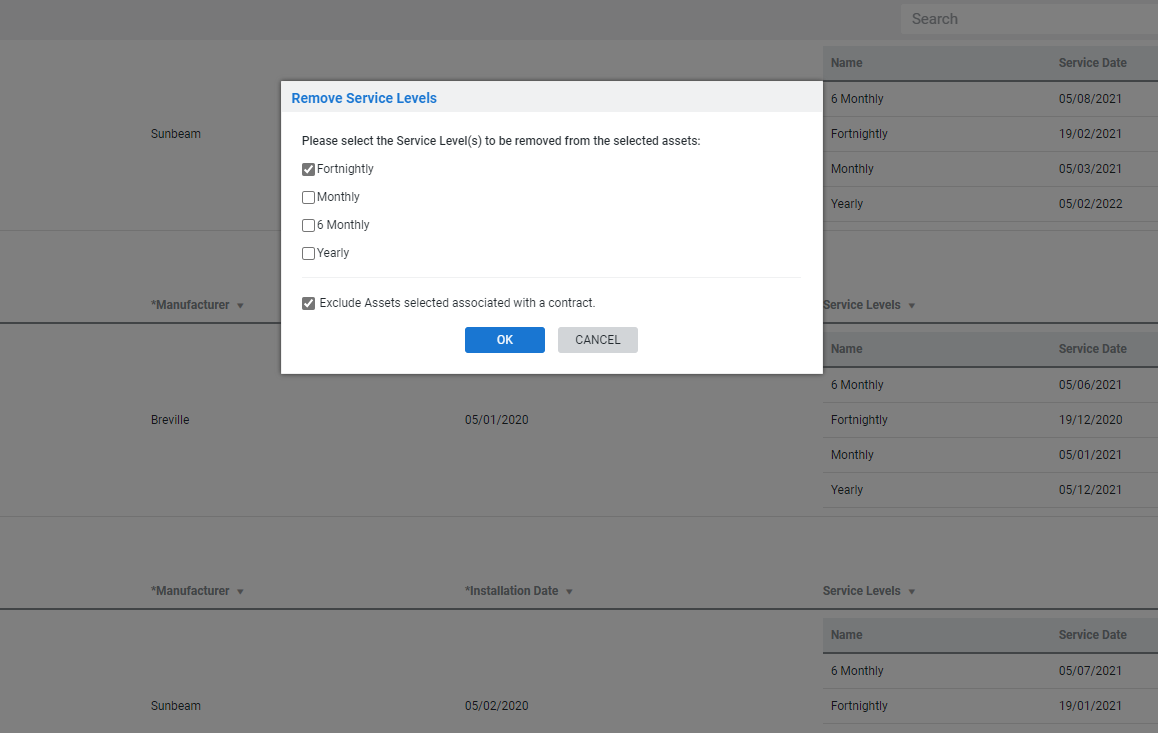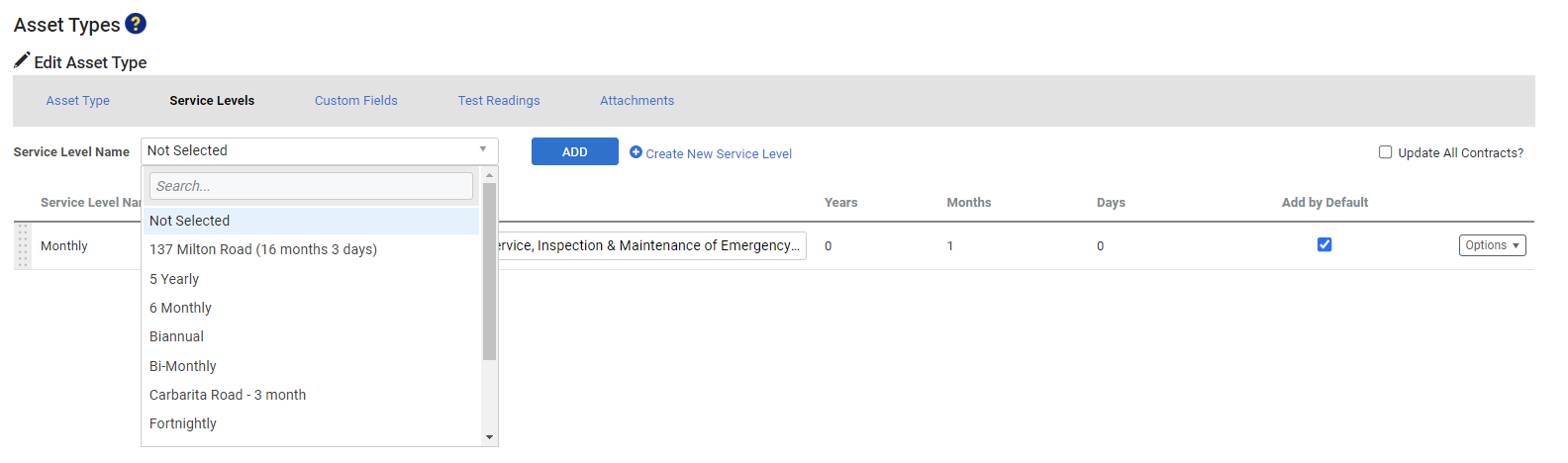Last Updated: December 12 2024
Overview
![]()
Service levels determine the service and testing frequency for an asset. When you assign service levels to asset types, you can create failure points for the technician to select when testing to explain why the asset failed, and add recommendations to failure points to suggest how to rectify the failure.
When you add a new asset to a site, all service levels assigned to the asset type are added to the asset. You can add or remove service levels as required by your contracts.
 Required setup
Required setup
In order to view content or perform actions referred to in this article you need to have the appropriate permissions enabled in your security group. Go to System ![]() > Setup > Security Groups and access your security group to update your permissions. The relevant security group tab and specific permissions for this article can be found here:
> Setup > Security Groups and access your security group to update your permissions. The relevant security group tab and specific permissions for this article can be found here:
 Create a service level
Create a service level
To create a service level to assign to an asset type:
- Go to System
 > Setup > System Setup > Customer Assets > Service Levels.
> Setup > System Setup > Customer Assets > Service Levels. - Click Create Service Level.
- Enter a Service Level Name.
- Enter the frequency from the Years, Months, and Days fields.
- Click Create.
To edit a service level, simply go to System ![]() > Setup > System Setup > Customer Assets > Service Levels, click and update the service level, then click Save.
> Setup > System Setup > Customer Assets > Service Levels, click and update the service level, then click Save.
 Remove a service level
Remove a service level
If a service level becomes defunct and you have the relevant security group permissions, you can delete it and remove it from assets and asset types. If a service level has history, it can be archived rather than deleted.
You can also Remove a service level from all assets of an asset type and Remove a service level from a site's assets.
To delete / archive a service level:
- Go to System
 > Setup > System Setup > Customer Assets > Service Levels.
> Setup > System Setup > Customer Assets > Service Levels. - On the service level you wish to archive, click the
 icon.
icon. - Select from the following removal options as required:
- Remove Service Level from all Asset Types
- Remove Service Level from all Assets not associated with Contracts
- Remove Service Level from all Assets (this also removes it from all assets not associated with contracts).
- Click OK.
If a service level has been archived but not removed from asset types, it displays as (removed).
While archiving a service level is reversible, removing service levels from asset types and assets cannot be undone. If you use this function to remove a service level from many assets or asset types at once, then want to re-assign it, you have to do it manually for each asset or asset type, as well as re-link flat rate pre-builds. You may wish to take a snapshot of your database before removing service levels from many assets. Learn more in How to Manage Database Backups.
If a service level ever becomes defunct, there are a number of ways to remove a service level from many assets at once.
 Remove a service level from all assets of an asset type
Remove a service level from all assets of an asset type
To remove a service level from all assets of a certain asset type:
- Go to System
 > Setup > System Setup > Customer Assets > Asset Types.
> Setup > System Setup > Customer Assets > Asset Types. - Click the asset type, then click the Service Levels sub-tab.
- Click Options > Delete Service Level on the service level.
- Select Remove from all Assets of this type not associated with Contracts or Remove from all Assets of this type, as applicable.
- Click OK.
 Remove a service level from a site's assets
Remove a service level from a site's assets
To remove a service level from assets listed under a specific site:
- Go to People
 > Sites.
> Sites. - Click the relevant site, then click the Customer Assets tab.
- Select the assets you wish to remove a service level from, or click Select All in the footer options.
- Click Remove Service Levels.
- Select the service levels you wish to remove.
- If required, select Exclude Assets selected associated with a contract to keep the service level for assets on the site that are associated with a contract.
- Click OK.
To include contracts in the table view of a site's Customer Assets tab, go to Utilities ![]() > Customer Assets, click an asset type, click Modify Table View and select Contract. Click Save and Finish. Users without the relevant security group settings are not able to perform this function.
> Customer Assets, click an asset type, click Modify Table View and select Contract. Click Save and Finish. Users without the relevant security group settings are not able to perform this function.
 View archived service levels
View archived service levels
To view archived service levels:
- Go to System
 > Setup > System Setup > Customer Assets > Service Levels.
> Setup > System Setup > Customer Assets > Service Levels. - To the right of Service Level Name, select Show Archived?.
Archived service levels display a ![]() icon, while non-archived service levels display a
icon, while non-archived service levels display a ![]() icon.
icon.
 Restore a service level
Restore a service level
You can restore previously archived service levels if you have the relevant security group permissions.
To restore a service level:
- Go to System
 > Setup > System Setup > Customer Assets > Service Levels.
> Setup > System Setup > Customer Assets > Service Levels. - Select Show Archived?.
- On the service level you wish to restore, click the
 icon.
icon. - Click OK.
Repeat the process to restore multiple service levels.
Restoring a service level does not re-assign it to any asset types or assets it was previously assigned to.
 Add a service level to an asset type
Add a service level to an asset type
Add service levels to an asset type to define the service and testing frequency for all customer assets created from it.
You can also select pre-builds to specify the Charge Rate to bill to customers for each service level, as well as add failure points and specify recommendations for rectifying asset failures. Learn more in What are Maintenance Pre-Builds.
Learn more about asset types in How to Create Asset Types.
 Update service dates and start dates
Update service dates and start dates
If you need to adjust the service dates that have been created automatically based on your service levels, change the service dates or start dates manually in your sites.
To change service dates or start dates:
- Go to People
 > Sites.
> Sites. - Open the site.
- Go to the Customer Assets tab.
- Select the check boxes for the assets you with to update.
- Click Change Service Start Date / Change Service Dates at the bottom of the page.
- Select the new date.
- If you are changing the service date and the asset has multiple service levels, select a date for each service level and or leave a service level blank to make no change.
- Click Save.