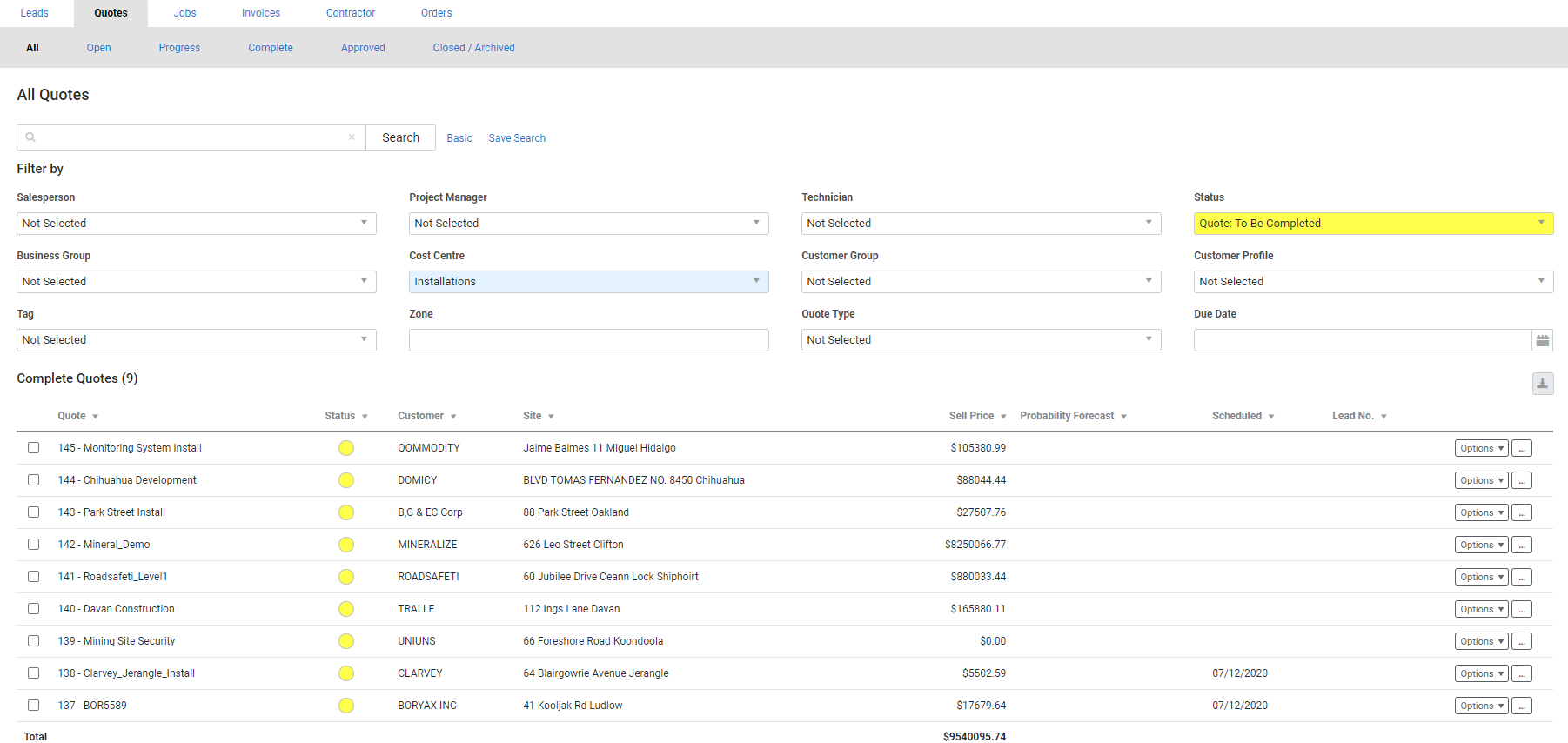Last Updated: November 13 2024
Overview
To view quotes, hover over Quotes ![]() in the main menu. You can then view quotes according to specific internal stages for your business.
in the main menu. You can then view quotes according to specific internal stages for your business.
These stages include Open, Progress, Complete, Approved, and Closed / Archived. Approved Quotes are quotes that are ready to be sent to the customer, and appear in the customer portal.
Alternatively, go to Quotes ![]() > Open, then click the All sub-tab to view all quotes.
> Open, then click the All sub-tab to view all quotes.
To quickly locate a quote, enter the quote number or customer name in the local search bar and click Search. Alternatively, you can enter part of the customer name, then select the applicable quote from the drop-down list.
If you have a large quote database, click Advanced to narrow your search results according to Salesperson, Technician, Status, Cost Centre, Customer Profile, Tag, Zone, and Due Date.
You can also filter quotes according to Project Manager, Business Group, Customer Group, and Quote Type.
Keeping a large quantity of quotes in your system can impact the performance of your build and make it more difficult to locate relevant work. Additionally, it can make system alerts less effective, as important alerts get buried under old redundant alerts. To manage quotes effectively, ensure to archive quotes once you have finished working on them. Learn more in How to Archive a Quote.
Open Quotes includes Progress, Complete, and Approved quotes.
 Required setup
Required setup
In order to view content or perform actions referred to in this article you need to have the appropriate permissions enabled in your security group. Go to System ![]() > Setup > Security Groups and access your security group to update your permissions. The relevant security group tab and specific permissions for this article can be found here:
> Setup > Security Groups and access your security group to update your permissions. The relevant security group tab and specific permissions for this article can be found here:
 Access quote options
Access quote options
Access the following options when you right-click or click Options on a quote in the Quotes tables:
| Edit Quote | Access the quote Summary tab to view and edit the quote. You can also click the quote to access it. |
| Edit Job | Only applicable for Closed / Archived Quotes, access the last job the quote was converted to. This is useful if you need to update a job with information that only references the related quote number, such as a purchase order number. |
| Convert To | Convert the quote to a Job, Recurring Job, or Recurring Invoice. |
| Merge Quote |
Merge the quote into another quote by entering the latter quote number, then clicking Merge. This is useful if there are duplicated quotes in your system. If you are merging project quotes, you can also select to Merge Sections as Variations. Quotes can only be merged if they have the same customer and site. If the quote has the same customer but not the same site, they are unable to merge, both details must match. |
| Schedule Quote | Schedule a technician to a quote in the Day View / Week View, depending on your Default View settings in System |
| Map Quote | Map the quote site location. |
| Copy Quote | Copy an entire quote, including customer details, site details, estimated costs such as materials and labour, to a new quote. |
| Archive Quote | Archive a quote. You can view archived quotes by going to Quotes |
| Delete Quote | Permanently delete the quote. If the quote was converted to a job, the converted job is not affected. |
| Re-Open Quote | Only available for Closed Quotes / Archived, you can re-open an archived or closed quote and move it back to the Complete / Approved stage. |
You can map, archive, and delete multiple quotes at once, as well as convert them to jobs by selecting the check boxes, then clicking the option below the table.
Learn more in How to Create Recurring Jobs and How to Create Recurring Invoices.
You can also perform the following actions to multiple quotes at once:
- Assign a new salesperson / technician. Simpro Premium users can also assign a new project manager.
- Manually update the quote status
- Add project tags
- Change the due date
- Simpro Premium users can adjust the probability of sale for quotes to assist in planning resources in the event that you win the quote.
When you have finished selecting from the options, click Update.
Please take caution when merging quotes in Simpro Premium as you cannot split them again.
US only: If you use Simpro Premium in the United States, the term 'change order' is used instead of 'variation'.
 Hand over job access
Hand over job access
If another user is already editing a quote, when you try to open the quote it is available in read-only mode. If another user tries to access a job while you are editing it, they will receive a prompt to request edit access. Learn more in How to Hand Over Access.
To open a quote in read-only mode, even if no other user is editing it, go to Quotes > View Quotes and click Options > Open Read Only.
If you are editing a quote and want to allow another user to edit it, you can switch to read-only mode. Next to Save and Finish, click the drop-down arrow and click Switch to Read Only. Any changes made to the quote / job / recurring job are saved when switching to read only mode.