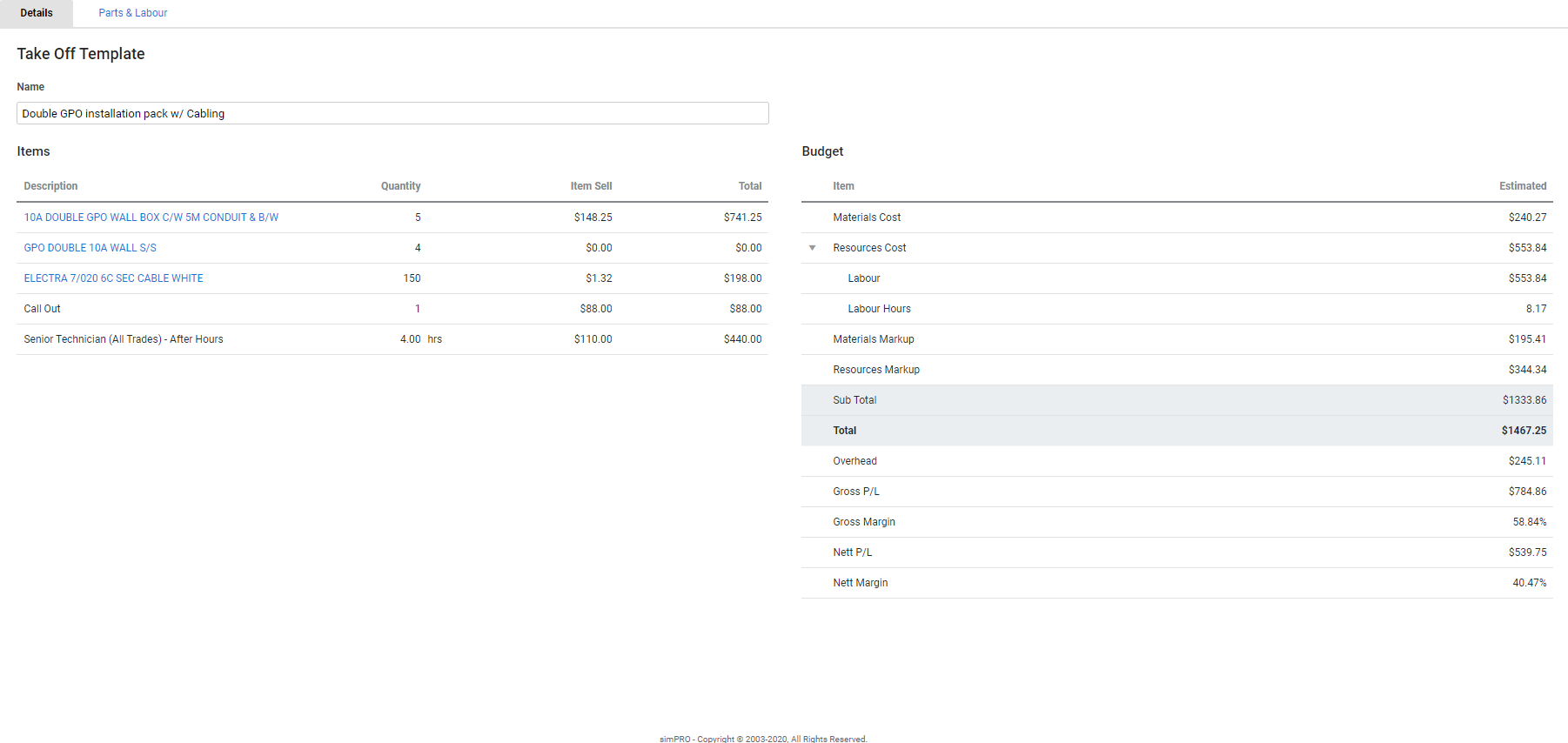Last Updated: December 04 2023
Overview
Create take off templates to assist in estimating specific fit outs or jobs. Using take off templates, you can add multiple items and pre-builds to a job / quote at once instead of adding them individually.
Like pre-builds, take off templates combine materials and labour commonly used together for specific jobs. In addition to catalogue items and labour rates, take off templates can combine:
- pre-builds
- service fees
- labour rates
- one off items
- other take off templates.
Learn more in How to Create a Pre-Build, How to Set Up Service Fees and How to Create Labour Rates.
Simpro Takeoffs is a separate add-on that allows you to draw a takeoff visually using a plan, add items and update a quote or job with those items. Simpro Takeoffs and Take Off Templates are not currently integrated. Learn more in About Simpro Takeoffs.
When you add a take off template to a job or quote, the different components that make up the take off template are displayed as individual billable items within the job or quote, allowing you to remove unnecessary items and adjust individual fit times, pricing, and quantities as required.
This is useful if, for example, you need to create a quote for the fit out of an entire house. You can simply create a generic take off template including all materials and labour that could be applicable, then add the take off template to the quote, and adjust the specific quantities and labour as required.
You can then view all individual components included in a take off template on an itemised job, quote, or invoice form.
If you wish to prevent specific individual items from being viewed on an itemised form, you can include those items in a pre-build that can then be added to a take off template.
 Required setup
Required setup
In order to view content or perform actions referred to in this article you need to have the appropriate permissions enabled in your security group. Go to System ![]() > Setup > Security Groups and access your security group to update your permissions. The relevant security group tab and specific permissions for this article can be found here:
> Setup > Security Groups and access your security group to update your permissions. The relevant security group tab and specific permissions for this article can be found here:
Before performing the steps detailed below, ensure that this part of your build is set up correctly. The relevant steps to set up the features and workflows detailed in this article can be found here:
 View take off templates
View take off templates
To view your take off templates, go to Materials ![]() in the main menu, then click Take Off Templates.
in the main menu, then click Take Off Templates.
To quickly locate a take off template, enter the name / description in the local search bar and click Search.
Alternatively, click Advanced and select from the drop-down lists to filter take off templates according to their Take Off Template Status, Group or Subgroup.
You can then save these filter options as a saved search to access a take off template or group of take off templates more quickly.
 Access take off template group / subgroup options
Access take off template group / subgroup options
Take off templates are organised into groups and subgroups you create to make them easier to locate. For example, you might have a group for 'Electrical' take off templates, and subgroups such as 'House Fit'.
You can access the following options when you right-click or click Options on a take off template group / subgroup:
| View Group / Subgroup | Access the group / subgroup and the take off templates they contain. You can also do this by clicking the group / subgroup. |
| Edit Group / Subgroup Details | Adjust the Group / Subgroup Name. When you have finished making changes, click Save. |
| Delete Group / Subgroup | Delete a take off template group / subgroup along with any take off templates they contain. Take off templates that have a history of use in the system are archived. To delete multiple groups, select the check boxes of the groups you wish to delete, or click Select All, then click Delete > OK in the footer options. |
To delete multiple groups at once, select the check boxes for the groups you wish to delete, then click Delete below the list of groups.
 Access take off template options
Access take off template options
You can access the following options when you right-click or click Options on a take off template:
| Edit Take Off Template Details |
Access and edit the take off template. When you have finished making changes, click Finish. Any changes made to take off templates only apply to jobs that the take off template is added to after it was updated. Existing jobs that the take off template was added to previously are not affected. |
| Move Take Off Template | Select a different Group and Subgroup to move the take off template to, then click Move. |
| Copy Take Off Template | Create a copy of a take off template including all added parts and labour. You can then select a Group and Subgroup to allocate the copy to, then click Move. |
| Archive Take Off Template |
Archive a take off template. You can view archived take off templates by going to Materials |
| Delete Take Off Template | Permanently delete a take off template in the system, including from any quotes and jobs it has been added to. You can also choose to Archive the take off template when clicking this option. |
You can also move, copy, archive, or delete multiple take off templates at once by selecting the take off template check boxes, then clicking the required footer option below the tables.
 Create a take off template group / subgroup
Create a take off template group / subgroup
Like catalogue items and pre-builds, you can organise your take off templates into groups and subgroups to make them easier to locate.
To create a take off template group:
- Go to Materials
 > Take Off Templates.
> Take Off Templates. - Click Create Group.
- Enter a Group Name.
- Click Save.
After creating a group, you can also create subgroups by opening the group and clicking Create Subgroup.
Use the drag handles to arrange groups and subgroups as required.
 Create a take off template
Create a take off template
To create a take off template:
- Go to Materials
 > Take Off Templates.
> Take Off Templates. - Locate and click the group and / or subgroup you wish to create the take off template in.
- Alternatively, create a new group / subgroup.
- Click Create Take Off Template.
- Enter a Name for the template.
- This is for your reference and is not available on itemised job, quote, or invoice forms.
- Click Parts & Labour.
- In the Billable tab, click the Add a Part search field. Filter by Catalogue items, Pre-Builds or Take Off templates and search for the required item by part number or name. You can also add a one off item. You can click the item in the search results to add it to the Parts table. You can also view and adjust materials, select and add a Call out / Service Fee, and select and adjust Labour rates. Click the Take Off, Pre-Builds, Catalogue and One Off Items tabs to add materials from the different groups and subgroups.
- Click Details.
- Review the Items and a Budget summary of all associated costs.
- Click Save and Finish.
 Use take off templates
Use take off templates
Learn more on using take off templates on quotes and jobs in How to Use Take Off Templates.
 Learn more in the Learning Toolbox
Learn more in the Learning Toolbox
For additional training, complete an interactive material in the Simpro's Learning Toolbox. Learn more in About Simpro's Learning Toolbox.