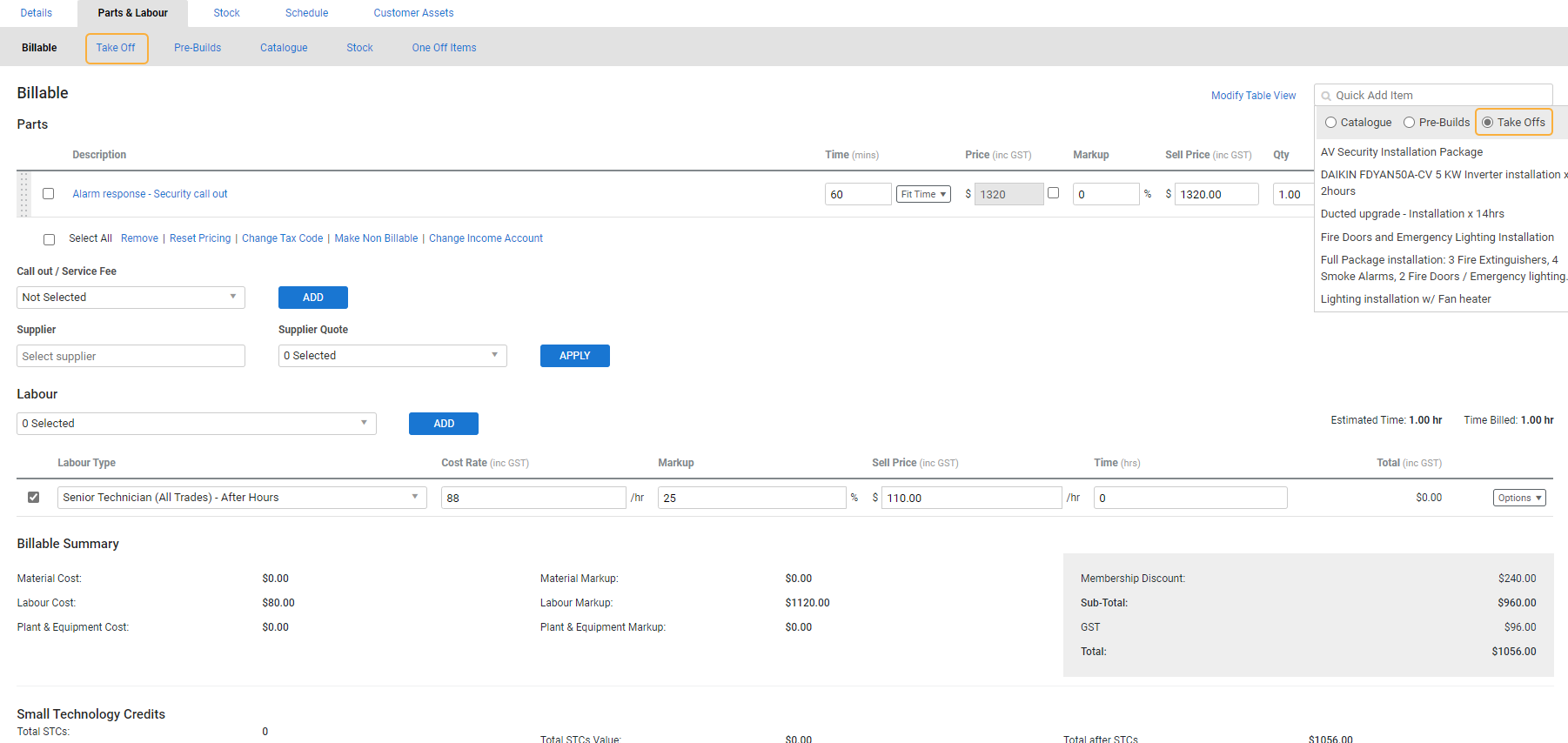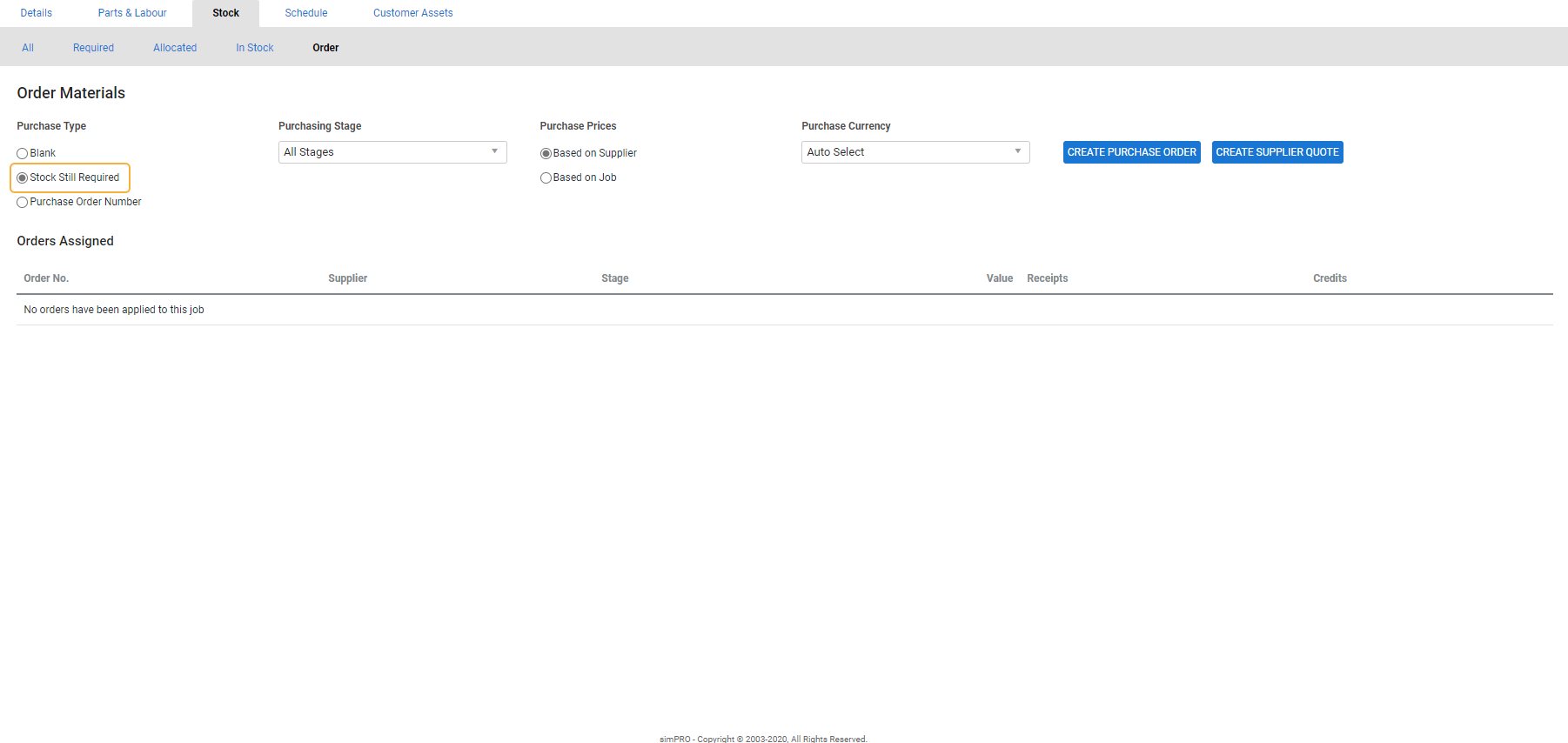Last Updated: December 04 2023
Overview
Using take off templates![]() A combination of materials and labour commonly used together. Although similar to pre-builds, take off templates can include catalogue items, pre-builds, service fees, labour rates, one off items and other take off templates. The individual components are displayed separate items on the job or quote., you can add multiple items and pre-builds to a job / quote at once instead of adding them individually. Once a take off template is added to a job / quote, you can also create a purchase order from within the job / quote so that you can order the individual items that make up the take off template.
A combination of materials and labour commonly used together. Although similar to pre-builds, take off templates can include catalogue items, pre-builds, service fees, labour rates, one off items and other take off templates. The individual components are displayed separate items on the job or quote., you can add multiple items and pre-builds to a job / quote at once instead of adding them individually. Once a take off template is added to a job / quote, you can also create a purchase order from within the job / quote so that you can order the individual items that make up the take off template.
Learn more in How to Create a Take Off Template.
 Required setup
Required setup
In order to view content or perform actions referred to in this article you need to have the appropriate permissions enabled in your security group. Go to System ![]() > Setup > Security Groups and access your security group to update your permissions. The relevant security group tab and specific permissions for this article can be found here:
> Setup > Security Groups and access your security group to update your permissions. The relevant security group tab and specific permissions for this article can be found here:
Before performing the steps detailed below, ensure that this part of your build is set up correctly. The relevant steps to set up the features and workflows detailed in this article can be found here:
 Add a take off template
Add a take off template
Unlike pre-builds, when you add a take off template to a job or quote, the components of the take off template are displayed as individual billable items. This means that you can change the quantities of the individual components on the quote / job without editing the take off template.
You can quickly add take off templates to your project, if you know the template names.
- In the Parts & Labour > Billable tab, click in the Add a Part search field.
- Filter by Take Off templates.
- Search for the required take off template by name.
- Click the template in the search results to add it to the Parts table.
Alternatively, to manually add the take off templates from the different groups and subgroups:
- Open the quote / job.
- Click the cost centre if required.
- Click the Parts & Labour tab.
- Click the Take Off sub-tab.
- Use the local search bar or click through the groups and subgroups to locate the take off template.
- Enter the quantity of the take off template that you would like to add.
- Click Add Items.
- Click Save.
 Remove take off template components from a job / quote
Remove take off template components from a job / quote
Any items or pre-builds that have been added to a job / quote as part of a take off template can be removed individually if they are not needed. The take off template still has these items when you add it to other jobs / quotes.
To remove items:
- Click the Billable sub-tab in the Parts & Labour tab.
- To remove a single item, click Options > Remove Item.
- To remove multiple items, select the check boxes for the items you wish to remove and click Remove below the table.
 Create purchase orders for take off templates
Create purchase orders for take off templates
Once a take off template has been added to a job or quote, if you do not have the individual items in stock, you can create a purchase order within the cost centre of the job. Any materials still required in the take off template are automatically added to the purchase order.
To create a purchase order for items still required:
- Click the Stock tab in the job or quote.
- Click the Order sub-tab.
- Under Purchase Type, select Stock Still Required.
- Click Create Purchase Order.
- Adjust purchase order details as required.
- Click Save and Finish.
- Click the Forms tab to email the purchase order.
US only: If you use Simpro Premium in the United States, the terms 'inventory' and 'inventory count' are used instead of 'stock', 'stock take', and 'in stock'.