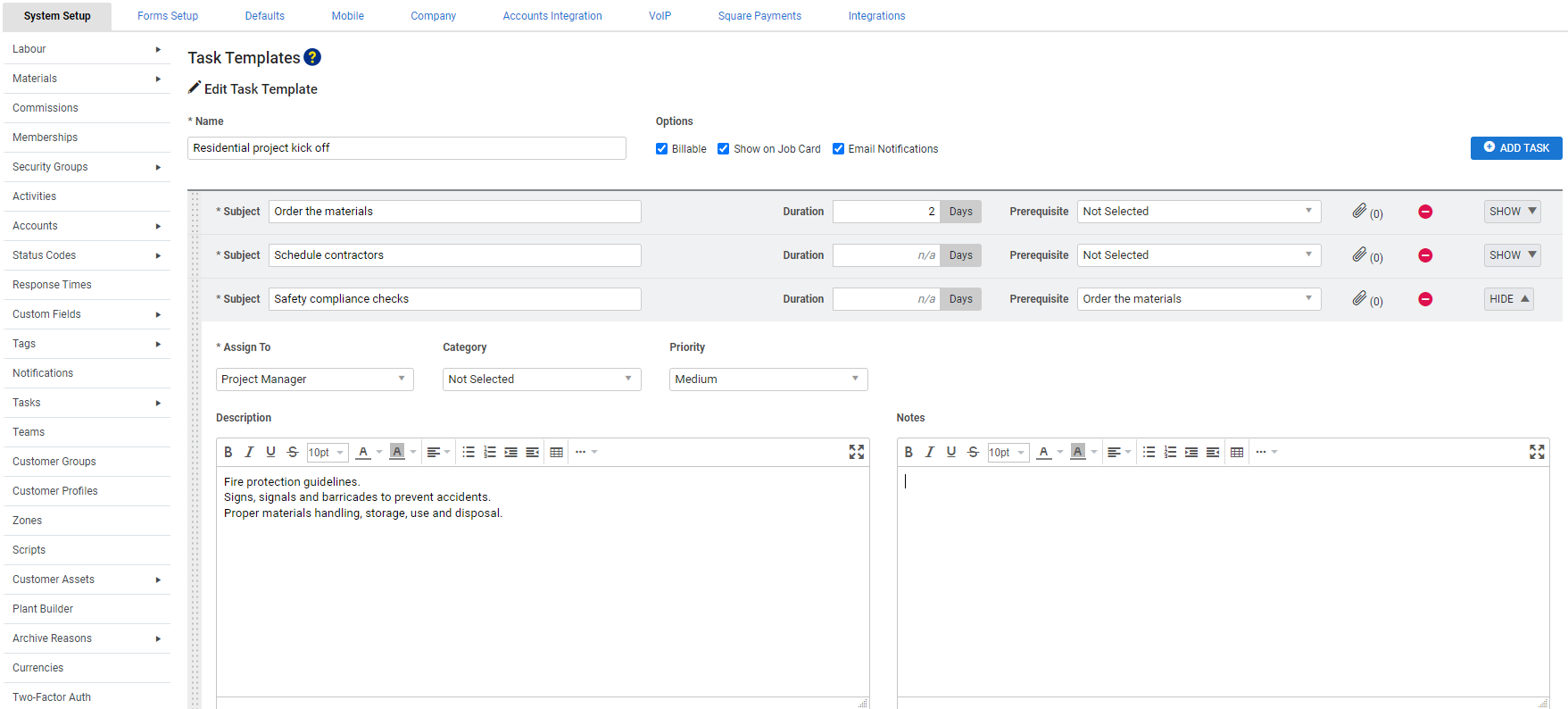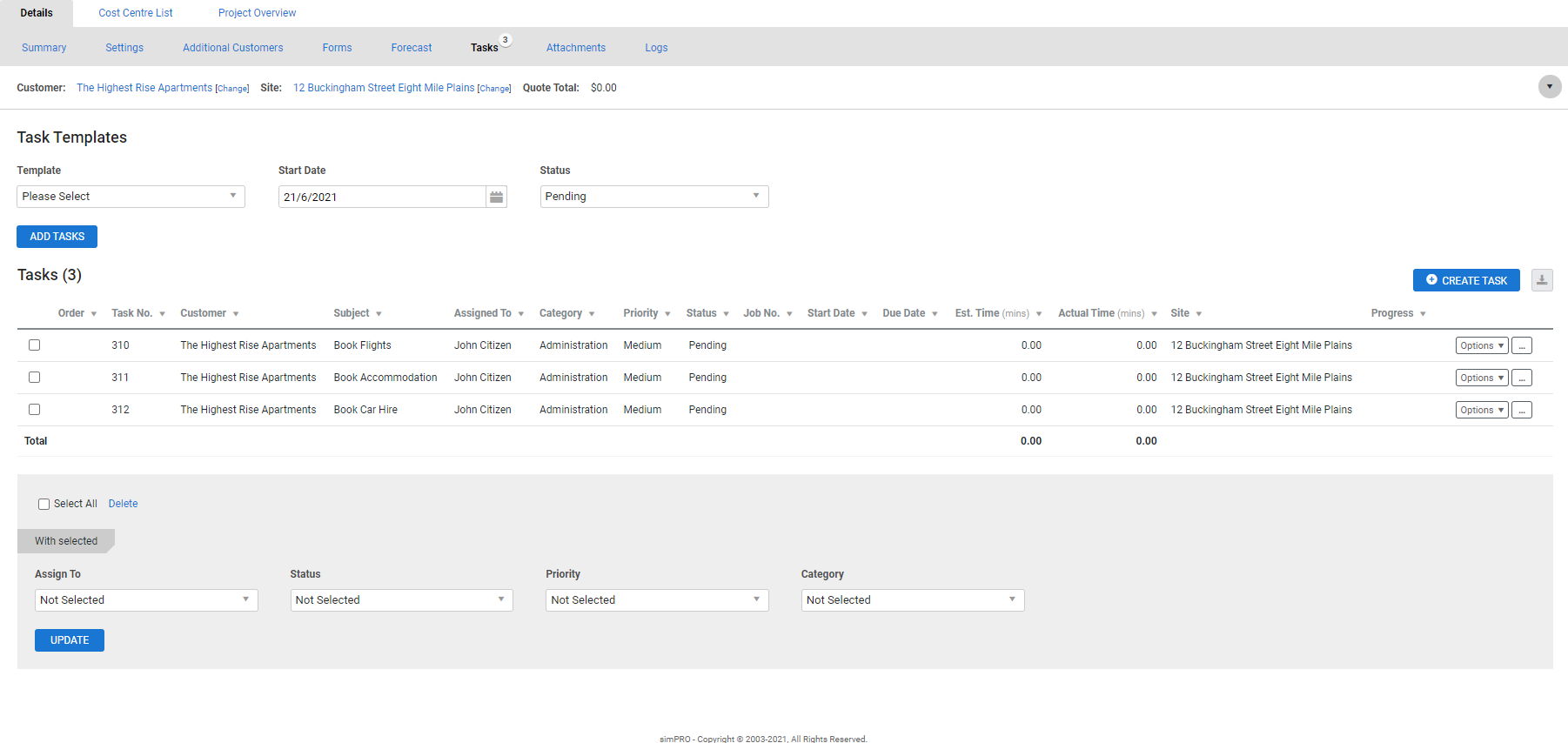Last Updated: January 11 2024
Overview
If you frequently carry out the same set of tasks for certain types of quotes or jobs, you can create a task template. Adding a task template to a quote or job creates a series of tasks under it, which you can then manage individually. Templates are particularly useful for project work. Learn more in How to Use Tasks.
 Required setup
Required setup
In order to view content or perform actions referred to in this article you need to have the appropriate permissions enabled in your security group. Go to System ![]() > Setup > Security Groups and access your security group to update your permissions. The relevant security group tab and specific permissions for this article can be found here:
> Setup > Security Groups and access your security group to update your permissions. The relevant security group tab and specific permissions for this article can be found here:
 Create a task template
Create a task template
To create a task template:
- Go to System
 > Setup > System Setup > Tasks > Task Templates.
> Setup > System Setup > Tasks > Task Templates. - Click Create Task Template.
- Enter a Name.
- Select Billable so that all the tasks in the template can be converted into jobs.
- Select Show on Job Card, if required, so that all the tasks included in the template are shown on jobs cards.
- To disable email notifications for all tasks created from this template, clear the Email Notifications check box.
- Click Add Task.
- Enter the task name in Subject.
- Enter a Duration and Prerequisite.
- Under Assign, select a specific employee or contractor.
- Select a Category and a Priority.
- Enter additional task details in the Description field as required.
- If required, drag and drop attachments.
- Create additional rows for each task.
- Click Create.
 Edit a task template
Edit a task template
To edit a task template:
- Go to System
 > Setup > System Setup > Tasks > Task Templates.
> Setup > System Setup > Tasks > Task Templates. - Click the template to be edited.
- Make changes as required.
- Click Save.
Adding this task template to a quote or job creates a new task for each row in the template. Changes to task templates do not affect tasks already created using that template.
 Delete a task template
Delete a task template
Deleting a task template does not delete any tasks it has been used to create.
To delete a task template:
- Go to System
 > Setup > System Setup > Tasks > Task Templates.
> Setup > System Setup > Tasks > Task Templates. - Locate the task template to be deleted and click the
 icon.
icon. - Click OK.
 Use a task template in a quote or job
Use a task template in a quote or job
To use a task template in a quote or job:
- Open the quote or job, or create a new one.
- If you create a new job / quote, the Tasks tab appears only after you have clicked Save.
- Go to Details > Tasks.
- Under Task Templates, select a template from the Template drop-down list.
- Click Add Tasks.
You can access the new tasks through the quote or job, as well as through Tasks ![]() > View on the dashboard. The customer, site and project number are automatically added to the task based on the quote or job.
> View on the dashboard. The customer, site and project number are automatically added to the task based on the quote or job.
You can also add task templates at a cost centre level of a quote / job.
- Open the quote or job.
- Access the required cost centre and click Tasks.
- Under Task Templates, select a template from the Template drop-down list.
- Click Add Tasks.
This task template is now assigned at the selected cost centre level and applies to all quotes and jobs associated with this cost centre.
Tasks can be used to track the progress of ongoing projects using Gantt charts. Learn more in How to Use the Gantt Charts.