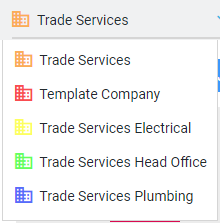Last Updated: December 12 2024
Overview
Multi-company allows you to set up one Simpro Premium build for separate business entities (companies, franchises, branches, divisions, etc) that share some, but not necessarily all types of information. Learn more in Multi-Company FAQs.
Before completing these steps please ensure you have contacted the Operations team to discuss the Multi-company. Once created, Multi-company setup cannot be undone. Please refer to Multi-Company for more information.
 Required setup
Required setup
In order to view content or perform actions referred to in this article you need to have the appropriate permissions enabled in your security group. Go to System ![]() > Setup > Security Groups and access your security group to update your permissions. The relevant security group tab and specific permissions for this article can be found here:
> Setup > Security Groups and access your security group to update your permissions. The relevant security group tab and specific permissions for this article can be found here:
 How do I set up my Multi-company build?
How do I set up my Multi-company build?
In a Multi-company build, each individual company has its own company information, as well as a label and an assigned colour that displays in the company selector tab.
To create a new company:
- Set up Multi-company management security permissions so that the Company Management check box is selected in your security group.
- Go to System
 > Setup > Company.
> Setup > Company. - Click Create New Company.
- Enter details as required and Add your company logo.
- Assign employees to individual companies.
 Set up Multi-company management security permissions
Set up Multi-company management security permissions
You can restrict who can create new companies and assign companies to employees by using security groups.
To restrict company management permissions:
- Go to System
 > Setup > Security Groups.
> Setup > Security Groups. - Click the appropriate security group.
- Go to Setup > System.
- To restrict company assignment within an employee card, clear the Company Management check box.
- Company Management and API Applications are required to access API options including Documentation, Applications, Webhook Subscriptions, and Webhook Logs.
- To restrict creating new companies, clear the Update Company Information check box.
- Click Save.
Even if an employee is only assigned to one company, if the Company Management permission is selected in their security group, they are able to see the company selector and view other companies in Simpro Premium.
Learn more in How to Set Up Security Groups.
 Set up Shared Invoice Numbering
Set up Shared Invoice Numbering
For existing Multi-company builds, the Shared Invoice Numbering setting is enabled by default. Shared Invoice Numbering can be disabled by contacting Simpro Premium technical support.
To use this feature the company must not have Shared Accounts Integration.
Note that once the Shared Invoice Numbering is disabled, it cannot be re-enabled.
Once the Shared Invoice Numbering is disabled, an additional security group permission to Change Invoice Auto Number will be accessible in the Setup > System. This allows users to modify invoice numbers in the companies they have access to.
Learn more in Shared Invoice Numbering.
 Assign employees to individual companies
Assign employees to individual companies
After setting up your companies, you need to assign each of your employees to one or more companies as applicable.
You also need to select a default company. This is the company that opens when the employee logs in if they have access to multiple companies.
To assign employees to companies:
- Go to People
 > Employees.
> Employees. - Click the employee.
- Click Companies.
- To assign companies, click the company name under Available Companies.
- Click Save.
- Select the Default company from the drop-down list.
- Click Save.
Learn more in How to Create Employees.
 Assign customers to individual companies
Assign customers to individual companies
To assign a customer to companies:
- Go to Customers and open the relevant customer.
- Go to the Companies tab.
- Click the Available Companies listed on the left to add them to the Assigned Companies list on the right.
- Click Save and Finish.
 Assign sites to individual companies
Assign sites to individual companies
To assign a site to companies:
- Go to Sites and open the relevant site.
- Go to the Companies tab.
- Click the Available Companies listed on the left to add them to the Assigned Companies list on the right.
- Click Save and Finish.
 Import payments into multiple companies
Import payments into multiple companies
Using a multi-company build, if you run a business with a large number of branches and manage the finances in a single location you can import payments into multiple companies simultaneously.
To import payments into all companies, employees need the Import Payments and Company Management permission enabled in their security group or be assigned to multiple companies. This allows them to import payments into a company even if they are not assigned to it. Additionally, the multi-company build must have shared invoice numbering enabled.
Learn more in How to Import Payments and Shared Invoice Numbering.
 Set up VoIP with multi-company
Set up VoIP with multi-company
If you use multi-company, VoIP details can be shared between all countries, or you can have separate VoIP details for each company. VoIP also behaves differently if you have contacts, such as customers, shared between your companies.
If VoIP is not shared while customers and other contacts are shared, incoming numbers are checked against numbers in the user's default company. For example, if a user with Company A as their default company receives a call from a customer card that is in Company B, the number displays as unknown.
If VoIP is shared but customers and other contacts are not shared, incoming numbers are checked against numbers in all companies the user has access to. For example, if a user currently in Company A receives a call from a customer card that is in Company B, the customer card should be displayed if they have access to Company B, otherwise it displays as unknown.
If VoIP, customers and other contacts are shared, they are counted as being in every company, so the relevant contact card displays regardless of VoIP sharing options, and regardless of which company the user is in. Learn more in How to Use the VoIP Integration for more information.