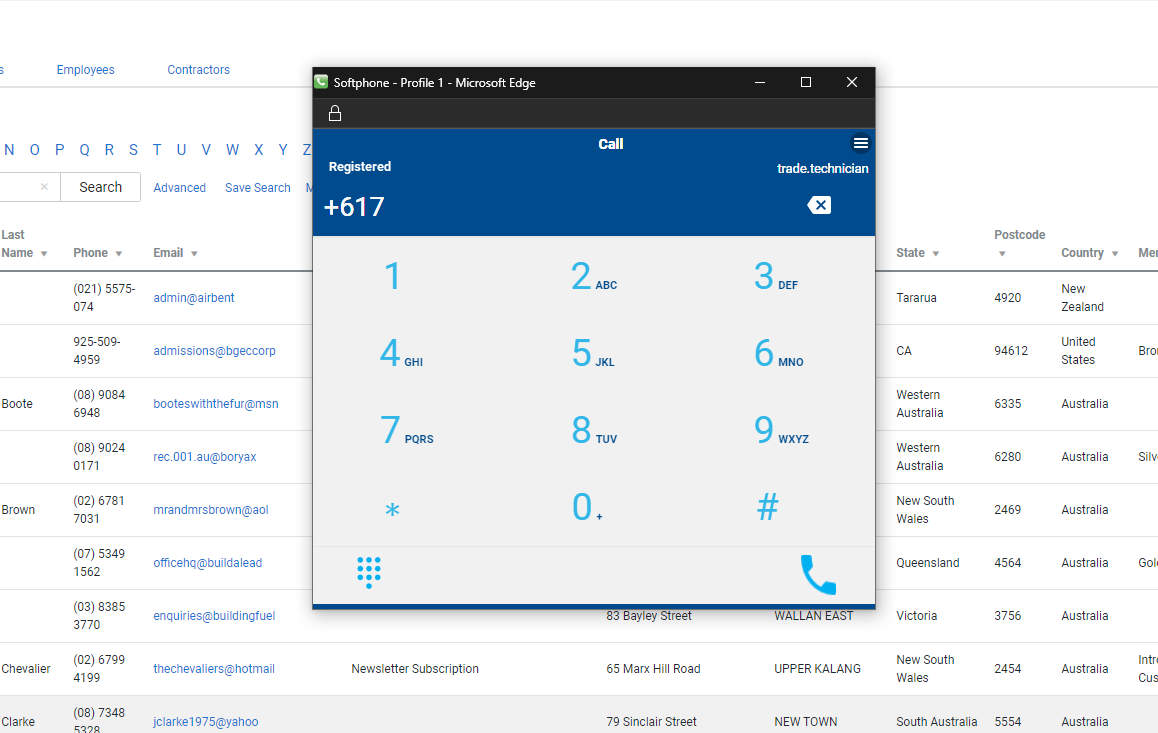Last Updated: December 04 2023
Overview
If you have a Voice over Internet Protocol (VoIP) provider, you can integrate Simpro Premium with your VoIP service to make and receive phone calls in Simpro Premium.
Learn more in How to Set Up the VoIP Integration.
 Required setup
Required setup
In order to view content or perform actions referred to in this article you need to have the appropriate permissions enabled in your security group. Go to System ![]() > Setup > Security Groups and access your security group to update your permissions. The relevant security group tab and specific permissions for this article can be found here:
> Setup > Security Groups and access your security group to update your permissions. The relevant security group tab and specific permissions for this article can be found here:
 Make a call with the VoIP integration
Make a call with the VoIP integration
To call a customer, employee, contractor, supplier, or contact:
- Access the card file where the phone number is stored.
- For example, to call a customer, go to People
 > Customers, and click the customer card file.
> Customers, and click the customer card file.
- For example, to call a customer, go to People
- Click the
 icon next to the phone field. This opens the softphone window.
icon next to the phone field. This opens the softphone window.- The icon is only visible if a phone number is entered in the field.
- National numbers, such as 1300 and 1800 numbers in Australia, need to include the country code. For example, +611300 999 999.
- International numbers need to include + or their relevant exit code. For example, +18553386041.
- To disconnect the call, click the red phone icon.
You can use VoIP to make calls for phone numbers entered in the following fields:
| Customer | Site | Employee |
|---|---|---|
| Company Phone | Primary Contact Work Phone | Phone |
| Alt. Phone | Primary Contact Mobile Phone |
Emergency Work Phone |
| Primary Phone | Contact Work Phone | Emergency Mobile |
| Mobile Phone | Contact Mobile Phone | Emergency Alt. Phone |
| Contact Work Phone | ||
| Contact Mobile Phone | ||
| Supplier | Contractor | Company |
| Work Phone | Phone | Phone |
| Branch Work Phone | Mobile Phone | |
| Contact Work Phone | Emergency Work Phone | |
| Contact Mobile Phone | Emergency Mobile | |
| Contact Alt. Phone | Emergency Alt. Phone |
To manually enter a phone number:
- Click the
 icon in the top right corner of the screen. This opens the softphone window.
icon in the top right corner of the screen. This opens the softphone window. - Enter the number using the on-screen number pad, or using your keyboard.
- Click the
 icon.
icon. - To disconnect the call, click the red phone button.
When you make a call using the VoIP integration, the phone number that the call recipient sees depends on your VoIP provider. If you use multi-company, this number is always the one associated with the VoIP server listed in your default company.
 Receive calls with the VoIP integration
Receive calls with the VoIP integration
VoIP uses your browser's notifications to receive calls.
You may need to allow notifications in your browser, and in your Windows / Mac settings to receive incoming calls.
To receive calls using the VoIP integration, open the softphone window by clicking the ![]() icon in the top right corner of the screen. When you receive a call, a notification appears in the bottom right corner of the screen. To answer the call, click the notification.
icon in the top right corner of the screen. When you receive a call, a notification appears in the bottom right corner of the screen. To answer the call, click the notification.
To receive calls through VoIP, you must have the softphone opened, but it can be minimised.
If the phone number belongs to a contact in Simpro Premium, the caller's name is displayed. If the caller is a customer, supplier, or customer / supplier contact, click the name to open the card file and view their details.
If you use a multi-company build, VoIP only identifies numbers that belong to records that are shared. For example, customers that are shared, or suppliers, if stock is shared. If these settings are not shared, VoIP only identifies numbers recorded in the your default company.
To view call logs, go to Reports > View Reports > VoIP. Learn more in How to Use the VoIP Report.
 Access softphone options and settings
Access softphone options and settings
In the softphone window, you can access the following options and settings:
|
|
Click to hide or show the dial pad. |
|
|
Click to access softphone settings and audio settings. |
|
|
Click to place the call on hold or take the call off hold. |
|
|
Click to mute the call. This can mute either the audio, the microphone, or both depending on your settings. |
|
|
Click to transfer the call to another VoIP user. |
Your default softphone settings are configured on your VoIP server.
Contact your VoIP administrator before making changes to these settings.
 SIP settings
SIP settings
| Proxy Address | Add an outbound proxy address. This is required if the user is connecting via a proxy server rather than connecting directly. A proxy server acts as an intermediary between the client and destination server. |
| Realm | Set the SIP realm if this is not the same with the server address or domain. |
| Caller ID | Set a different username here used for a number display. |
| Display Name | Set your display name. |
| Hide my identity | Set to prevent your number from being displayed when making outbound calls. |
| Ring timeout | Set the time limit for how long the phone rings before timing out. By default this is 90 seconds. |
| Call timeout | Set the time limit for how long the call can last before it disconnects. By default this is 10800 seconds, or 3 hours. |
| DTMF | Choose the DTMF, or tone dialing, send method. |
| Send early media | Start to send media when session progress is received. |
| Mute direction | Specify whether the audio, microphone or both are muted when the mute button is clicked. |
| Custom SIP header | Set a custom SIP header, a line in the SIP signalling, that is sent with SIP messages. |
 Media settings
Media settings
| Audio devices | Click to view audio device information. |
| Audio codec | Choose your preferred codec, which is the software on your computer that codes and de-codes a digital VoIP signal. |
| Allow narrowband codec | It is highly recommended to leave this enabled as a narrowband codec uses less device processing power and internet bandwidth than a wideband codec. |
| Audio bandwidth | Set the bandwidth of audio. |
| AEC | Set acoustic echo cancellation to reduce audio echo on calls. |
| AGC | Set automatic gain control to allow audio volume to adjust automatically based on the volume of the call. |
| Volume in | Set default microphone volume between 0 and 100%. By default the volume is at 50%. |
| Volume out | Set default audio volume between 0 and 100%. By default the volume is at 50%. |
 Call divert settings
Call divert settings
| Call Forward no answer | Set a number that calls are forwarded to if you don't answer. |
| Call forward all comings | Forward all incoming calls to this number. |
| Auto ignore | Set to automatically ignore all incoming calls. |
| Auto accept | Set to automatically accept all incoming calls. |
| Blacklist | Blacklist specific numbers to ignore them automatically. |
 Additional settings
Additional settings
| Incoming call popup | Set whether to display a pop-up when a call is incoming. This should always be on, as there is no other way to view incoming calls. |
| Always display volume | Set whether to display volume controls when in a call. |
| Always display audio device | Set whether to display audio devices when in a call. |
| Reset settings | Reset all settings to their default values. |