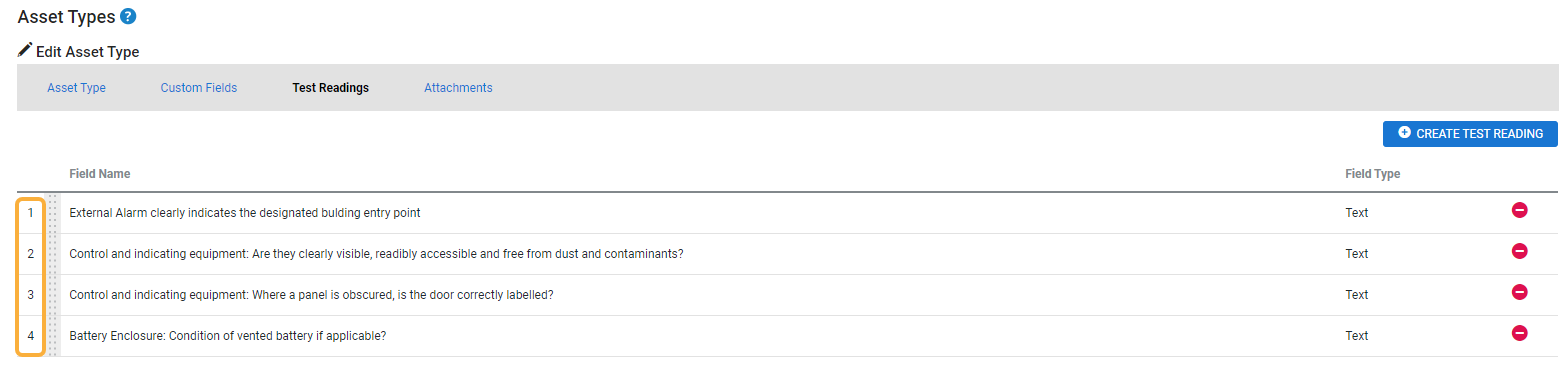Last Updated: December 04 2023
Overview
Each country has its own asset testing certification requirements. This article covers a range of different functionality specific to quote and job templates created in Form Builder that can be utilised to help meet compliance certificate requirements.
Test reading fields allow you to customise exactly which test readings you want to display on a form template, and how each reading is displayed.
You can add a certificate number field to forms and form file names to display a unique incremental 10 digit number that is generated each time you preview or send the form template.
Filter templates so that forms are generated to include specific assets or cost centres.
Use Form Builder to add information from Audits to job forms including the Safe Work Method Statements, Job Safety Analysis audits and Quality Assurance audits.
To learn more about Form Builder templates and using fields, see How to Use Form Builder Templates, How to Use Fields in Form Builder and How to Use Conditional Fields in Form Builder.
 Required setup
Required setup
In order to view content or perform actions referred to in this article you need to have the appropriate permissions enabled in your security group. Go to System ![]() > Setup > Security Groups and access your security group to update your permissions. The relevant security group tab and specific permissions for this article can be found here:
> Setup > Security Groups and access your security group to update your permissions. The relevant security group tab and specific permissions for this article can be found here:
 Add test readings to form templates
Add test readings to form templates
Test reading numbers
Before adding individual test readings to a form template:
- Go to System
 > Setup > Customer Assets > Asset Builder.
> Setup > Customer Assets > Asset Builder. - Open a relevant asset from the list with test readings.
- Go to Test Readings and note the number that corresponds to each test reading.
To add individual test readings to a form template:
- Go to System
 > Setup > Forms Setup.
> Setup > Forms Setup. - Click Quote or Job.
- In the Form Builder Templates tab, click Create New Template or edit an existing asset form template.
- When creating a new template select the Asset Defect, Asset Job or Asset Site template for jobs. Asset specific quote templates must be built from a non-asset template.
- Click a location in the template to insert an individual test reading field.
- By default asset specific job templates use the Asset Test Readings field which displays all test readings for a given asset in a single row. The Form Builder template displays this on the page as Test Reading: followed by ${Asset:TestReadings} in the adjacent column. To prevent duplication, you can remove this from the form and replace it with the fields to display individual readings. To add multiple test readings, add more columns and / or rows to the table in place of those that contained the Test Readings: field.
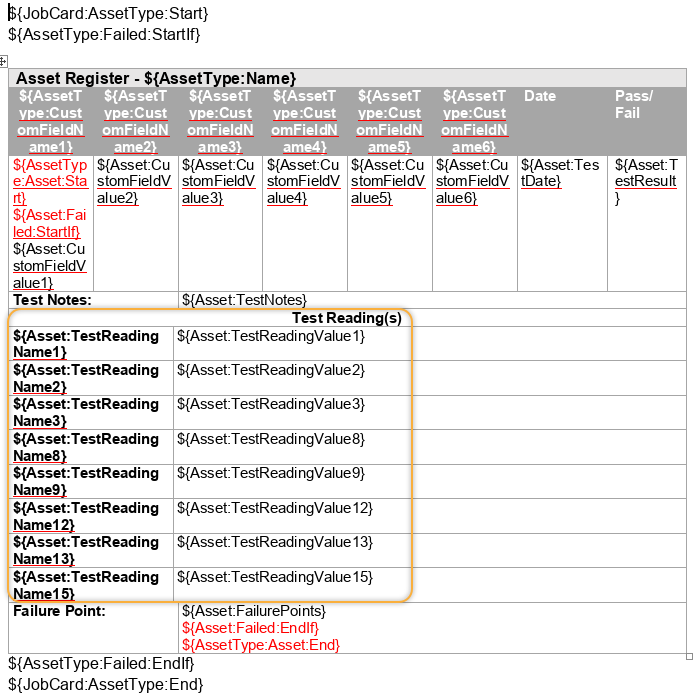
- Asset Test Reading fields must be added between asset type loop start and end fields. If you are replacing an existing Asset Test Readings field, it should already be positioned on the template within an asset type loop. An asset type loop appears on the template as ${JobCard:AssetType:Start} and ${JobCard:AssetType:End}.
- By default asset specific job templates use the Asset Test Readings field which displays all test readings for a given asset in a single row. The Form Builder template displays this on the page as Test Reading: followed by ${Asset:TestReadings} in the adjacent column. To prevent duplication, you can remove this from the form and replace it with the fields to display individual readings. To add multiple test readings, add more columns and / or rows to the table in place of those that contained the Test Readings: field.
- Under Fields search for Asset Test Reading.
- To add individual test readings use the corresponding test reading numbers. Learn more in Test reading numbers.
- Each Asset Test Reading field is numbered. Click the Asset Test Reading fields that have numbers corresponding to the test readings you want to display on the form.
- For example to include the test reading 1, 2 and 4, click the Asset Test Reading 1, Asset Test Reading 2 and Asset Test Reading 4 fields to add them to the template.
- To include a test reading that is numbered higher than 10, click to insert Asset Test Reading (N) in the template and replace the letter N in the field with the number that corresponds to the test reading.
- For example, to include test reading 13 in the template replace the N in ${Asset:TestReadingN} so that it reads ${Asset:TestReading13}.
- The Asset Test Reading fields include both the test reading name as well as the value recorded when the asset is tested. To include the test reading name and test reading value on the form separately, instead of inserting an Asset Test Reading field, click to add the Asset Test Reading Name and Asset Test Reading Value fields. Click the Asset Test Reading Name and Value field numbers that correspond to the relevant test results.
- For example, to add the test reading name and value for test readings 5, 6 and 8, click to add the Asset Test Reading Name 5, Asset Test Reading Value 5, Asset Test Reading Name 6, Asset Test Reading Value 6,Asset Test Reading Name 8 and Asset Test Reading Value 8 fields to the template.
- You may want to separate Asset Test Reading Name fields and Asset Test Reading Value fields in separate columns or rows on a table.
- Learn more about the available fields in List of Fields in Form Builder.
- Click Save & Finish.
Using the asset form template in quotes / jobs
- Create or open a quote / job.
- Add assets with appropriate test readings to the quote / job.
- Schedule the job.
- Note that you are unable to test assets on a quote so it is not required to schedule it or complete testing. However, you can generate a quote form that includes the uncompleted test readings.
- For a job, complete the asset testing either in Simpro Mobile or on the Job Card in Simpro Premium. Ensure to record test readings.
- In the quote / job, go to Forms and under Template select the form builder template that includes the individual test reading fields.
- Click View or Send the form as attachment.
- When viewing the form the individual test reading fields are blank if the assets are untested or populated with readings if the testing is complete.
 Include a Certificate Number on templates
Include a Certificate Number on templates
You can add a certificate number field to the body of a quote or job Form Builder template to ensure they meet the required compliance requirements. You can also add the certificate number in the email file name. A new number is generated each time the form is viewed or emailed.
- Go to System
 > Setup > Forms Setup.
> Setup > Forms Setup. - Click Quote or Job.
- In the Form Builder Templates tab, click Create New Template or edit an existing asset form template. Learn more in Create new templates.
- Click a location in the template to add the certificate number.
- Under Fields search for Certificate Number and click to add it to the template.
- Note that if the Certificate Number field is added within a loop, when the form is viewed or emailed a unique certificate number is generated for each repetition of the loop. For example, if you add the Certificate Number field to a cost centre loop the Certificate Number displays as 0001000001 in the first cost centre on the form, then 0001000002 on the second cost centre and so on.
- To include the certificate number in the PDF file name when the form is sent as an attachment, in the Email File Name field, select Certificate Number from the drop-down.
- If you include the Certificate Number in both the Email File Name and the body of the template, the first Certificate Number generated in the body of the template will match the one in the file name.
- Click Save & Finish.
Using the form template with certificate number in quotes / jobs
- Open a quote / job and go to the Forms tab.
- Select the required form builder Template that includes the Certificate Number field in the body of the template.
- Click View or Send the form as attachment.
Note that depending on how the form is viewed determines whether a new certificate number is generated or the existing number is retained.
- Viewing the form and selecting Cancel retains the unique certificate numbers.
- Viewing the form and selecting Edit, followed by Cancel, will not reuse the unique certificate numbers.
- Viewing the form and selecting Edit, followed by Finish and Close, retains the unique certificate numbers (even if they are not attached to the job / quote).
- Viewing the form and selecting Edit, followed by Finish and Mark as Printed retains the unique certificate numbers (even if they are not attached to the job / quote).
- Viewing the form and selecting Finish and Close, will not reuse the unique certificate numbers (even if they are not attached to the job / quote).
- Viewing the form and selecting Finish and Mark as Printed will not reuse the unique certificate numbers (even if they are not attached to the job / quote).
- Attaching the form will not reuse the unique certificate numbers.
 Filter forms
Filter forms
Asset type(s)
To filter a form so it only displays assets of selected type(s), the form builder template must contain at least one of the following fields:
- Cost Centre Asset Types Loop Start
- Job Card Asset Types Loop Start
- Asset Type Loop Start
Learn more in List of Fields in Form Builder.
Additionally, the job must contain multiple assets of different types.
- Open a quote / job and go to the Forms tab.
- Select the required form builder Template that includes an asset type loop in the body of the template.
- In the Asset Type drop-down, select which asset types should be displayed on the form.
- Click View or Send the form as attachment.
Cost centre(s)
To filter a form so it only displays selected cost centre(s), the form builder template must contain at least one of the following fields:
- Section Cost Centre Loop Start
- Section Optional Cost Centre Loop Start
- Quote Tax Breakdown Loop Start
- Job Tax Breakdown Loop Start
- Cost Centre Parts Loop Start
- Cost Centre Labor Loop Start
- Variation Section Cost Centre Loop Start
Learn more in List of Fields in Form Builder.
- Open a quote / job and go to the Forms tab.
- Select the required form builder Template that includes an asset type loop in the body of the template.
- In the Cost Centre drop-down select which cost centres should be displayed on the form.
- Click View or Send the form as attachment.
 Include audits on job forms
Include audits on job forms
- Go to System
 > Setup > Forms Setup.
> Setup > Forms Setup. - Click Quote or Job.
- In the Form Builder Templates tab, click Create New Template or edit an existing asset form template. Learn more in Create new templates.
- Click the location in the template where you want to add the audit fields.
- Go to Job > Job Audits fields.
- Expand the audit type that you want to add fields for and add the Loop Start and Loop End fields. Learn more in List of Fields in Form Builder.
- For example, if you are adding fields for Safe Work Method Statements add the Audit Safe Work Method Statements Loop Start and Audit Safe Work Method Statements Loop End fields.
- Add audit fields and conditional fields between the Loop Start and Loop End fields, as required. Learn more in How to Use Conditional Fields in Form Builder.
- The If Audit Most Recent fields allow you to only include the information from the most recently audit submitted on the job.
- The Audit Employee field is populated with the name of the employee who created the audit.
- Click Save & Finish.
You can select the Form Builder Template that includes audit fields on the Forms tab in a job to view or send it as an attachment.