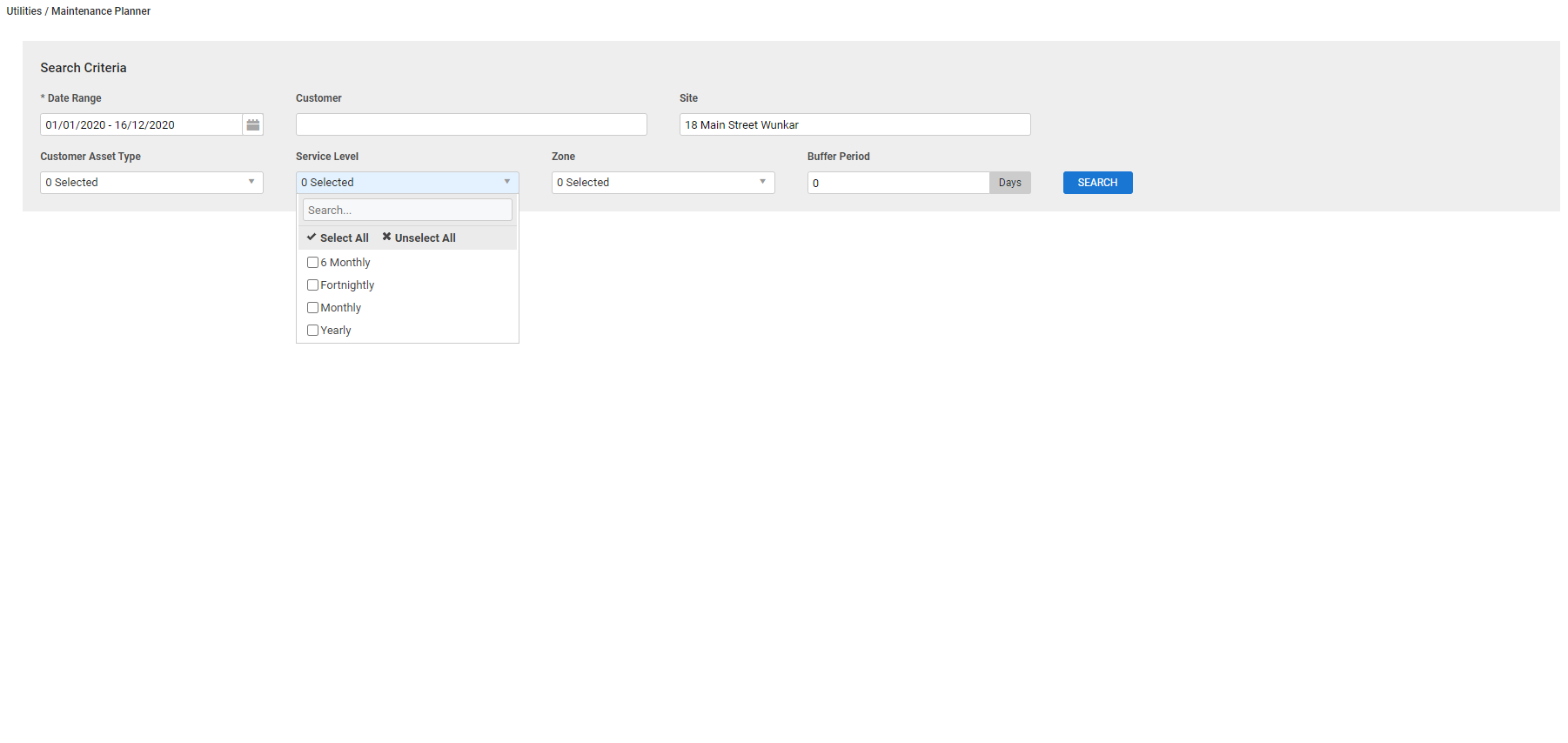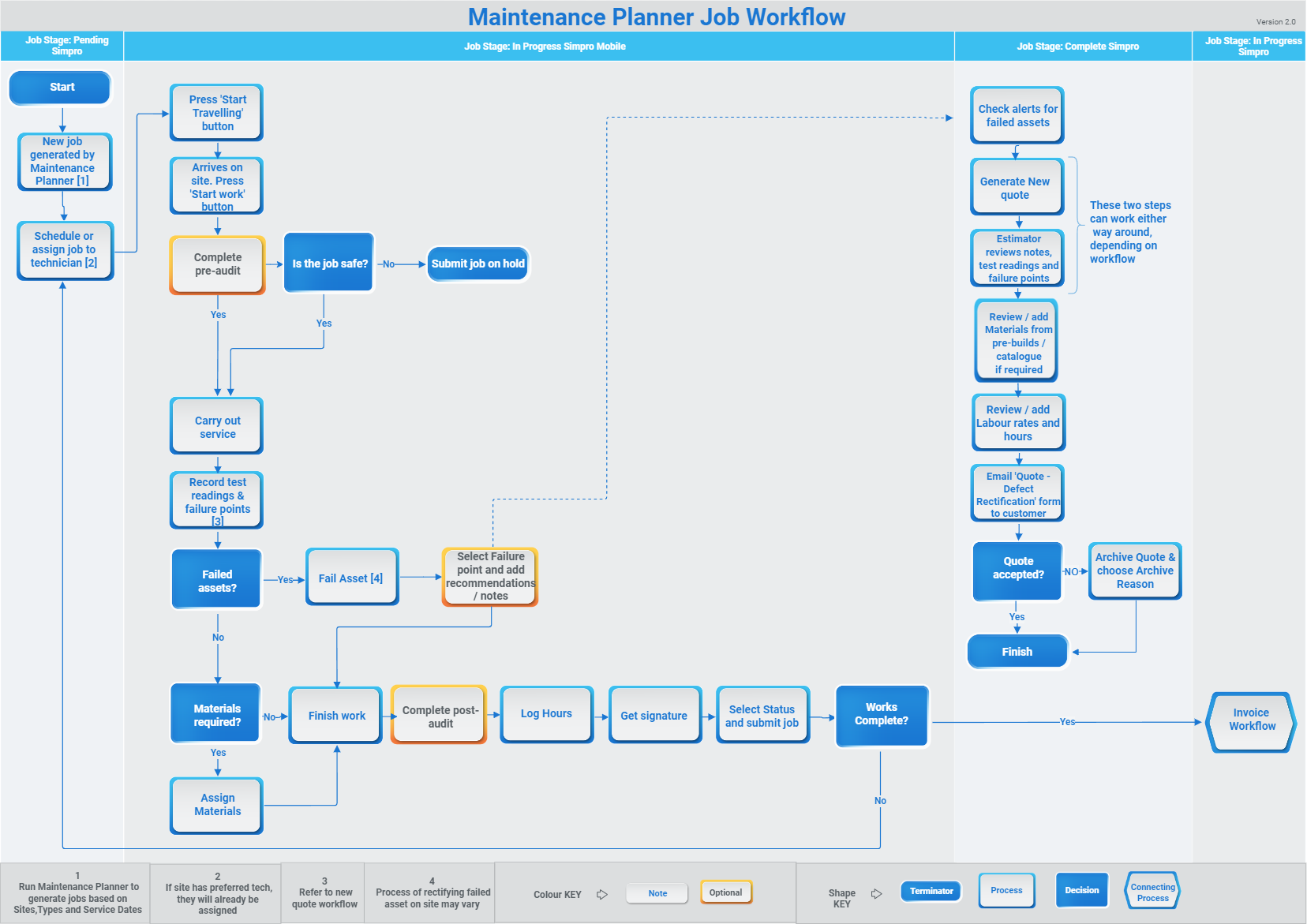Last Updated: December 12 2024
Overview
![]()
When an asset is due for maintenance, create a job in Maintenance Planner![]() An add-on that tracks customer assets and alerts you when they are due to be serviced.. You can create multiple maintenance jobs at once.
An add-on that tracks customer assets and alerts you when they are due to be serviced.. You can create multiple maintenance jobs at once.
 Required setup
Required setup
In order to view content or perform actions referred to in this article you need to have the appropriate permissions enabled in your security group. Go to System ![]() > Setup > Security Groups and access your security group to update your permissions. The relevant security group tab and specific permissions for this article can be found here:
> Setup > Security Groups and access your security group to update your permissions. The relevant security group tab and specific permissions for this article can be found here:
Before performing the steps detailed below, ensure that this part of your build is set up correctly. The relevant steps to set up the features and workflows detailed in this article can be found here:
 Create a Maintenance Planner job
Create a Maintenance Planner job
To create a job or a quote when it is due in Maintenance Planner, the default cost centre must be set either at the asset or customer level. This means that the cost centre![]() US: Cost Center. A method for separating operational costs of the business for reporting and financial management. is automatically assigned when a job or quote is created from Maintenance Planner.
US: Cost Center. A method for separating operational costs of the business for reporting and financial management. is automatically assigned when a job or quote is created from Maintenance Planner.
If no cost centre is selected, the customer or system default cost centre is used.
To create a job using Maintenance Planner:
- Go to Utilities
 > Maintenance Planner.
> Maintenance Planner. - Select a Date Range to see the Maintenance Planner services due to be created for that date range.
- To narrow your search further, select a Customer, Contract, Site, Customer Asset Type, Service Level, or Zone.
- Use the Buffer Period to include results that are dated the selected number of days outside the selected date range. The maximum number of days that can be entered as a Buffer Period is 7.
- Click Search.
- Click Options on the asset.
- Click Create Jobs.
- Click OK to confirm.
To create a job for multiple assets using Maintenance Planner:
- Go to Utilities
 > Maintenance Planner.
> Maintenance Planner. - Select a Date Range.
- To narrow your search further, select a Customer, Contract, Site, Customer Asset Type, Service Level, or Zone.
- Use the Buffer Period to include results that are dated the selected number of days outside the selected date range. The maximum number of days that can be entered as a Buffer Period is 7.
- Click Search.
- Select the check boxes for each asset you wish to create a job for. You can also select all assets of a certain asset type, all assets at a particular site, or Select All to make jobs for all search results.
- Click Create Jobs in the footer options.
- Click OK to confirm.
The jobs appear under Pending Jobs. Click Continue to keep using Maintenance Planner, or click View Jobs to go to Pending Jobs.
If two or more services for one asset fall on the same date, such as a monthly and annual service, they are consolidated into one job / quote. Both service levels are listed in the results table in the Maintenance Planner, but the job / quote defaults to the more comprehensive service, in this case the annual service.
 Notify the customer
Notify the customer
You can email or print a notification of a pending maintenance job to give to the customer.
- Search for assets as if you were creating a maintenance job.
- Select check boxes for the required assets. The Service Due Date column displays the due date for the next service.
- Click Send Notification / Print Notification.
If you click Send Notification, the notification is sent to the primary site contact's email address in the site card.
You can also use automatic notifications if you have a specific status for jobs generated in Maintenance Planner. You can then choose to send a notification to the customer whenever a job is created with this status. Learn more in How to Set Up Notifications.
 Skip a service period
Skip a service period
When an asset is due for service, the service due date remains in Maintenance Planner until a job is created.
You can skip a service due date if you do not wish to create a job, for example, if the customer has requested to skip the due maintenance, or the service periods are out of date.
To skip a service due date:
- Go to Utilities
 > Maintenance Planner.
> Maintenance Planner. - Select a Date Range to see the Maintenance Planner services due to be created for that date range.
- To narrow your search further, select a Customer, Contract, Site, Customer Asset Type, Service Level, or Zone.
- Use the Buffer Period to include results that are dated the selected number of days outside the selected date range. The maximum number of days that can be entered as a Buffer Period is 7.
- Click Search.
- Click Options > Skip Period on the asset with the Service Due Date that you wish to skip.
- In the confirmation box, check the asset details Skip Up to and Including and Next Maintenance Due dates to ensure they are correct, then click OK.
All pending services up to and including the date selected are then removed from the asset. You can go to the Service Levels in the asset card file to review the next Service Due Date for the service level.
To skip a service due date for several assets:
- Go to Utilities
 > Maintenance Planner.
> Maintenance Planner. - Select a Date Range to see the Maintenance Planner services due to be created for that date range.
- To narrow your search further, select a Customer, Contract, Site, Customer Asset Type, Service Level, Zone.
- Use the Buffer Period to include results that are dated the selected number of days outside the selected date range. The maximum number of days that can be entered as a Buffer Period is 7.
- Click Search.
- Select the check boxes for the assets you are not going to service by referring to the Service Due Date column.
- Click Skip Period.
- In the confirmation box, check the asset details Skip Up to and Including and Next Maintenance Due dates to ensure they are correct, then click OK.
All pending services up to and including the date selected are then removed from the asset, including earlier service due dates that were not selected. You can go to the Service Levels tab in the asset card files to review the next Service Due Date for the service level.
If skipping the service was requested by the customer, we recommend that you record this against the site or asset notes for reference. In some cases, skipping services is contrary to acceptable industry standards and may affect compliance. Under those circumstances, we do not recommend skipping as an acceptable practice.
 Complete a Maintenance Planner job
Complete a Maintenance Planner job
Below is a simplified workflow for completing asset maintenance works in a Maintenance Planner job:
Learn more in How to Test Assets in Simpro Premium Mobile.