Last Updated: July 10 2024
Overview
If your customers and suppliers, also known as vendors in QuickBooks Online, are stored in QuickBooks Online and you have not yet gone live with Simpro Premium, that is, you have just started using Simpro Premium and have a brand new Simpro Premium build, you can use the accounting link to import your customers and suppliers into Simpro Premium, along with their payment terms.
To learn how to import payment transactions from QuickBooks Online into Simpro Premium when you use the accounting link after finalising setup, see Transfer payments.
US only: If you use Simpro Premium in the United States, the term 'vendor' is used instead of 'supplier'.
 Required setup
Required setup
In order to view content or perform actions referred to in this article you need to have the appropriate permissions enabled in your security group. Go to System ![]() > Setup > Security Groups and access your security group to update your permissions. The relevant security group tab and specific permissions for this article can be found here:
> Setup > Security Groups and access your security group to update your permissions. The relevant security group tab and specific permissions for this article can be found here:
Before performing the steps detailed below, ensure that this part of your build is set up correctly. The relevant steps to set up the features and workflows detailed in this article can be found here:
 Prepare to perform an initial import of customers and suppliers
Prepare to perform an initial import of customers and suppliers
As Simpro Premium specifies customers as either individuals or companies, you need to prepare your customer cards in QuickBooks to ensure they import as the correct type into Simpro Premium.
When a customer is imported from QuickBooks Online into Simpro Premium, a new site is created using the customer's Street Address.
Inactive customer or supplier cards in QuickBooks Online do not import into Simpro Premium.
 Individual customer card files
Individual customer card files
To import a customer as an individual card file into Simpro Premium, the Display name as field in the customer card in QuickBooks Online must be populated with the First name, followed by a single space, then followed by the Last name, with no spaces before or after.
For example, if the customer's First name is 'Josephine' and Last name is 'Smith', the Display name as must appear as 'Josephine Smith', regardless of any information entered in Title, Middle name, Suffix or Company.
If the Display name as field is not formatted this way, the customer is imported as a company card type.
Individual customers have the following information imported from QuickBooks Online into Simpro Premium:
| Billing Address | This populates the Postal / Billing Address fields in Simpro Premium. |
| Shipping Address | This populates the Street Address fields in Simpro Premium. |
| Title | This populates the Title field in Simpro Premium. |
| Phone | This populates the Primary Phone field in Simpro Premium. |
| Mobile | This populates the Mobile field in Simpro Premium. |
| This populates the Email field in Simpro Premium. | |
| Payment and Billing tab > Terms | This populates the Payment Terms field in Profile > Settings in Simpro Premium. See Import payment terms from QuickBooks Online. |
 Company customer card files
Company customer card files
Company customers have the following information imported from QuickBooks Online into Simpro Premium:
| Billing Address | This populates the Postal / Billing Address fields in Simpro Premium. |
| Shipping Address | This populates the Street Address fields in Simpro Premium. |
| Phone | This populates the Company Phone field in Simpro Premium. |
| Fax | This populates the Company Fax field in Simpro Premium. |
| This populates the Email field in Simpro Premium. | |
| Payment and Billing tab > Terms | This populates the Payment Terms field in Profile > Settings in Simpro Premium. See Import payment terms from QuickBooks Online. |
 Supplier card files
Supplier card files
Supplier card files in Simpro Premium have the following information imported from QuickBooks Online:
| Billing Address | This populates the Postal / Billing Address fields in Simpro Premium. |
| Shipping Address | This populates the Street Address fields in Simpro Premium. |
| Phone | This populates the Work Phone field in Simpro Premium. |
| Fax | This populates the Fax field in Simpro Premium. |
| This populates the Email field in Simpro Premium. | |
| Payment and Billing tab > Terms | This populates the Payment Terms field in Profile > Settings in Simpro Premium. See Import payment terms from QuickBooks Online. |
 Import payment terms from QuickBooks Online
Import payment terms from QuickBooks Online
To successfully import customer and supplier payment terms into Simpro Premium, you need to correctly match the terms in QuickBooks Online to those in Profile > Settings > Banking > Payment Terms in the customer or supplier card file in Simpro Premium.
A Standard payment term in QuickBooks Online (due in a fixed number of days) matches to the Days from invoice date option in Simpro Premium. For example, if you have set a customer's payment terms to be due seven days after invoicing in QuickBooks Online (or Net 7 as it appears in the Term field), the Days from invoice date option is selected in Simpro Premium and the 7 days option is selected from the drop-down list.
A Date Driven payment term in QuickBooks Online (due by a certain day of the month) matches to the Days after EOM option in Simpro Premium. For example, if you have set a customer's payment terms to be due by the seventh day of the month in QuickBooks Online (or EOM 7 as it appears in the Term field), the Days after EOM option is selected in Simpro Premium and the 7 days option is selected from the drop-down list.
If you have set a customer's payment terms to be Due on receipt in QuickBooks Online, that is, their Standard payment term is set to zero, this appears as COD (cash on delivery) in Simpro Premium.
If the number of days for either the Standard or Date Driven payment terms in QuickBooks Online does not match the set numbers in Simpro Premium, the payment term defaults to COD.
 Perform an initial import of customers and suppliers
Perform an initial import of customers and suppliers
To perform an initial import of customer / supplier cards from QuickBooks Online into Simpro Premium:
- Prepare to perform an initial import of customers and suppliers as applicable.
- Access your Simpro Premium build, then go to Utilities
 > QuickBooks Online > Initial Import.
> QuickBooks Online > Initial Import. - Click Import Customers / Import Suppliers to begin the import.
While the import is in progress, you can leave the import page if necessary and continue operating in other parts of Simpro Premium. To return to the accounting link and view the import success, go to Utilities ![]() > QuickBooks Online > Connection. If the import operation is still in progress, you are automatically taken to the Data Posting In Progress screen.
> QuickBooks Online > Connection. If the import operation is still in progress, you are automatically taken to the Data Posting In Progress screen.
When your import has finished, the Transaction History for Today table appears containing all imported customers / suppliers. This information also appears when you view the QuickBooks Online accounting link history. Learn more in How to View QuickBooks Online Transaction History.
You can only re-import customers and suppliers from QuickBooks Online if you delete all customers and suppliers in Simpro Premium.
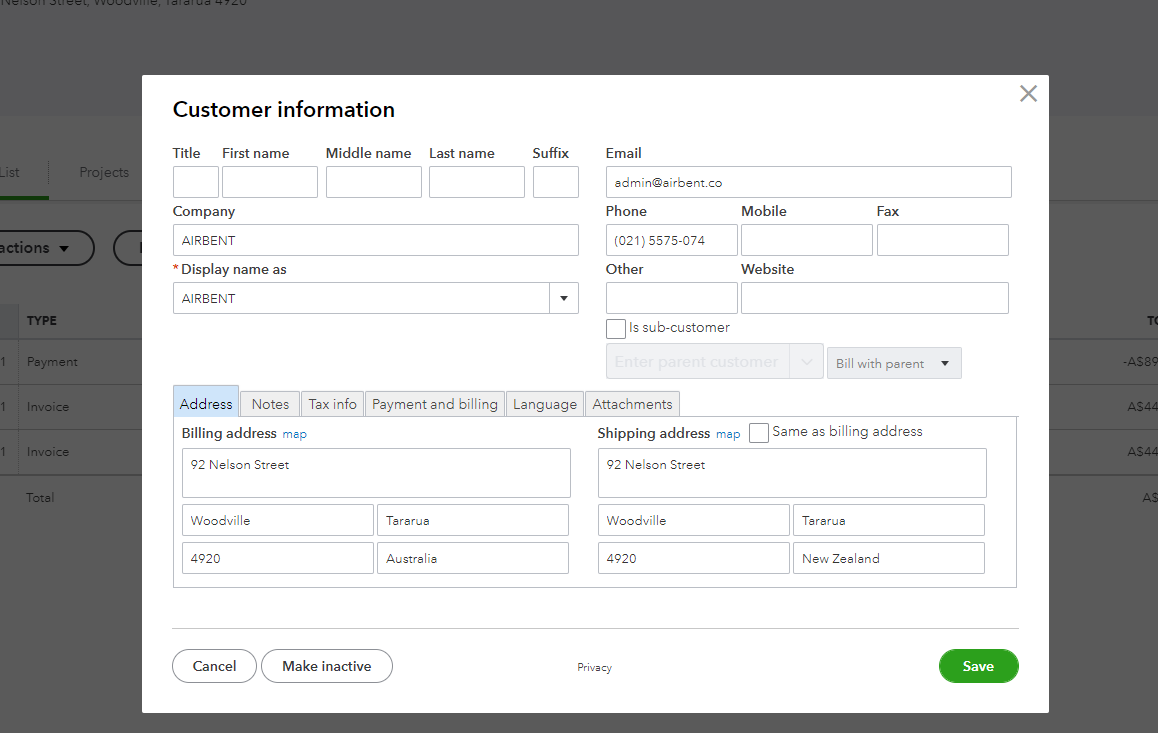
_thumb_0_0.png)