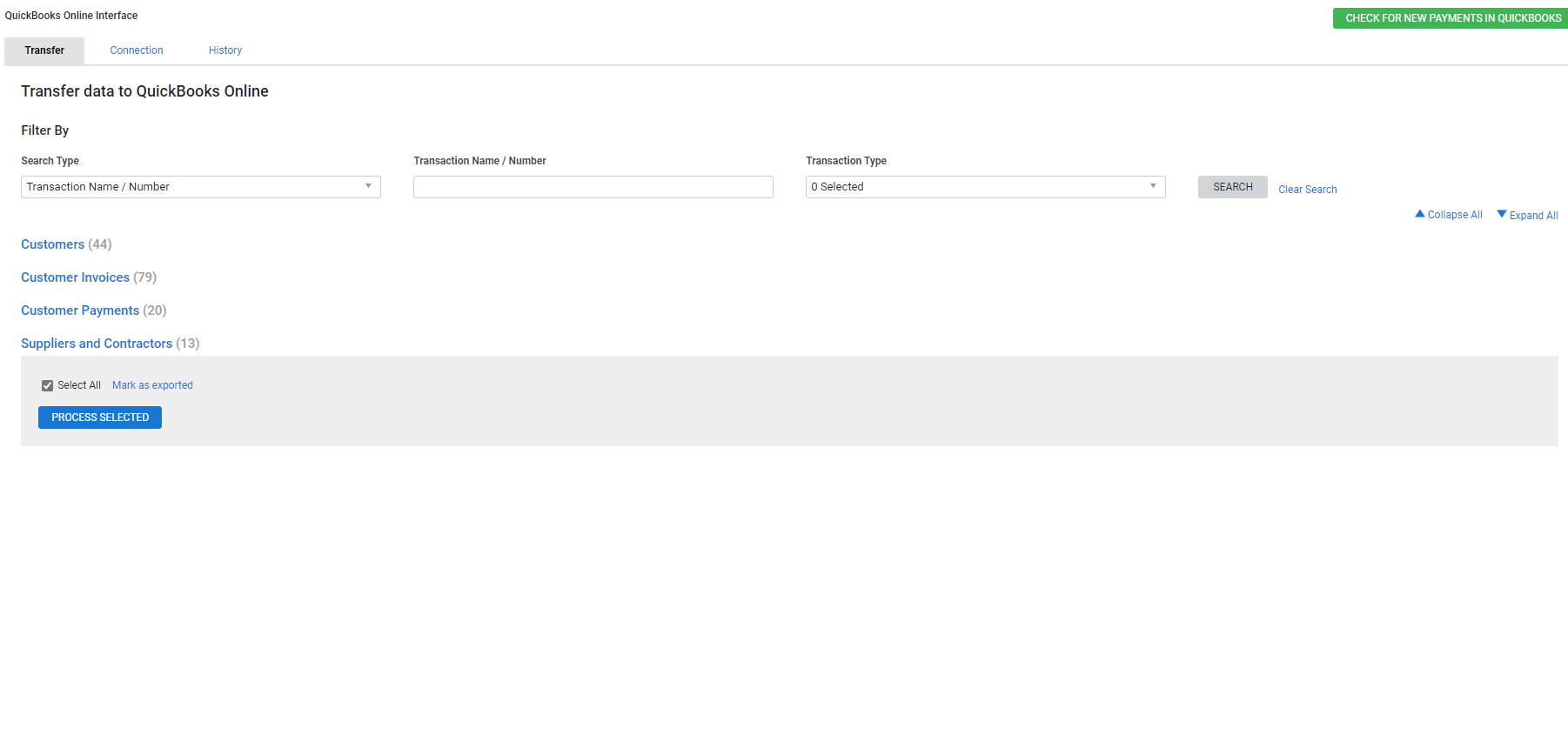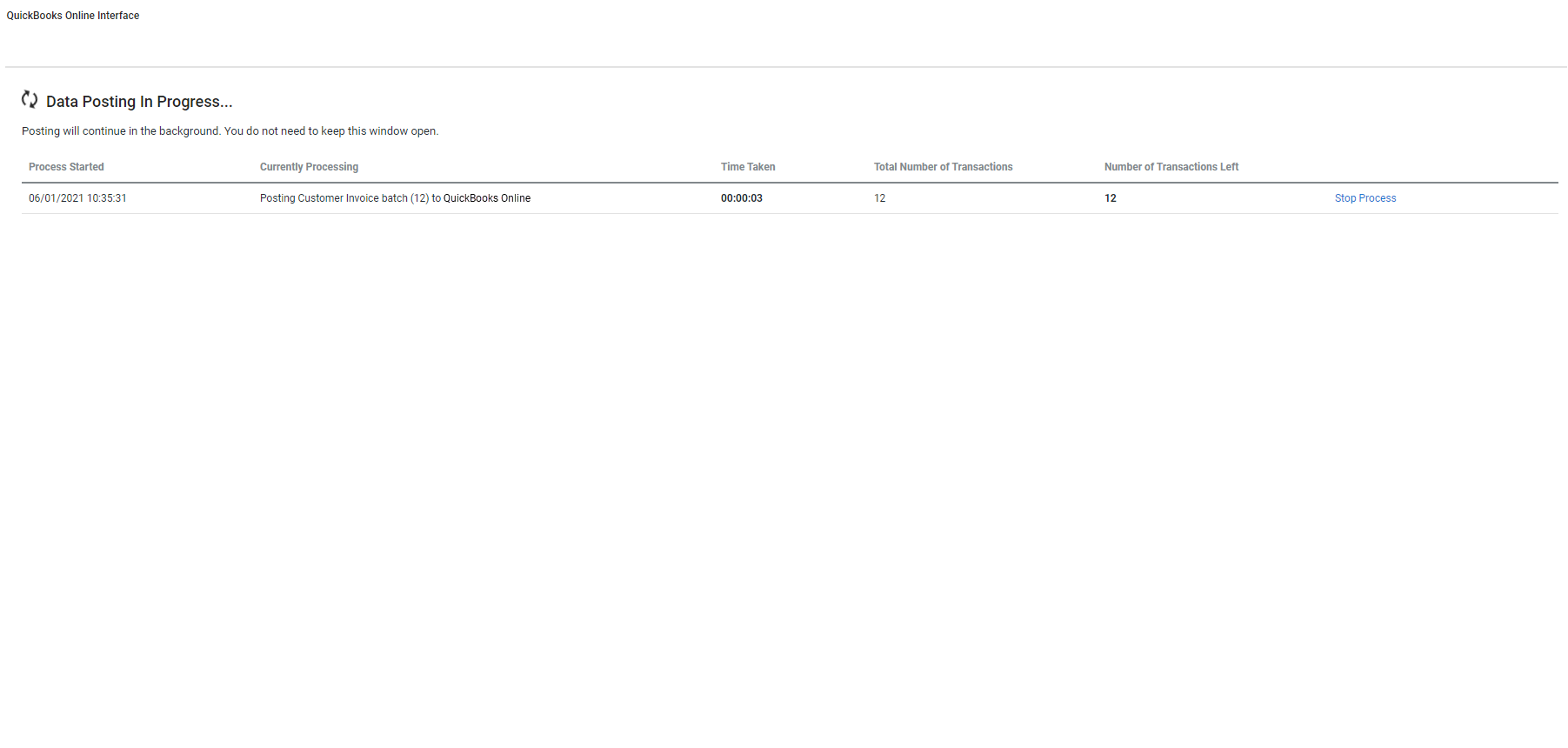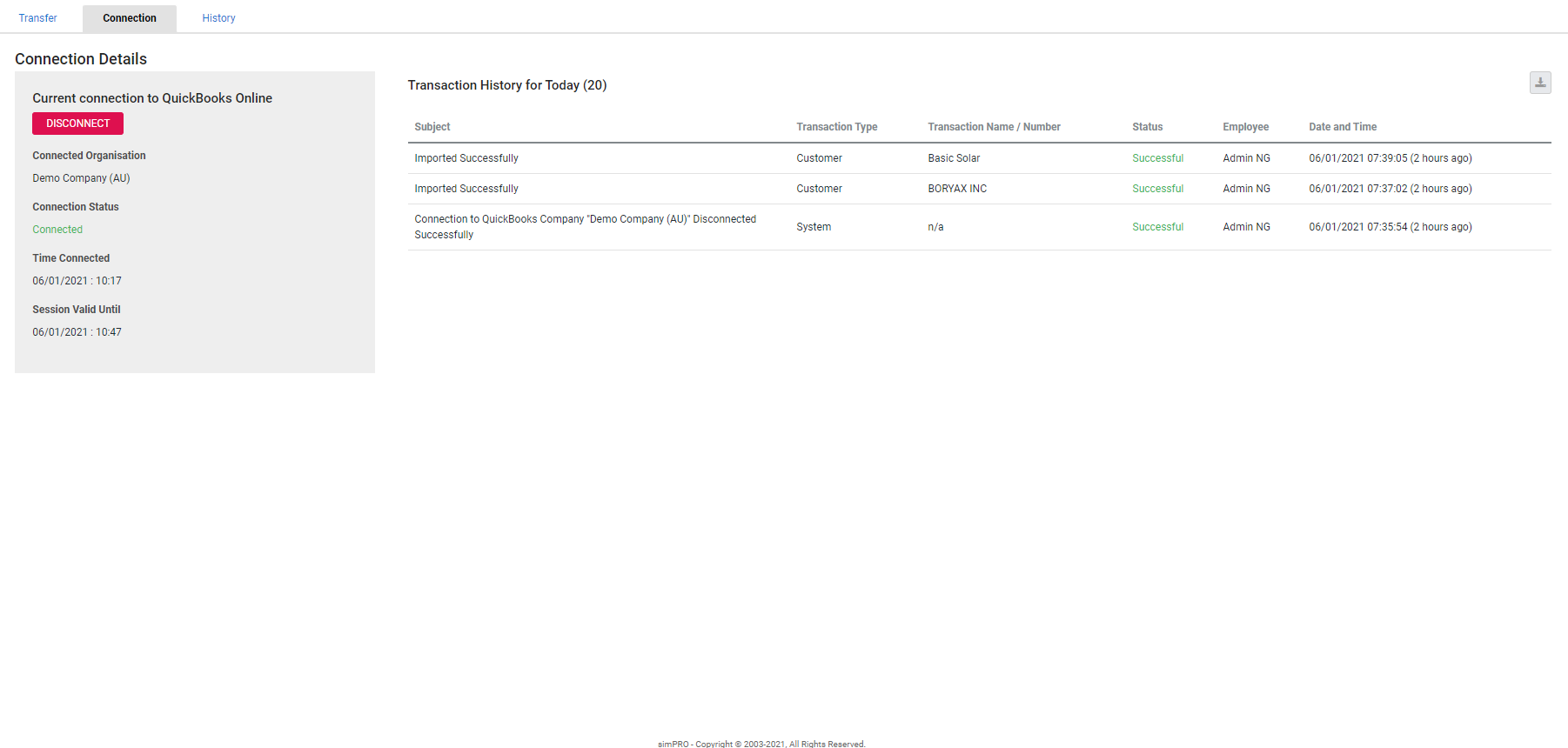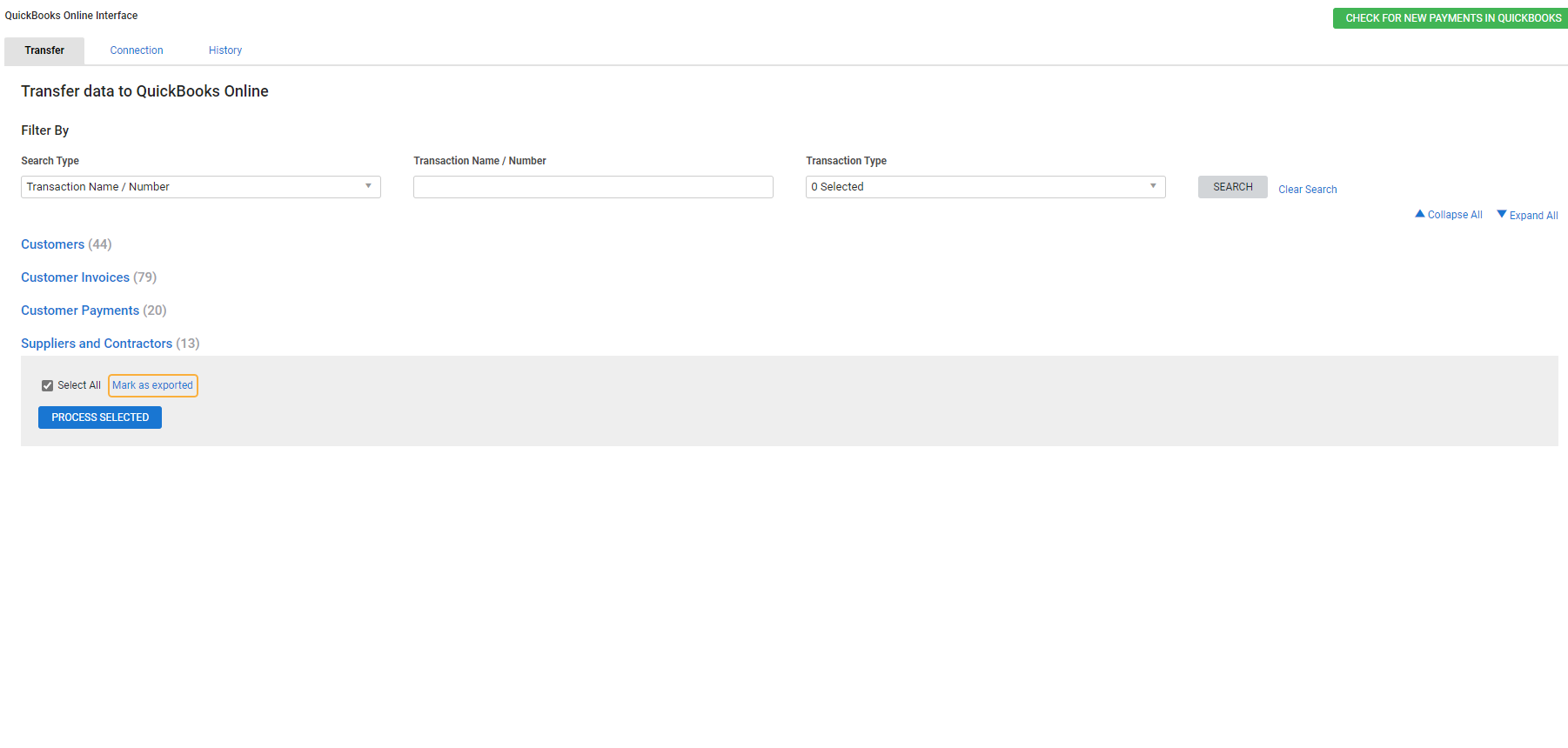Last Updated: January 25 2024
Overview
Use the QuickBooks Online accounting link to transfer invoices, customers, suppliers, contractors, and tracking data from Simpro Premium to your QuickBooks Online accounting package. Payments can be transferred both from Simpro Premium to QuickBooks Online and from QuickBooks Online to Simpro Premium.
Depending on your transaction load and operations, perform a regular export of your Simpro Premium financial transactions daily, multiple times a week, or weekly to ensure your accounting package is up to date.
To learn the information exported for each transaction type, and how this information appears in QuickBooks Online, see:
- Export Customers to QuickBooks Online
- Export Suppliers and Contractors to QuickBooks Online
- Export Invoices and Credits to QuickBooks Online
- Export Payments to QuickBooks Online
- Export Inventory Journals to QuickBooks Online
- Export Tracking Data to QuickBooks Online
- Export accruals
- Export deferrals.
 Required setup
Required setup
In order to view content or perform actions referred to in this article you need to have the appropriate permissions enabled in your security group. Go to System ![]() > Setup > Security Groups and access your security group to update your permissions. The relevant security group tab and specific permissions for this article can be found here:
> Setup > Security Groups and access your security group to update your permissions. The relevant security group tab and specific permissions for this article can be found here:
Before performing the steps detailed below, ensure that this part of your build is set up correctly. The relevant steps to set up the features and workflows detailed in this article can be found here:
 View Simpro Premium transactions to export
View Simpro Premium transactions to export
To view, search and export Simpro Premium transactions to QuickBooks Online, go to Utilities ![]() > QuickBooks Online > Transfer to view, search and export Simpro Premium transactions to QuickBooks Online.
> QuickBooks Online > Transfer to view, search and export Simpro Premium transactions to QuickBooks Online.
Your transactions are organised according to transaction type. Click Collapse All to collapse the transaction type tables and view only headings, the number of transactions per type, and the footer options. Click Expand All to view all transactions.
If a transaction has not yet been exported to QuickBooks Online, it has a red N in the Exported column. If it has successfully posted to QuickBooks Online, it has a green Y in the column. Transactions that have successfully exported only appear if you search for them using the filter options.
You can filter your transactions by selecting from the following Search Types, then clicking Search:
| Transaction Name / Number | Filter transactions by the Transaction Name / Number and the Transaction Type. You can enter an invoice or payment number, or customer, supplier, or contractor name in the Transaction Name / Number field. |
| Date Range | Filter transactions according to the Date Range in which they were created, as well as the Transaction Type. |
| All Customers, Suppliers, and Contractors | View only customers, suppliers and contractors to be exported to QuickBooks Online. |
 Prepare Simpro Premium transactions to export
Prepare Simpro Premium transactions to export
To learn the information exported for each transaction type, and how this information appears in QuickBooks Online, see:
 Transfer payments
Transfer payments
If you have enabled transferring payments from QuickBooks, click Retrieve new payments from QuickBooks in the top right to find any payments created in QuickBooks that do not exist in Simpro Premium. These payments appear in the accounting link with other transactions.
You can enter payments into QuickBooks Online and transfer them into Simpro Premium, or apply payments in Simpro Premium and transfer them to QuickBooks Online. In QuickBooks Online, payments can be added manually, or may be retrieved through a bank feed. It is recommended that you consistently use only one method to avoid confusion.
To learn what information is exported when you transfer payments from Simpro Premium to QuickBooks Online, see Export Payments to QuickBooks Online. To learn how to set up transferring payments between QuickBooks Online and Simpro Premium, see Adjust QuickBooks Online export options.
Any payments that pay multiple invoices are transferred into QuickBooks Online as individual payments against the relevant invoices. For this reason it is recommended that you enter payments into QuickBooks Online to transfer into Simpro Premium.
If the payment fails to export, the accounting link cannot remove the finance charge invoice from QuickBooks Online. You need to manually void the finance charge invoice in QuickBooks Online or you are not able to re-post the payment. You need to first modify the invoice and change the invoice number. For example, if the current invoice number is ‘FC123’ then change it to ‘FC123-void’.
 From QuickBooks Online to Simpro Premium
From QuickBooks Online to Simpro Premium
To transfer payments from QuickBooks Online to Simpro Premium, the corresponding invoice should already exist in Simpro Premium, whether it was created there or was imported at an earlier stage. Before transferring, ensure the Deposit Account on the payment is valid.
To import payments from QuickBooks Online:
- Go to Utilities
 > QuickBooks Online.
> QuickBooks Online. - Click Retrieve New Payments.
- To change the import date, click the drop-down arrow and click Change Import Date. Select a date to Import Payments Starting From. Click Save and Retrieve Payments.
Any new payments appear in the accounting link, ready to be transferred to Simpro Premium.
If a payment is waiting to be imported from QuickBooks Online to Simpro Premium, and the payment is deleted in QuickBooks Online, then the payment is not imported. If the payment has already been imported and is deleted in QuickBooks Online, the corresponding payment in Simpro Premium is not affected.
 From Simpro Premium to QuickBooks Online
From Simpro Premium to QuickBooks Online
Transferring payments from Simpro Premium to QuickBooks Online works the same way as transferring other transactions. Learn more in Export Simpro Premium transactions to QuickBooks Online.
 Export Simpro Premium transactions to QuickBooks Online
Export Simpro Premium transactions to QuickBooks Online
New transactions that you create in Simpro Premium appear in the accounting link if they are able to be transferred to QuickBooks Online.
To export your transactions in Simpro Premium to QuickBooks Online:
- Go to Utilities
 > QuickBooks Online > Transfer.
> QuickBooks Online > Transfer. - Use the filter options to locate and select the transactions you wish to export.
- Alternatively, select Select All in the footer options to export all transactions.
- Click Send Selected > OK to confirm.
The Data Posting in Progress table then appears, displaying your transactions being posted in real time. To cancel the export, click Stop Process.
When the export is complete, the Transaction History for Today table appears, where you can view the export Subject and Status of your transactions.
While the export is in progress, you can leave the export page if necessary and continue operating in other parts of Simpro Premium. To return to view the export success, go to Utilities ![]() > QuickBooks Online > Connection.
> QuickBooks Online > Connection.
 Mark transactions as exported in Simpro Premium
Mark transactions as exported in Simpro Premium
You can manually mark transactions in Simpro Premium to indicate that they have been exported from Simpro Premium to the accounting package.
This is useful if the accounting link transfer was successful but the accounting package did not recognise that a transfer took place, so the applicable transactions were not marked as Exported in Simpro Premium and still remain in the list to be transferred. You can then mark the applicable transactions as Exported to ensure you do not transfer duplicate transactions to your accounting package.
To mark transactions as exported in Simpro Premium, select the applicable transactions, click Mark as exported in the footer options, then click OK to confirm.
Before marking transactions as exported, please ensure that you access QuickBooks Online to check the transactions have posted successfully.