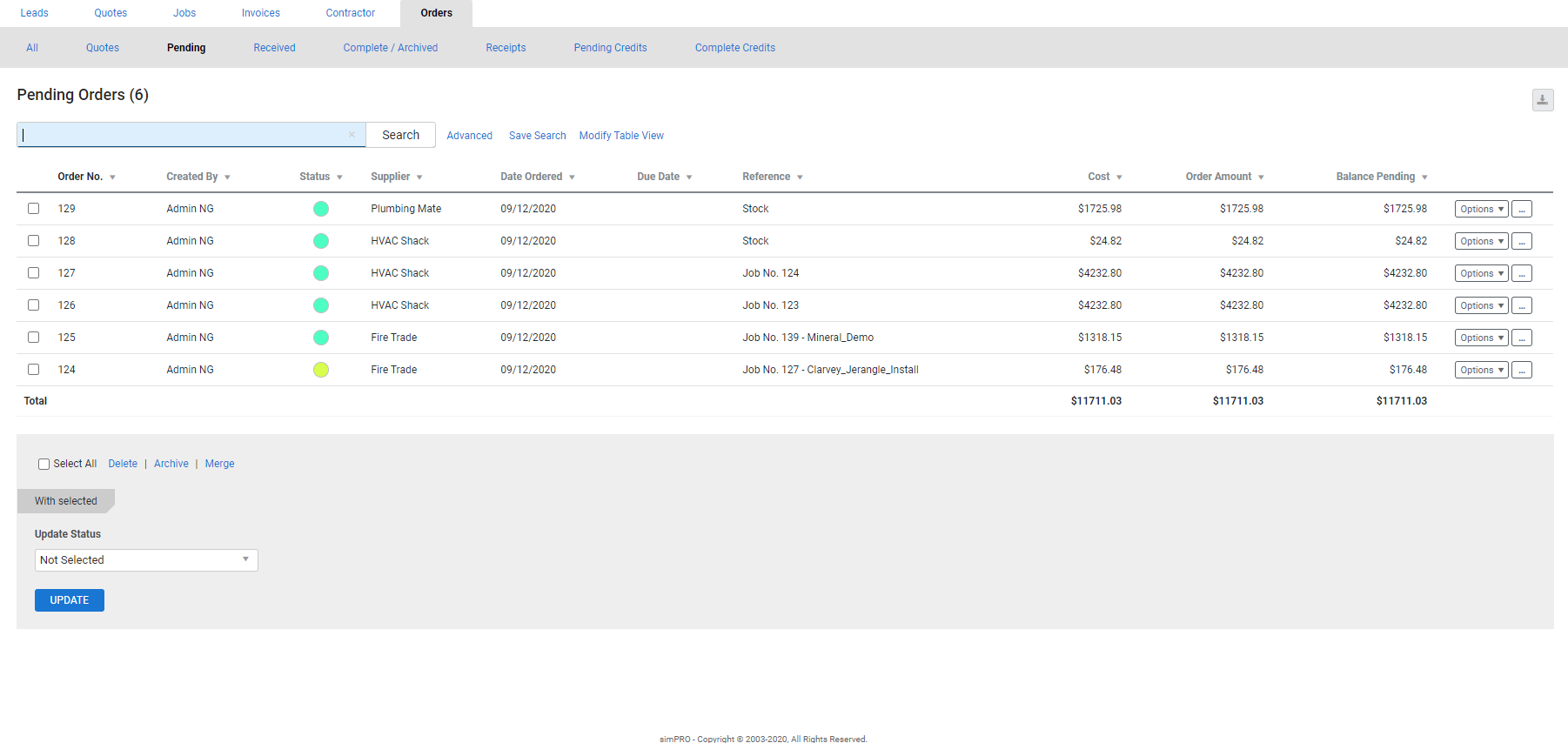Last Updated: December 04 2023
Overview
After you have raised a purchase order, there are several ways you can manage and keep track of it in Simpro Premium. In the Materials ![]() menu, you can view purchase orders, supplier quotes, purchase order receipts and purchase order credits that you have created.
menu, you can view purchase orders, supplier quotes, purchase order receipts and purchase order credits that you have created.
US only: If you use Simpro Premium in the United States, the terms 'inventory' and 'inventory count' are used instead of 'stock', 'stock take', and 'in stock'.
US only: If you use Simpro Premium in the United States, the term 'vendor' is used instead of 'supplier'.
 Required setup
Required setup
In order to view content or perform actions referred to in this article you need to have the appropriate permissions enabled in your security group. Go to System ![]() > Setup > Security Groups and access your security group to update your permissions. The relevant security group tab and specific permissions for this article can be found here:
> Setup > Security Groups and access your security group to update your permissions. The relevant security group tab and specific permissions for this article can be found here:
 View purchase orders
View purchase orders
Existing purchase orders are found under the main menu in the Materials ![]() > Orders > Purchase Orders. The sub-tab is listed under the Orders tab and helps you to manage all stages of the purchasing process:
> Orders > Purchase Orders. The sub-tab is listed under the Orders tab and helps you to manage all stages of the purchasing process:
| Quotes | Supplier quotes that have been raised for project pricing. |
| Pending | Purchase orders that have been raised and are awaiting the receipt of goods and invoicing. Partially received orders can also be accessed here. |
| Received | Purchase orders that have had goods fully received with a packing slip number but are awaiting receipt of the supplier invoice. |
| Complete / Archived | Purchase orders that have been fully receipted with a supplier invoice number. |
| Receipts | Each individual receipt of goods against a purchase order. This is particularly useful where purchase orders are partially received and back orders need to be managed. |
| Pending Credits | Credits raised against purchase order receipts that have not yet had a supplier invoice number entered as confirmation of receipt. |
| Complete Credits | Credits raised against purchase order receipts that have been fully processed and have had a supplier invoice number entered. |
Alternatively, go to Materials ![]() > Purchase Orders, then click the All sub-tab to view all current records to do with purchasing. To quickly locate a supplier quote, purchase order, receipt, or credit, enter the quote, order, receipt, or credit number, or other details such as the supplier or associated job number, then click Search. You can also enter the word 'stock' to view quotes or orders that were or are currently assigned to stock.
> Purchase Orders, then click the All sub-tab to view all current records to do with purchasing. To quickly locate a supplier quote, purchase order, receipt, or credit, enter the quote, order, receipt, or credit number, or other details such as the supplier or associated job number, then click Search. You can also enter the word 'stock' to view quotes or orders that were or are currently assigned to stock.
Click Advanced to narrow your search results according to such filter options as who the purchasing record was Created By, Cost Centre, Storage Device, Order Stage, and Status.
You can then save these filter options as a saved search to access specific records more quickly. You can also perform a global search to quickly access a purchasing record from anywhere in your Simpro Premium system.
You can also filter for specific suppliers by searching and selecting the supplier's name.
 Access supplier quote options
Access supplier quote options
The following options are available in the Supplier Quotes table:
| View | Open the supplier quote to adjust details, send supplier quote forms, or upload attachments. |
| Convert | Convert the supplier quote to a purchase order. Quotes can only be converted after a winning supplier has been selected. Learn more in Select a winning supplier. |
| Delete Supplier Quote | Permanently delete the supplier quote. You can delete supplier quotes in bulk by selecting the check boxes, and then clicking Delete in the footer. |
 Access purchase order options
Access purchase order options
The following options are available in the purchase order tables:
| Edit Order | Open the order to adjust details, send order forms, upload attachments, view and create receipts, and view the order log. |
| Create Receipt | Create a receipt for the purchase order. Learn more in How to Receipt a Purchase Order. |
| Merge | Enter the purchase order number you want to merge into. Both purchase orders must be for the same supplier. All item prices from the selected order are retained. |
| View Back Order | View items that have not yet been receipted. |
| Remove Back Order | Remove from the purchase order any items that have not been receipted. |
| Archive Order | Archive the purchase order. This order is not permanently deleted and is moved to the Complete / Archived sub-tab. This option is only available in the Pending sub-tab. |
| Delete Order | Permanently delete the purchase order. You can delete orders in bulk by selecting the check boxes, and then clicking Delete in the footer. |
 Update status for multiple purchase orders
Update status for multiple purchase orders
To update the status of a single purchase order, you need to open the order and select the new status.
To bulk update multiple purchase orders:
- Select the check boxes for each order you wish to update.
- Select the status under Update Status.
- Click Update.
All of the selected purchase orders are updated to that status, and move to the correct table.
 Access receipt options
Access receipt options
The following options are available in the Receipts table:
| Edit Receipt Details | Open the receipt to adjust details, upload attachments, view and create credits, and view the order log. |
| Create Credit | Raise a credit for this receipt for either quantity or price. Learn more in How to Credit a Purchase Order. |
| View Order | View the original purchase order that this receipt is associated with. |
| Delete Receipt | Permanently delete the receipt. You can delete receipts in bulk by selecting the check boxes, and then clicking Delete in the footer. |
 Access credit options
Access credit options
The following options are available in the credit tables:
| Edit Credit Details | Open the credit to adjust details, upload attachments, send credit forms and view the order log. |
| View Receipt | View the receipt that this credit is associated with. |
| View Order | View the original purchase order that this credit is associated with. |
| Delete Credit | Permanently delete the credit. You can delete credits in bulk by selecting the check boxes, and then clicking Delete in the footer. |