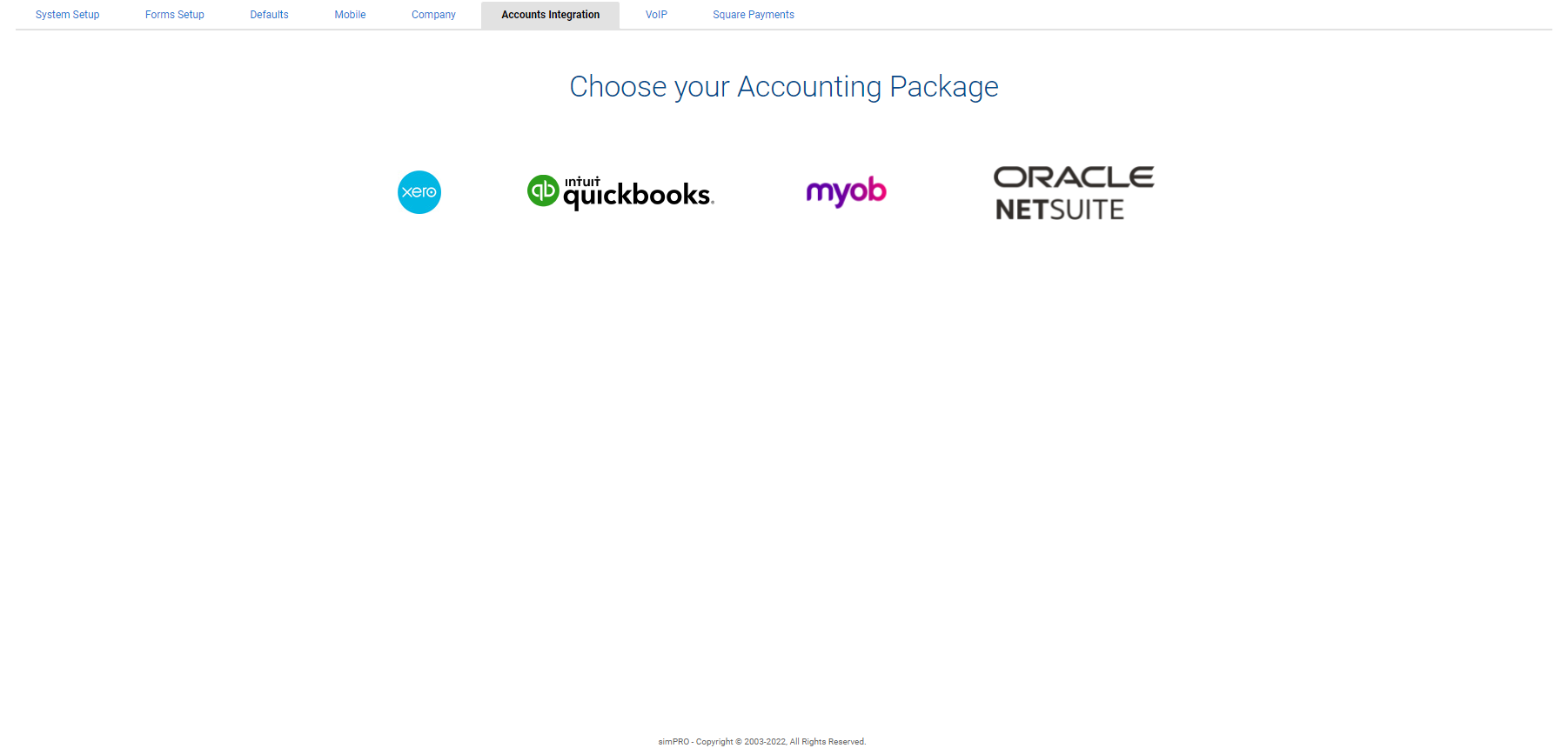Last Updated: December 04 2023
Overview
Integrate Simpro Premium with your NetSuite accounting package to post transactions and card file information directly from Simpro Premium into NetSuite through the accounting link.
Before you begin posting your Simpro Premium transactions to NetSuite, you need to set up your Simpro Premium data and enable the NetSuite accounting link. Learn more in Set Up Simpro Premium for the Accounting Link.
The Simpro Premium and NetSuite account integration is only compatible with versions of NetSuite that do not include any customisations. Using the accounting integration with a customised version of NetSuite can cause inaccurate accounts including the loss of data.
Note that to use the NetSuite Integration you must have completed the Oracle NetSuite RESTapi Umbrella Beta Program Recruitment Form. Simpro Premium cannot be connected to NetSuite builds that are not on the RESTapi Beta Program. Use the information banner in NetSuite to access and complete the form.
 Required setup
Required setup
In order to view content or perform actions referred to in this article you need to have the appropriate permissions enabled in your security group. Go to System ![]() > Setup > Security Groups and access your security group to update your permissions. The relevant security group tab and specific permissions for this article can be found here:
> Setup > Security Groups and access your security group to update your permissions. The relevant security group tab and specific permissions for this article can be found here:
Before performing the steps detailed below, ensure that this part of your build is set up correctly. The relevant steps to set up the features and workflows detailed in this article can be found here:
 Map NetSuite accounts
Map NetSuite accounts
Before using the accounting link you must map your financial accounts, chart of accounts and cost centres in Simpro Premium with your items and accounts in NetSuite. Learn more in How to Set Up Financial Defaults, How to Set up Chart of Accounts and How to Use Cost Centres.
When mapping accounts you need to locate the relevant Item number from NetSuite. You can find Item numbers in NetSuite under List > Accounting > Items. This is used for income accounts. You will also need to locate the relevant expense account. You can find account numbers under List > Accounting > Accounts.
 Connect to NetSuite
Connect to NetSuite
When you use NetSuite for the first time you’ll need to connect Simpro Premium to NetSuite using your NetSuite login. To connect to NetSuite:
- Go to Utilities
 > NetSuite.
> NetSuite. - In the Connection tab, click CONNECT TO NETSUITE.
- Enter your NetSuite username and password and click Log In.
- Your NetSuite login must have two factor authentication active.
- Enter your 2FA code.
- Click Continue to provide Simpro Premium access to integration with NetSuite.
Once you are connected to NetSuite you can adjust your NetSuite export options.
Learn more in Use the NetSuite Accounting Link.
 Adjust NetSuite export options
Adjust NetSuite export options
You can export a variety of transaction types from Simpro Premium to NetSuite. Once you have connected to NetSuite, go to Utilities ![]() > NetSuite > Settings to define which card files and transactions are exported.
> NetSuite > Settings to define which card files and transactions are exported.
| Customers |
Export all new customers created in Simpro Premium to NetSuite. When you edit a customer in Simpro Premium, the changes export to the contact in NetSuite. |
| Customer Invoices | Export customer invoices and credits created in Simpro Premium to NetSuite. |
|
Vendors |
Export all new vendors and contractors created in Simpro Premium to NetSuite. When you edit a vendor / contractor in Simpro Premium, the changes export to the contact in NetSuite. |
| Vendors Invoices | Export vendor and contractor invoices and credits created in Simpro Premium to NetSuite. |
| Payments | Export customer payments created in Simpro Premium to NetSuite. |
In addition to the card files and transactions that can be exported, you can always import vendors and customers from NetSuite to Simpro Premium.
AU, NZ, UK, DK, IE: Supplier is a business that you order materials from using purchase orders.
To enable a transaction type to be transferred, select On. To prevent it from being transferred, select Off. Then click Save to update your changes.
 Learn more in the Learning Toolbox
Learn more in the Learning Toolbox
For additional training, complete an interactive material in the Simpro's Learning Toolbox. Learn more in About Simpro's Learning Toolbox.