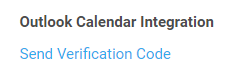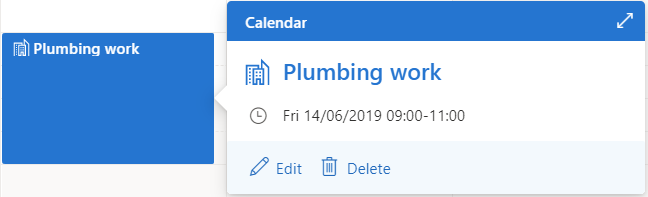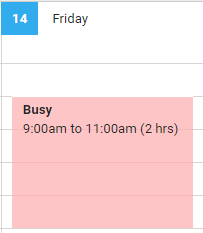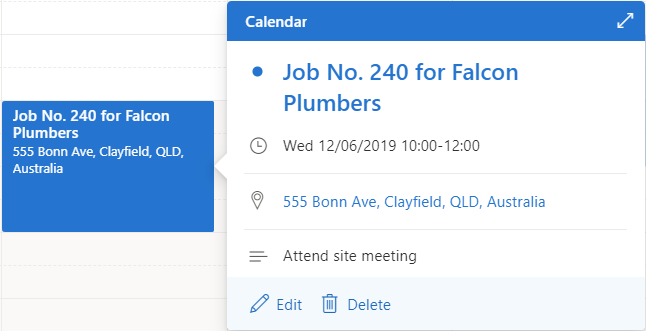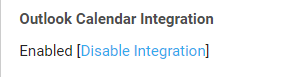Last Updated: December 04 2023
Overview
By integrating Simpro Premium with Outlook, you can view Simpro Premium schedules alongside other appointments or events in the same calendar. This is a two-way integration, viewable in both the Simpro Premium schedule views and within Outlook, and enables a comprehensive view of availability of resources.
The Outlook Calendar Integration only synchronises entries created after the integration has been enabled. Learn more in How to Set Up and Use the Outlook Integration.
If one Simpro Premium user is using Google Calendar and another is using Outlook Calendar, both of them cannot integrate with Simpro Premium simultaneously.
If you are using a multi-company build and there are no shared defaults, you can use Outlook integration with one of the companies and Google Calendar with another. However if you are sharing defaults over your multi-company enabling Outlook Calendar or Google Calendar integrations applies for all companies in your build.
 Required setup
Required setup
In order to view content or perform actions referred to in this article you need to have the appropriate permissions enabled in your security group. Go to System ![]() > Setup > Security Groups and access your security group to update your permissions. The relevant security group tab and specific permissions for this article can be found here:
> Setup > Security Groups and access your security group to update your permissions. The relevant security group tab and specific permissions for this article can be found here:
 Enable Outlook integration in Simpro Premium
Enable Outlook integration in Simpro Premium
To allow Simpro Premium to integrate with Outlook Calendar:
- Go to System
 > Setup > Defaults > Extensions.
> Setup > Defaults > Extensions. - Under Calendar Integration, select Outlook.
- Click Save.
 Authorise a Outlook Calendar account
Authorise a Outlook Calendar account
After you enable Outlook Calendar integration, individual users can authorise their Outlook Calendar accounts to integrate with Simpro Premium. Learn more in How to Create Employees.
To authorise a user's Outlook Calendar account to integrate with Simpro Premium:
- Open the user's card file.
- Go to Profile > Details > Primary Contact.
- Ensure the Email address is the address linked to the user's Outlook account (for instance, employee@simpro.co).
- Go to Profile > Settings.
- Under Outlook Calendar Integration, click Send Verification Code. A confirmation email is sent to the email address from step 3.
- Click Save and Finish.
- In a separate browser window or tab, open the email account from step 3.
- Find the calendar integration authorisation request, and click the link to enable the integration.
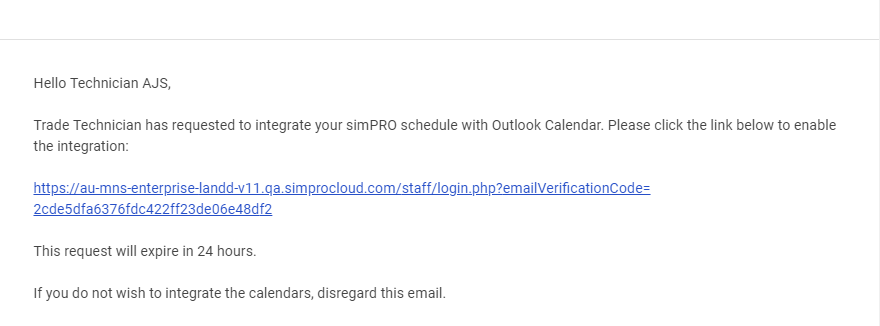
A confirmation screen appears.
If the email saved in a user's card file under Profile > Details > Primary Contact > Email is changed, it must be authorised again. If you cannot see the calendar authorisation email, check your email account's spam or junk folders.
 View Outlook Calendar in Simpro Premium
View Outlook Calendar in Simpro Premium
Once your email account is verified, your Simpro Premium schedule starts to sync with your Outlook Calendar. Note that no existing appointments are transferred to Simpro Premium, you can view only new Outlook appointments that you create and make amendments to, in Simpro Premium.
The above Outlook appointment appears in Simpro Premium as:
Appointments created in Outlook appear in Simpro Premium as a time block labelled Busy. Deleting this time block in Simpro Premium does not delete the original appointment in Outlook.You can create appointments in Outlook for any time blocks, however, time blocks in Simpro Premium can only start, finish and consist of 15 or 30 minute increments, depending on the setup in Schedule Format.
- If your Schedule Format is set to 15 minutes and the appointment duration in Outlook is between 1 and 10 minutes, the time block is rounded down in Simpro Premium.
- If your Schedule Format is set to 15 minutes and the appointment duration is between 10 and 15 minutes in Outlook, the time block is rounded up in Simpro Premium.
- If your Schedule Format is set to 30 minutes and the appointment duration in Outlook is between 1 and 15 minutes the time block is rounded down in Simpro Premium.
- If your Schedule Format is set to 30 minutes and the appointment duration is between 15 and 30 minutes in Outlook, the time block is rounded up in Simpro Premium.
This applies to the start, finish and duration of the time blocks. However if the appointment duration in Outlook is less than the minimum time block length in Simpro Premium, the time block is created for the minimum length of time. Multiple-day Outlook Calendar appointments schedule only at midnight on the first day in Simpro Premium. This prevents multiple-day appointments taking up too much schedule time in Simpro Premium.
The Remove Schedule feature in Simpro Premium removes all time blocks of the same type on a single day. If you click Remove Schedule to delete a time block titled Busy that is created from Outlook, all of these time blocks are deleted in Simpro Premium. To remove only a single time block, click Remove Block in Simpro Premium. Note that the appointments in Outlook remain unaffected when you delete schedules in Simpro Premium.
Creating multiple conflicting appointments in Outlook creates a single time block in Simpro Premium where the start time is taken from the earliest appointment and the end time is taken from the latest appointment. For instance, booking an appointment from 9:00 am to 10:00 am and another from 9:30 am to 10:00 am creates a Busy time block from 9:00 am to 10:00 am in Simpro Premium.
 View Simpro Premium schedules in Outlook
View Simpro Premium schedules in Outlook
Schedules in Simpro Premium appear in Outlook Calendar as appointments. When you create a new quote or job in Simpro Premium, the following information is transferred to Outlook Calendar:
- Job or quote number
- Customer name
- Site address
Note that activities in Simpro Premium are displayed with the same names in the Outlook Calendar appointments. Additionally, if a schedule in Simpro Premium consists of two or more time blocks, these are created as separate appointments in the Outlook Calendar.
If you remove a schedule block in Simpro Premium that was initially created in Simpro Premium, this deletes the corresponding appointment in Outlook.
 Remove an integrated Outlook Calendar account
Remove an integrated Outlook Calendar account
To remove an integrated Outlook Calendar account from Simpro Premium:
- Open the user's card file.
- Go to Profile > Settings.
- Under Outlook Calendar Integration, click Disable Integration.
- Click Save and Finish.
Disabling an Outlook Calendar account does not remove schedules and events from Outlook and Simpro Premium. They need to be removed manually if required.