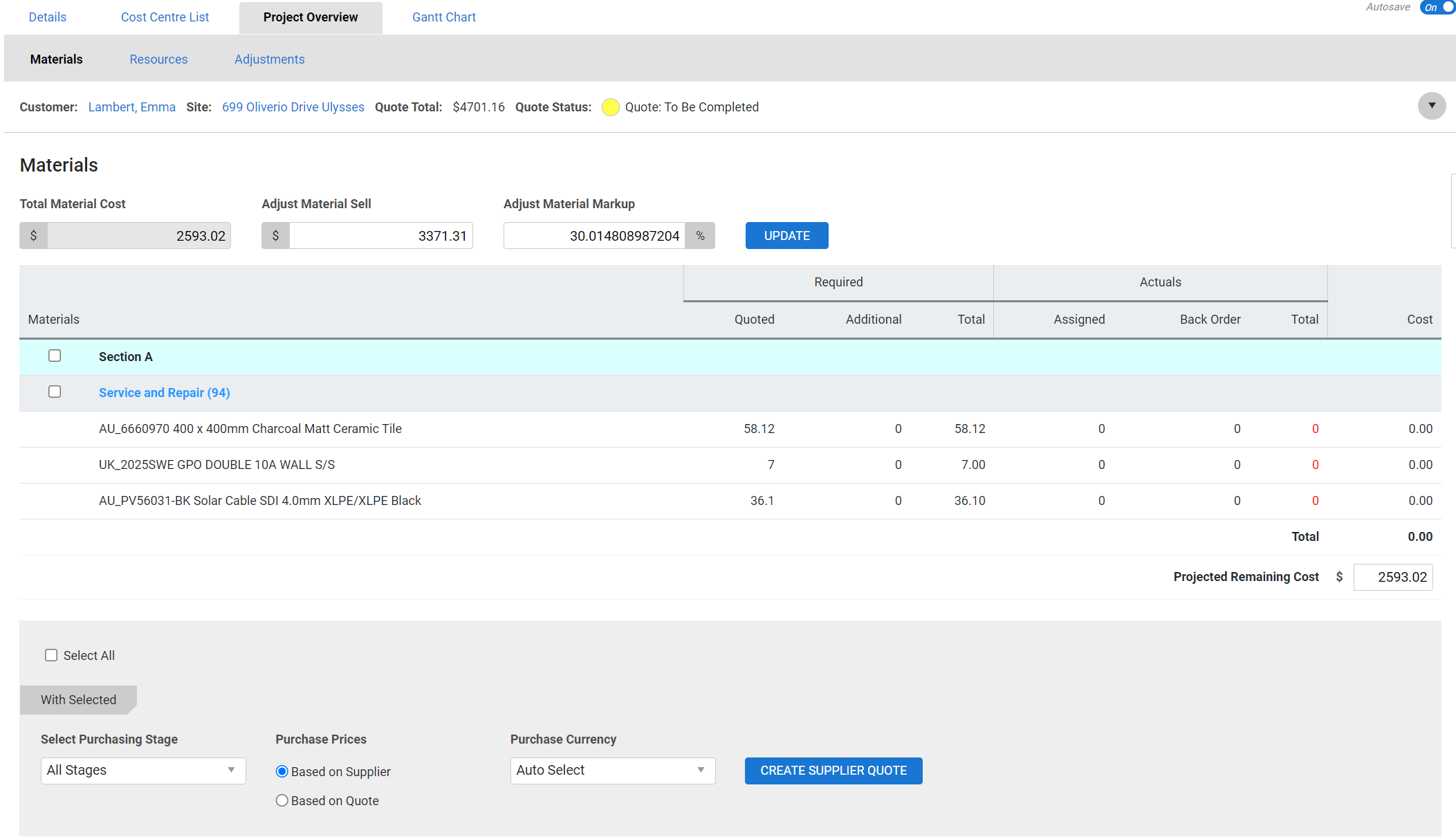Last Updated: December 04 2023
How to Use Project Overview Materials in Quotes
Overview
Use the Materials tab to track all materials required for the project, as well as compare required materials and materials actually used. The Materials and Resources tabs can be used together to effectively track parts and labour. Learn more about tracking labour in How to Use Project Overview Resources in Quotes.
The Materials tab is one of the reporting tools in the Project Overview. Learn more in How to Use the Project Overview in Quotes.
 Required setup
Required setup
In order to view content or perform actions referred to in this article you need to have the appropriate permissions enabled in your security group. Go to System ![]() > Setup > Security Groups and access your security group to update your permissions. The relevant security group tab and specific permissions for this article can be found here:
> Setup > Security Groups and access your security group to update your permissions. The relevant security group tab and specific permissions for this article can be found here:
 View Materials tab
View Materials tab
| Materials | Each item associated with the project listed by section and then by cost centre. |
| Required Quoted | The quantity of items added in the Parts & Labour tab. |
| Required Additional | If the project was locked with Items and Price, additional items that were added after the project was locked. |
| Required Total | The sum of the Required Quoted and Required Additional columns. |
| Actuals Assigned | The quantity of items assigned to the project. |
| Actuals Back Order | The quantity of items ordered to the project but not yet receipted. |
| Actuals Total |
The sum of the Actuals Assigned and Actuals Back Order columns. Values display in red if the amount assigned is less than the total required quantity. Values display in green if the required quantity is fully assigned. |
| Cost | The cost of all items in the actual column. Values in brackets are items on back order. |
| Projected Remaining Cost |
This is the estimated material cost excluding the actual material costs to date. You can adjust this value manually. |
You can also create supplier quotes in this tab.
Learn more about supplier quotes in
 Create purchase orders from the Project Overview
Create purchase orders from the Project Overview
To order materials for multiple cost centres at once:
- Access the project job and go to Project Overview > Materials.
- Select the check boxes for the cost centres you want to include. All items within these cost centres are included in the purchase order.
- Alternatively, select Select All to include all cost centres.
- Select the Purchasing Stage if required. Learn more in How to Set Up Purchasing Stages.
- Select if you want Purchase Prices to be Based on Supplier or Based on Job.
- Purchase orders based on supplier reference the supplier price listed in the catalogue item. Purchase orders based on job reference the price displayed in the cost centre parts table.
- If you use multiple currencies, select the Purchase Currency.
- Click Create Purchase Order.
- Continue creating the purchase order as normal. Learn more in How to Create a Purchase Order.