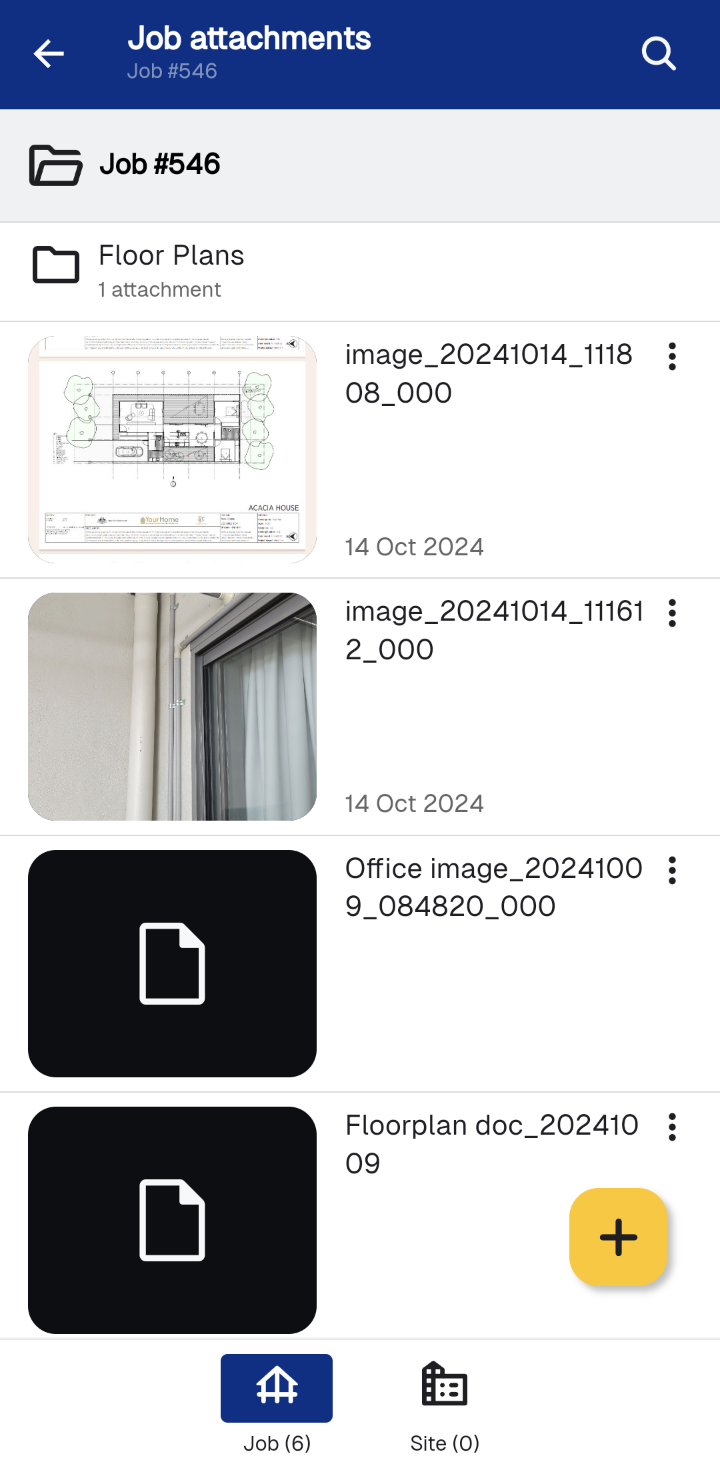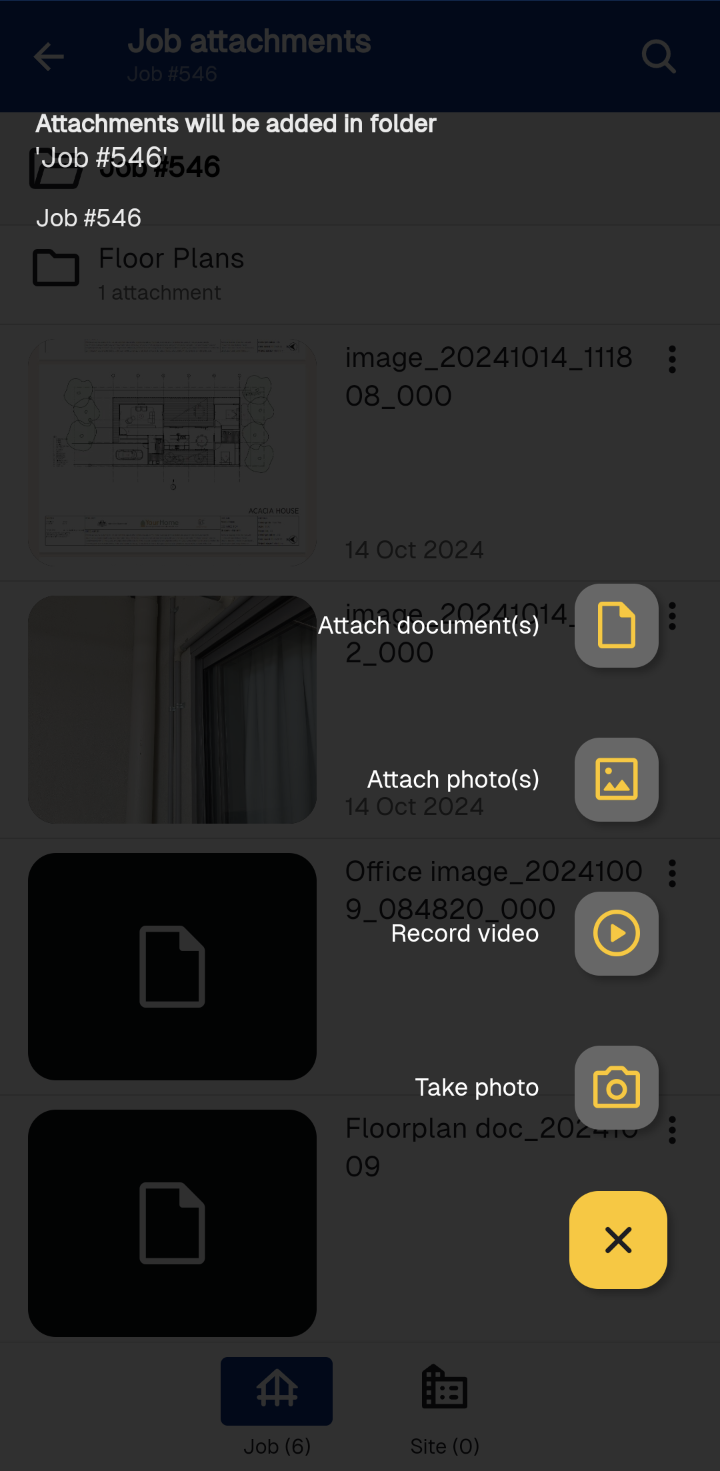Last Updated: March 18 2025
How to Manage Mobile Attachments
Overview
Manage attachments in Simpro Mobile to efficiently upload and manage attachments on projects and assets from the Service, Timesheet and Tasks module.
To enable video attachments, go to System > Setup > Security Groups > Simpro Mobile Security Groups. Open a security group, go to the General tab and select the box at the bottom of the list to allow uploading of Video Attachments.
The geolocation can be captured and is recorded on photo attachments if the Use Location permission is enabled on your device for Simpro Mobile.
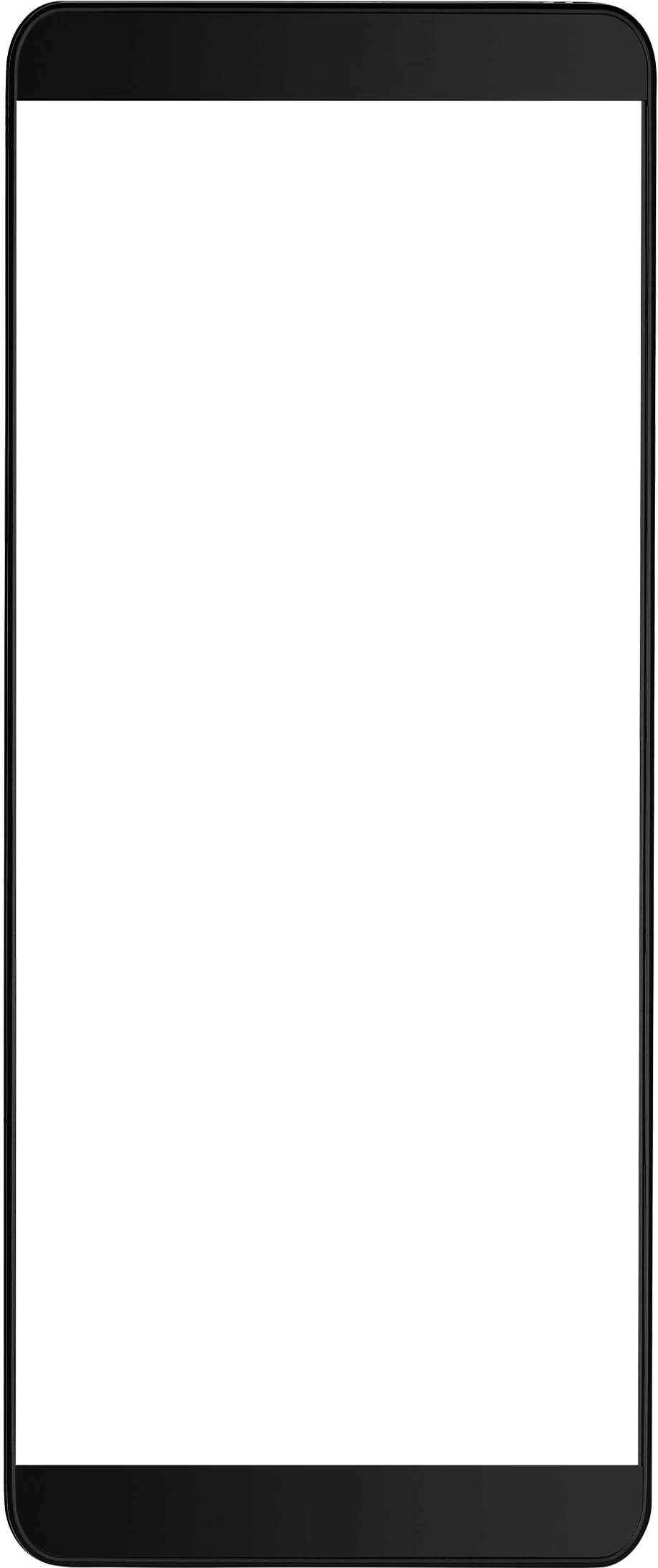
 Required setup
Required setup
Before performing the steps detailed below, ensure that this part of your build is set up correctly. The relevant steps to set up the features and workflows detailed in this article can be found here:
In order to view content or perform actions referred to in this article you need to have the appropriate permissions enabled in your security group. Go to System ![]() > Setup > Security Groups and access your security group to update your permissions. The relevant security group tab and specific permissions for this article can be found here:
> Setup > Security Groups and access your security group to update your permissions. The relevant security group tab and specific permissions for this article can be found here:
 Navigate attachments
Navigate attachments
Follow the instructions below to view and add attachments in Simpro Mobile:
- Access the Service / Timesheet / Tasks module.
- Search and select the relevant project, quote, job or timesheet.
- Locate and tap Attachments.
- The number of existing attachments are shown beside the Attachments option.
- At the bottom of the screen, select between the relevant attachment tabs (Quote, Job, Site, Asset or Asset Type) to select where to view and manage attachments from. The number of attachments are shown next to the tabs.
- Attachments folders and subfolders are located above attachment files in the folder.
- Tap the relevant folder or subfolder to access the folder.
Attachment folders and subfolders can only be created in Simpro Premium.
 Add attachments
Add attachments
- Tap the add icon.
- Add an attachment by selecting one of the options:
- Tap Attach document(s) to attach a file.
- Tap Attach photo(s) to attach photos from your gallery.
- Tap Take Photo to take a photo from your device to add as an attachment.
- Tap Record Video to record a video.Video recording capabilities can be enabled through mobile security group permissions. Learn more here About Simpro Mobile Security Groups: General.
- Record video limit up to 80Mb, approximately two minutes in HD (720p), offline recording is available.
- Enter an attachment name.
- Click Save.
Photo attachments save location. Tap view details to see the geolocation.
Note that video files cannot be uploaded as an attachment in the current version of Simpro Mobile.
 Manage attachments
Manage attachments
- Tap the Search icon and search the relevant attachment name.
- Tap the attachment to open and view the attachment.
- Tap the Options icon next to the relevant attachment to open additional options. Or, tap and hold the thumbnail to open additional options:
- Tap Rename to rename the attachment. Or, tap and hold the attachment name to open the rename file field.
- Tap Delete to delete the attachment.
- Tap Details to view additional information on the attachment such as the File name, Date Uploaded, and File size.
Attachment folders and subfolders can only be created in Simpro Premium.
Learn more in How to Use Attachments.