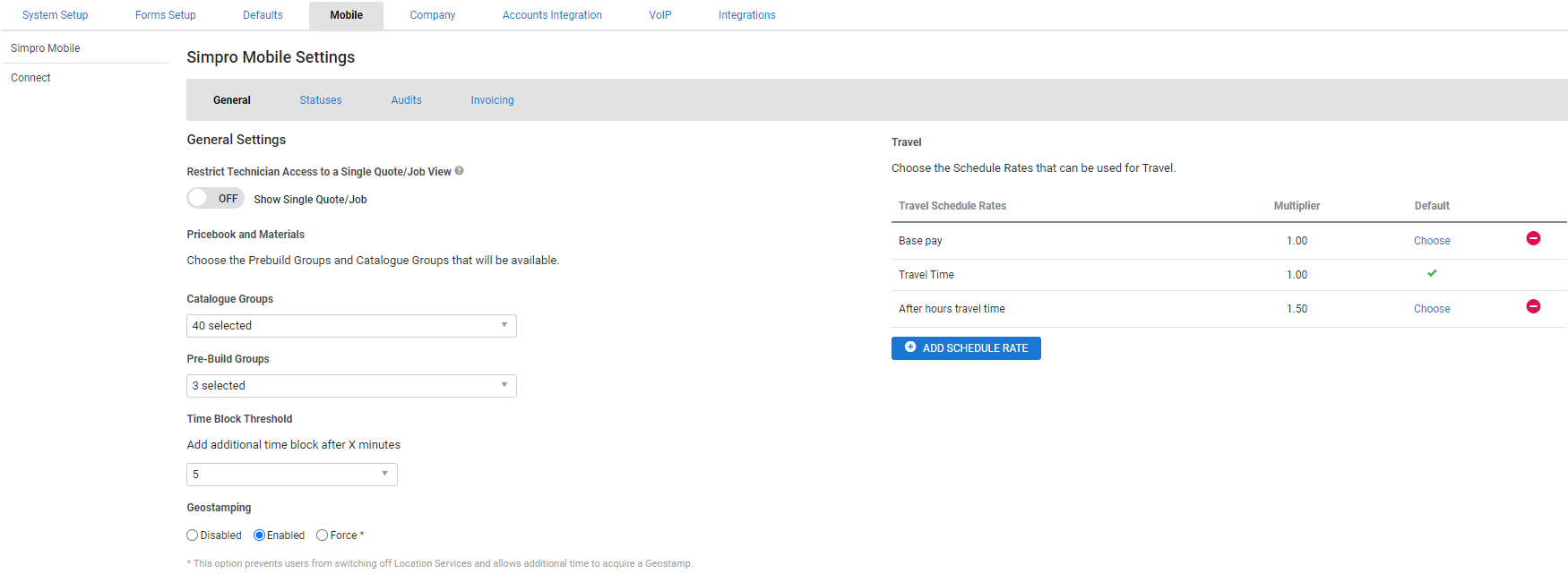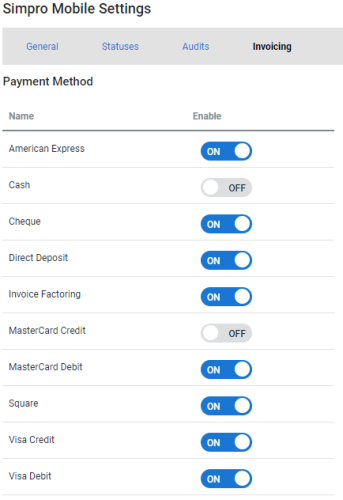Last Updated: July 23 2025
Simpro Mobile Settings
Overview
The Simpro Mobile settings are located under System ![]() > Setup > Mobile.
> Setup > Mobile.
In the General tab, you can set up the default preferences for all modules in Simpro Mobile.
To adjust settings for a specific module or feature, click the corresponding tabs. Learn more in Set Up Simpro Mobile, How to Set Up Audits and How to Set Up Statuses.
 Required setup
Required setup
In order to view content or perform actions referred to in this article you need to have the appropriate permissions enabled in your security group. Go to System ![]() > Setup > Security Groups and access your security group to update your permissions. The relevant security group tab and specific permissions for this article can be found here:
> Setup > Security Groups and access your security group to update your permissions. The relevant security group tab and specific permissions for this article can be found here:
 Modules
Modules
Simpro Mobile is currently released with the Quote and Sales Module, Timesheet Module, Service Module and Stock Module that integrate exclusively with Simpro Premium.
 General settings
General settings
Restrict Technician access to a single Quote/Job View
Toggle ON to only show one quote / job at a time. Note that if you have security group permission to create new quotes / jobs and Single Quote/Job View is enabled, any jobs you create are shown in addition to the single quote / job that you have been scheduled to.
The Show Single Quote/Job feature, also known as a drip feed, allows technicians to view the first quote or job that they are scheduled to on a given day. This makes it easier to restrict technician access and ensure that they are only working on the most relevant jobs.
Select Show first Quote/Job for all future days or Show first Quote/Job for next day only.
- Show first Quote/Job for all future days: Allows technicians to view the first quote / job of each day.
- Show first Quote/Job for next day only: Allows technicians to view the quote / job for the current day and following day.
Once a technician completes a quote / job and submits it using Stop as the Mobile Status Type, they can view the next job they have been scheduled to.
Learn more in How to Set Up Statuses and How to Complete a Scheduled Job.
- If a field user completes the final quote / job scheduled for today, they can see the first quote / job they have been scheduled to each day, for all future dates.
- For example, if they have completed the final job for today, and they are scheduled to multiple jobs tomorrow and the day after, they can see the first job for tomorrow and the first job for the day after.
- If using this setting, it is recommended to switch off the Quote and Sales and Timesheet modules to prevent technicians from viewing upcoming work outside the Service module.
- To enable this setting in Simpro Mobile, log out and back in or REFRESH ALL SERVICE DATA.
- If a technician is scheduled to the same cost centre multiple, separate times in the same day, all of the times are displayed when the first scheduled time is made available.
- If this setting is toggled ON the following actions are unavailable in the Service module:
- View a weekly breakdown of jobs on the Times page
- Open jobs to adjust time from the Times page.
- Creating new quotes / jobs is disabled by default. It can be enabled in the mobile users security group, as required.
Pricebook and Materials
To optimise loading times and data usage, limit which Pre-Build and Catalogue Groups appear in your Price Book in the Simpro mobile app. By default, items tagged as favourites and flat rate pre-builds are loaded along with other items from the respective groups in which these reside.
Note that to make the Catalogue and Pre-Build groups visible, you must first log off and log in back to Simpro Mobile to apply the change. Ensure to submit any drafts before logging off.
Time block threshold
Set a threshold for the number of minutes before additional 15 or 30 minutes are added to a time block when you set or record start and end times. Note that in Simpro Premium, time blocks comprise of only 15 or 30 minute increments.
When applying the threshold to a time block, the Start time, total duration, Time block Threshold setting and the Schedule Format are all taken into account.
- First, the Start time is rounded to the closest 15 or 30 minute increment, depending on the Schedule Format.
- For example, if the technician records the Start time at 11:07:31 and the Schedule Format is set to 15 minute increments, the Start time is rounded up to 11:15:00.
- Next, the duration is added to the rounded Start time.
- To continue with the same example, if the technician records the end time at 11:57:31, the total duration is 50 minutes from start to end. So, the rounded start time + duration = 12:05:00 as the calculated end time.
- Then, the Time block Threshold is considered to determine whether the time should be rounded up or down.
- Again considering the same example, if the Time block Threshold is set to is 4 minutes, 12:05:00 has passed this threshold and is then rounded up to 12:15:00.
- The rounded start and end times are considered to allot the final time block.
- To complete the example, the final start time for the time block is 11:15:00 and the final end time is 12:15:00. So, the total duration that appears is one hour.
Geostamping
Select Enabled to record the geographical location of a Simpro Mobile user's mobile status updates, such as starting travel or starting a job. Selecting Force prevents users from switching off location services and allows additional time to acquire a geostamp.
When Geostamping is set to Enabled or Forced, the device running Simpro Mobile must have accuracy location mode enabled in the device settings. Android devices must also have Google Location Accuracy enabled.
Travel
Add Schedule Rates to make them available when recording travel time in Simpro Mobile.
- Go to System
 > Setup > Mobile > Simpro Mobile > General > Travel.
> Setup > Mobile > Simpro Mobile > General > Travel. - Click Add Schedule Rate.
- From the Select Schedule Rate drop-down, select the applicable travel rate. Learn more in How to Create Schedule Rates.
- Click Save to update the changes.
Once the Travel rate is added, you can see the Schedule Rate and Multiplier, as well as the option to choose this as a default travel rate.
Simpro Mobile users will need to sync their app with Simpro Premium for this change to take effect.
Payment Methods
If you are assigned the required security permissions, you can set up the payment methods for invoicing and billing jobs from the Service module in Simpro Mobile.
Go to System ![]() > Setup > Mobile > Simpro Mobile > Invoicing and toggle on to enable the required payment methods.
> Setup > Mobile > Simpro Mobile > Invoicing and toggle on to enable the required payment methods.
Once the selected payment method is enabled, Simpro Mobile users will notice the available payment types within the invoicing process. Learn more in How to Use Payment Methods.
 Notifications
Notifications
To receive push notifications, which appear when the app is closed, you need to allow notifications in your device settings.
You will receive notifications based on the modules you have access to. You can also receive notifications sent from the schedule in Simpro Premium. Learn more in Right-click options.
If you have access only to the Quote and Sales module, you receive notifications for:
- activities
- message notifications sent from the schedule
- new / adjusted schedules on service quotes / jobs without discounts or fees applied
- when you are assigned / unassigned to service quotes / jobs without discounts or fees applied.
If you have access only to the Timesheets module, you receive notifications for:
- activities
- message notifications sent from the schedule
- new / adjusted schedules on project and service quotes / jobs
- when you are assigned / unassigned to project and service quotes / jobs.
If you have access only to the Service module, you receive notifications for:
- activities
- message notifications sent from the schedule
- new / adjusted schedules on project and service quotes / jobs
- when you are assigned / unassigned to project and service quotes / jobs.
- times are added or changed on quotes / jobs when the timesheet is locked for the selected date.
To view all notifications for the current date, open Simpro Mobile, swipe the screen to right or tap the menu icon at the top-left corner and click Notifications.
Notifications are not delivered while you are offline. Once Simpro Mobile is connected to an internet network, the most recent push notification appear on your device.
If you are logged into Simpro Premium with the same user as your Mobile login, you will not receive any notifications in Mobile for schedule blocks created for yourself.