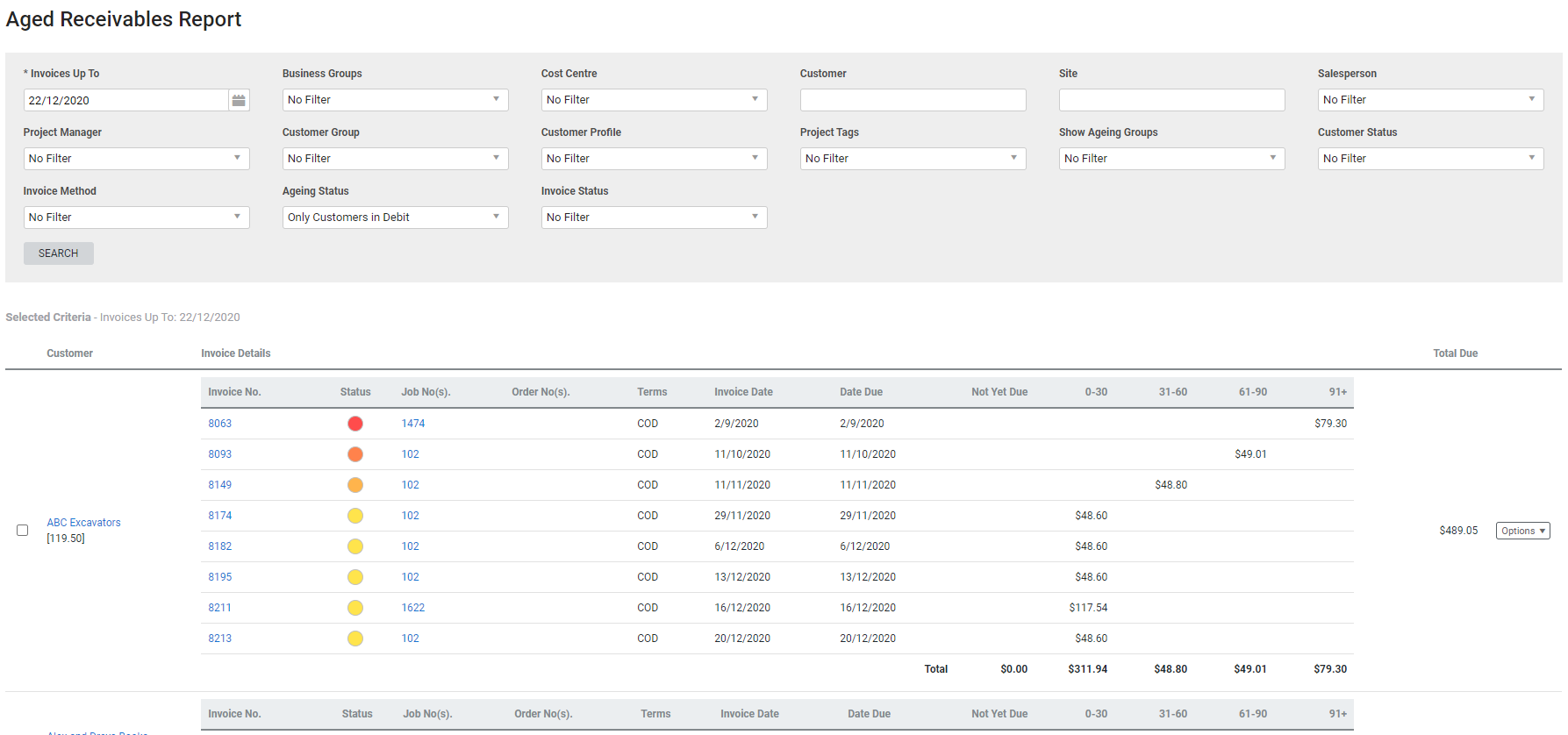Last Updated: February 01 2024
Overview
This report displays customers with outstanding invoices in 30 day increments with invoices up to over 91 days overdue, including recurring invoices![]() A regular financial record independent of existing jobs in your system. This is typically used for regular billable services provided for the customer, such as security monitoring or planned maintenance.. This is useful for account managers and accounting departments to follow up on overdue invoices and generate statements or overdue notices.
A regular financial record independent of existing jobs in your system. This is typically used for regular billable services provided for the customer, such as security monitoring or planned maintenance.. This is useful for account managers and accounting departments to follow up on overdue invoices and generate statements or overdue notices.
Learn about other Sales reports in Sales Reports.
 Required setup
Required setup
In order to view content or perform actions referred to in this article you need to have the appropriate permissions enabled in your security group. Go to System ![]() > Setup > Security Groups and access your security group to update your permissions. The relevant security group tab and specific permissions for this article can be found here:
> Setup > Security Groups and access your security group to update your permissions. The relevant security group tab and specific permissions for this article can be found here:
 Run the Aged Receivables report
Run the Aged Receivables report
To view the report:
- Go to Reports
 > View Reports > Sales > Aged Receivables.
> View Reports > Sales > Aged Receivables. - Select a date under Invoices Up To to view all invoices issued before that date.
- Select from the other filter options as required.
- Click Search.
Selected filters change what is displayed on screen but does not alter statements or how much a customer owes. Additionally, the statement is created at a point in time for all invoices up to the selected date and shows the entire amount owed.
Customers are displayed alphabetically in the table.
 Filters
Filters
You can use the following filters in the report:
| Company | Multi-company only. Select the company to report on. Learn more in Multi-Company. |
| Invoices Up To | Select to include any invoices with an invoice issue date falling in the range or up to the date specified. |
| Business Group | Select to include invoices with cost centres belonging to a particular business group. |
| Cost Centre | Select to filter by particular cost centres. |
| Customer | Search and select a specific customer to view their invoices. |
| Site | Search and select a specific site to view their invoices. |
| Salesperson | Filter for jobs with a specific salesperson. |
| Project Manager | Filter for jobs with a specific project manager. |
| Customer Group | Select to filter by customer groups. Learn more in How to Use Customer Groups. |
| Customer Profiles | Select to filter by customer profiles. Learn more in How to Use Customer Profiles. |
| Project Tags | Select to filter by project tags. Learn more in Apply project tags. |
| Show Ageing Groups |
Select how old the invoices displayed are.
|
| Customer Status | Select to include Archived customers or Active customers in the report. |
| Invoice Method | Filter for the customer's default invoice method, selected in their customer card file. |
| Ageing Status | Select to filter for Only Customers in Debit, Only Customers in Credit, or All customers. |
| Invoice Status | Select to include invoices with a particular status in the report. If you don't select a status to filter, all invoices are included in the report. |
 Columns
Columns
The following columns are displayed in the report.
| Select | Use the check box in this column to select which invoices to produce a statement or overdue letter for. |
| Customer | The customer on the invoice. Customers are displayed alphabetically. Click to open the customer card file. |
| Invoice No. | The number of the invoice, generated in Simpro Premium. Click to open the invoice. |
| Job No. | The job number associated with the invoice. Click to open the job. |
| Order No. | The order number entered on the job. |
| Terms | The payment terms on the invoice. |
| Invoice Date | The date issued selected on the invoice. |
| Due Date | The date the invoice is due to be paid, calculated from the payment terms and invoice date. |
| Total Due |
The sum of all outstanding invoice values. The values of individual outstanding invoices are listed in columns, according to how many days they are overdue. |
| Options |
Click:
|
| Average Paid Length |
The average amount of time it takes to for customers to pay an invoice. The length of time between the invoice being issued and the invoice being paid, added up for all invoices, divided by the number of invoices. |
 Print or email statement / overdue letter
Print or email statement / overdue letter
You can print or email a statement, overdue letter or final overdue letter to give to customers.
Go to System ![]() > Setup > Forms Setup > Statement / Overdue Letters > Display Options to enter a new form title to display on the printable form document. The form still retains its Simpro Premium default title when you select it from the Form drop-down list. Learn more in How to Set Up Forms.
> Setup > Forms Setup > Statement / Overdue Letters > Display Options to enter a new form title to display on the printable form document. The form still retains its Simpro Premium default title when you select it from the Form drop-down list. Learn more in How to Set Up Forms.
To print / email the statement / overdue letter to customers:
- Run the Aged Receivables report as normal.
- Select the check boxes for each customer you would like to email.
- Under Print Options, select:
- Statement to display a table of invoices, dates and amounts owing. Payment information is displayed in the footer of the form.
- Overdue Letter to display a statement with an overdue notice.
- Overdue Letter – Final to display a statement with a final overdue notice.
- Click Print / Email at the bottom of the page.
If you are emailing the statement / overdue letter to one or more customers, a confirmation message appears before sending. Click OK to continue sending the email/s, or click Cancel to review the customers selected.
If you are printing fewer than 200 statements, a PDF is generated for printing. If you are printing more than 200 statements or overdue letters, you are prompted to print in smaller batches of up to 200. Click a batch to generate a PDF.
 Download report
Download report
To download the report, click Download CSV.