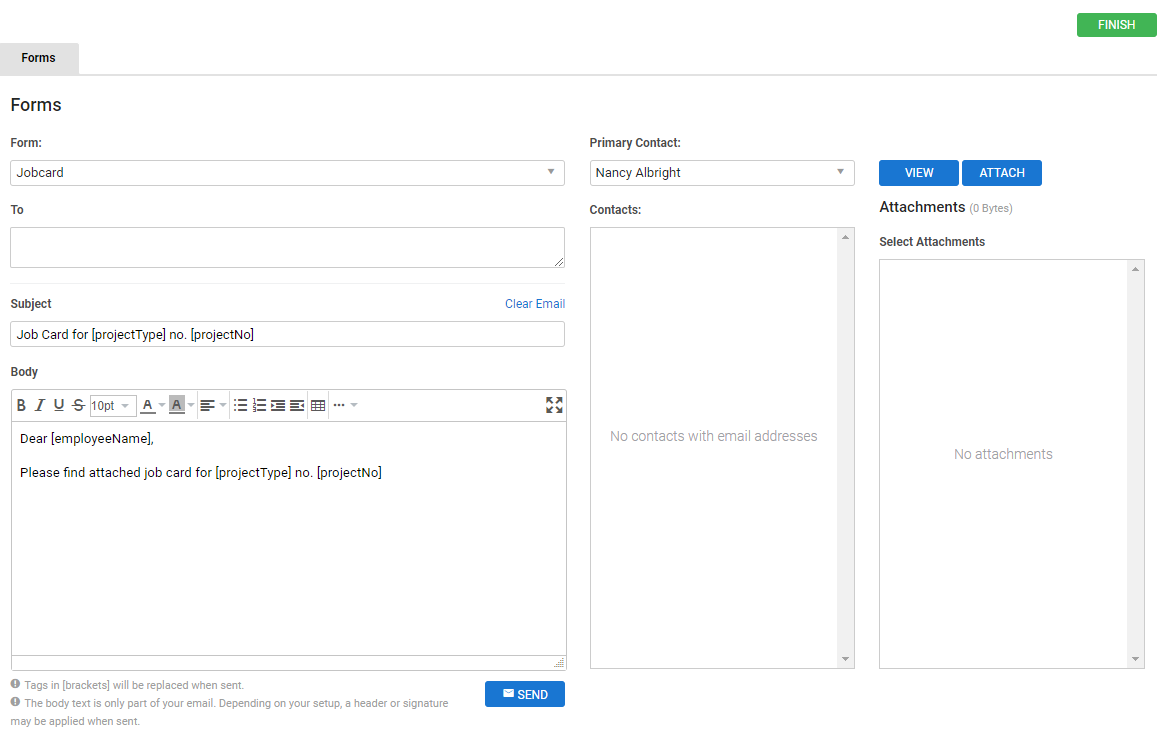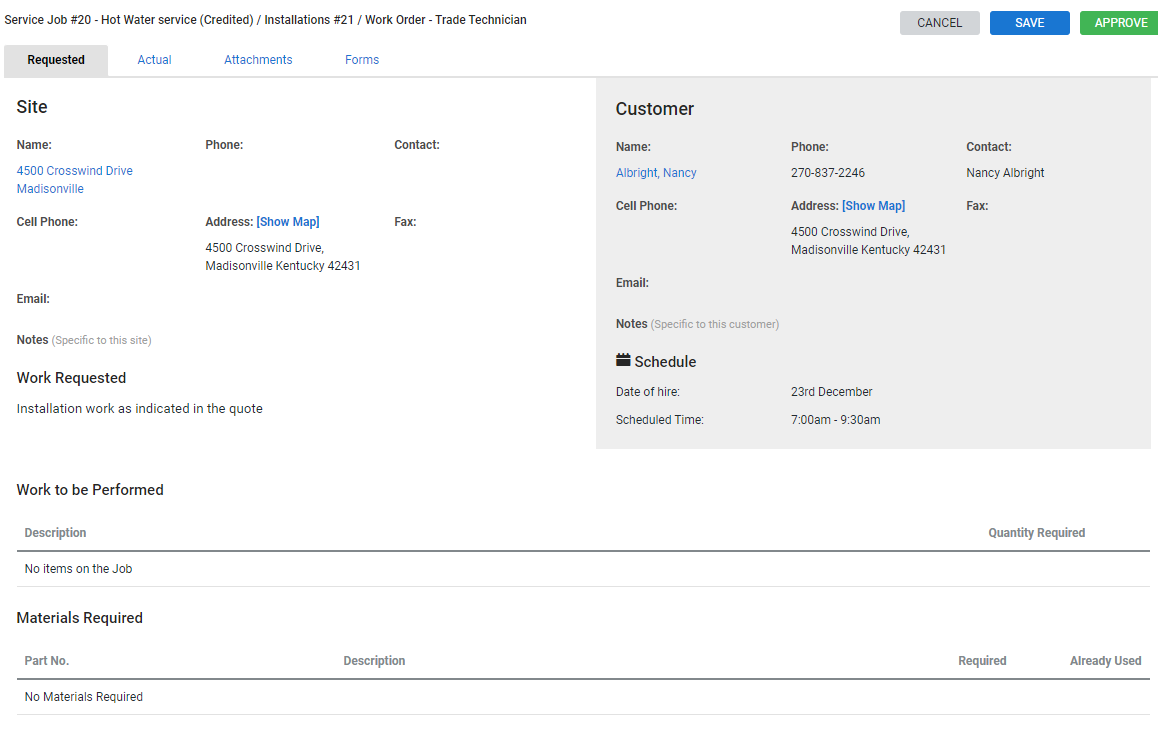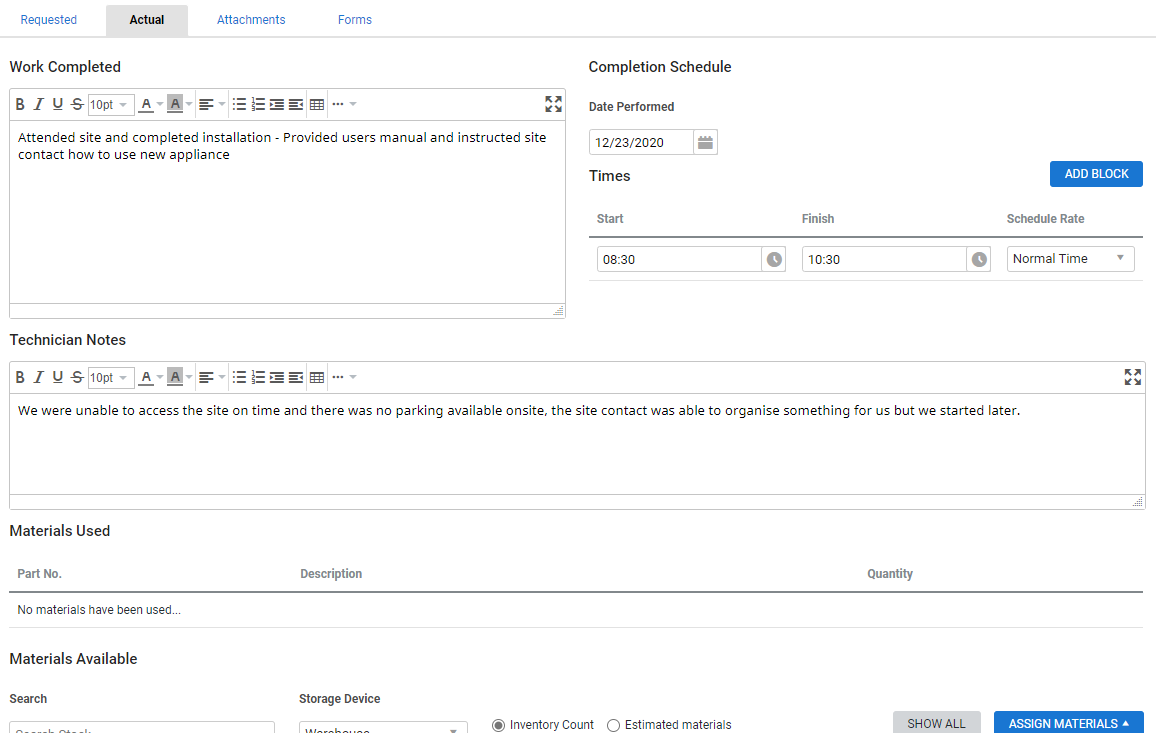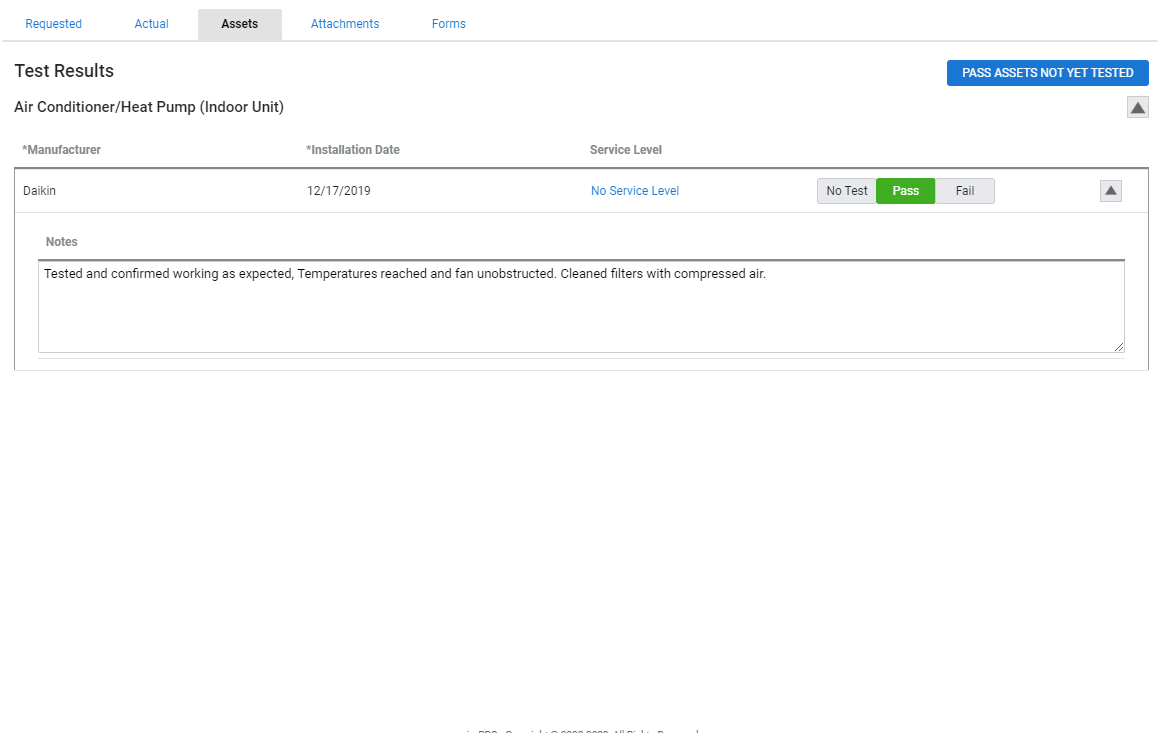Last Updated: July 14 2025
Overview
After the works on a job have been completed, you can record the works performed in the work order in Simpro Premium. Technicians can fill out work orders through the job schedule in Simpro Premium, using Simpro Mobile, or alternatively, through the employee portal. Learn more in How to Set Up the Employee Portal.
You can also approve work orders with the appropriate security group permissions.
US only: If you use Simpro Premium in the United States, the term 'work order' is used instead of 'job card'.
The work order is not the job itself. Changes made on the work order do not affect the job until the work order is approved.
 Required setup
Required setup
In order to view content or perform actions referred to in this article you need to have the appropriate permissions enabled in your security group. Go to System ![]() > Setup > Security Groups and access your security group to update your permissions. The relevant security group tab and specific permissions for this article can be found here:
> Setup > Security Groups and access your security group to update your permissions. The relevant security group tab and specific permissions for this article can be found here:
 Access, print, or email individual work orders
Access, print, or email individual work orders
You can access, print, and email individual work orders in the following areas of Simpro Premium:
- The schedule Day / Week View
- In the Schedule tab of a job
- The employee / contractor portal
- In the field using Simpro Mobile as an electronic runsheet and job card. Learn more in Simpro Mobile.
When you select to print a work order, a PDF is generated in a new browser tab.
When you select to email a work order, the work order is automatically emailed to the email address entered in the employee / contractor card file and a confirmation message appears. Click OK to close the message.
 In the schedule Day / Week View
In the schedule Day / Week View
To access, print, or email a work order in the schedule:
- Go to Schedules
 > Day View / Week View.
> Day View / Week View. - Right-click the job schedule block.
- Hover over Work Order.
- Click View / Print / Email Work Order.
 In a job
In a job
To access, print, or email a work order in a job that has already been scheduled to a technician:
- Access the job and cost centre, then click the Schedule tab.
- Under Scheduled Resources, click Options on the schedule.
- Hover over Work Order.
- Click Open / Print / Email Work Order.
Alternatively, you can access the work order within the job schedule tab. This is useful if you wish to create or adjust the schedule block.
To access, print, or email a work order within the job schedule:
- Access the job and cost center, then click the Schedule tab.
- If the technician has already been scheduled, click the schedule under Scheduled Resources.
- If the technician has not been scheduled, click the
 icon next to the technician's name and click and drag to create a schedule block.
icon next to the technician's name and click and drag to create a schedule block. - Right-click the schedule block.
- Hover over Work Order.
- Click View / Print / Email Work Order.
Print or email a generic work order within a job
Once jobs are raised in Simpro Premium, you can print out generic work orders that have not yet been assigned or scheduled. This allows technicians to coordinate with each other and decide who is assigned to which jobs and when, which means you can generate jobs more quickly. The technicians can then use this work order to see what they are required to do for the job.
This is particularly useful for small service teams that complete jobs without a high level of urgency.
To print or email generic work orders within a job:
- Create or access the job as normal, then go to Details > Forms.
- Select Jobcard as the Form. A new work order Forms window appears.
- Click View to generate a PDF preview of the work order.
- You can print the work order PDF in the new preview tab.
- To email the work order, return to the Simpro Premium browser tab, select a Primary Contact to address the email to, and click to add additional Contacts as required.
- Alternatively, you can manually enter email addresses and separate them with a comma.
- Adjust the default Subject and Body if required. The default is set up in System
 > Setup > Forms Setup > Work Order > Email.
> Setup > Forms Setup > Work Order > Email.- Alternatively, click Clear Email to enter a new Subject and Body.
- Click Send > OK > OK.
- Click the
 icon to return to the job.
icon to return to the job.
 In the employee / contractor portal
In the employee / contractor portal
To access a work order in the employee / contractor portal:
- Access the portal as normal.
- If the job is scheduled for today, click the job under Todays Jobs.
- If the job is not scheduled for today, go to Jobs
 > Search, then locate and click the job.
> Search, then locate and click the job.
You can also print or email multiple work orders at once in the employee / contractor portal.
 Batch print or email work orders
Batch print or email work orders
Print and email multiple work orders at once after technicians have been assigned or scheduled to jobs. You can batch print or email work orders in Simpro Premium, in the employee / contractor portal, and in Simpro Mobile.
When you are printing or emailing work orders, jobs are included if they are scheduled within the selected date range or if they are assigned to a technician and have a due date within the selected date range. If a job is assigned to a technician, but has no due date, it is included.
To print or email multiple work orders:
- Go to Schedules
 > Work Orders.
> Work Orders. - Select the Date Range.
- Select the Employee(s) / Team(s), or click Select All.
- Click Print Work Orders / Email Work Orders.
When you select to print work orders, a PDF is generated in a new browser tab.
When you select to email work orders, they are automatically emailed to email addresses entered in the relevant employee / contractor card files and a confirmation message appears. Click OK to close the message.
 In the employee / contractor portal
In the employee / contractor portal
To print or email multiple work orders in the employee / contractor portal:
- Access the portal as normal.
- Go to Schedules
 > Work Orders.
> Work Orders. - Select the Date Range.
- Click Print / Email Work Orders.
When you select to print work orders, a PDF is generated in a new browser tab.
When you select to email work orders, they are automatically emailed to email addresses entered in the relevant employee / contractor card files and a confirmation message appears. Click OK to close the message.
 Enter work order details
Enter work order details
When completing a work order, you can view the job details in the Requested tab, including the Site and Customer details, the Schedule, a description of the Works to be Performed, and the Materials Required.This information details the job requirements that need to be fulfilled.
After the job is completed, you can then complete the work order to record the actual works performed. If the actual work is different from the requested work, the requested work still remains the same as you are not editing the job itself.
To enter actual job details:
- Access the work order as normal. See Access, print, or email individual work orders.
- Click Actual.
- Enter a description of the Work Completed. This appears in the job activity timeline. Learn more in How to Use the Activity Timeline.
- Select the Completion Schedule date and times if different to those in the Requested tab. This reflects in the schedule and the schedule block locks.
- Click Add Block to add another time block if necessary. For example, you may have left the site and returned later to continue working.
- Enter Material Notes. These appear in the job activity timeline. Learn more in How to Use the Activity Timeline.
- To assign materials, search for them under Materials Available, then enter the Quantity and click Assign Materials.
- Select In Stock to search for items that are in stock in their storage device. Select Estimated Materials to search for pre-defined items associated with the job.
- Additional materials assigned appears in Stock > Allocated in the job and job costs update appropriately.
- Click Save to continue completing the work order.
- Alternatively, Approve a work order / Decline a work order if you have permission.
- Click Save and Finish. Use this option if you do not have permission to approve work orders.
US only: If you use Simpro Premium in the United States, the terms 'inventory' and 'inventory count' are used instead of 'stock', 'stock take', and 'in stock'.
 Test assets
Test assets
The Assets tab only appears if there are customer assets associated with the site where the job is being performed.
To record asset test results:
- Access the work order as normal.
- Click Assets.
- For each asset, click No Test / Pass / Fail as applicable.
 You can also select the relevant Service Level for the asset. If the asset failed, select the relevant Failure Points and recommendations.
You can also select the relevant Service Level for the asset. If the asset failed, select the relevant Failure Points and recommendations.
- Enter Notes as required.
- You can attach images as a visual representation of the asset's condition.
- Click Save to continue completing the work order.
- Alternatively, Approve a work order / Decline a work order if you have permission.
- Click Save and Finish. Use this option if you do not have permission to approve work orders.
To pass all assets not tested, click Pass assets not yet tested.
Assets can also be tested using Simpro Mobile.
 Add attachments
Add attachments
Click Attachments to upload and manage relevant files for the work order, such as photos of the work performed for future reference. Learn more in How to Use Attachments.
These attachments remain in the work order, and won't appear in the Attachments tab of the job itself.
 Approve a work order
Approve a work order
If you choose to approve work orders manually, completed work orders still pending approval appear as alerts. You can then Approve a work order / Decline a work order if you have the correct security group permissions.
Once approved, the job is updated with the details from the work order.
To approve a work order, access it as normal, then click Approve. Alternatively if you are accessing the work order from the schedule, you can right-click the job schedule block, then hover over Work Order and click Approve Work Order.
 Decline a work order
Decline a work order
You can decline a work order to reject the content added by the field user.
To decline a work order, access it as normal, then click Decline > OK. Declined work orders do not update their respective jobs until approved.
Note that when a work order is declined, most details including work completed notes, work completed, material notes, the record of schedule times and materials assigned are discarded. However, any modification made to the schedule or materials is still applied to the job.
 Learn more in the Learning Toolbox
Learn more in the Learning Toolbox
For additional training, complete an interactive material in the Simpro's Learning Toolbox. Learn more in About Simpro's Learning Toolbox.
 Get a demo
Get a demo
Interested in Simpro and want to learn how its features can benefit your business? Visit the Simpro website to discover more and request a demo today.