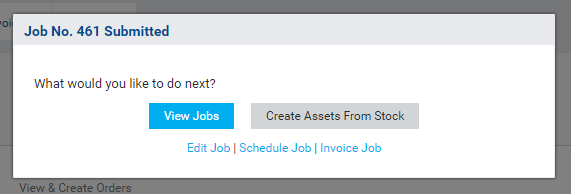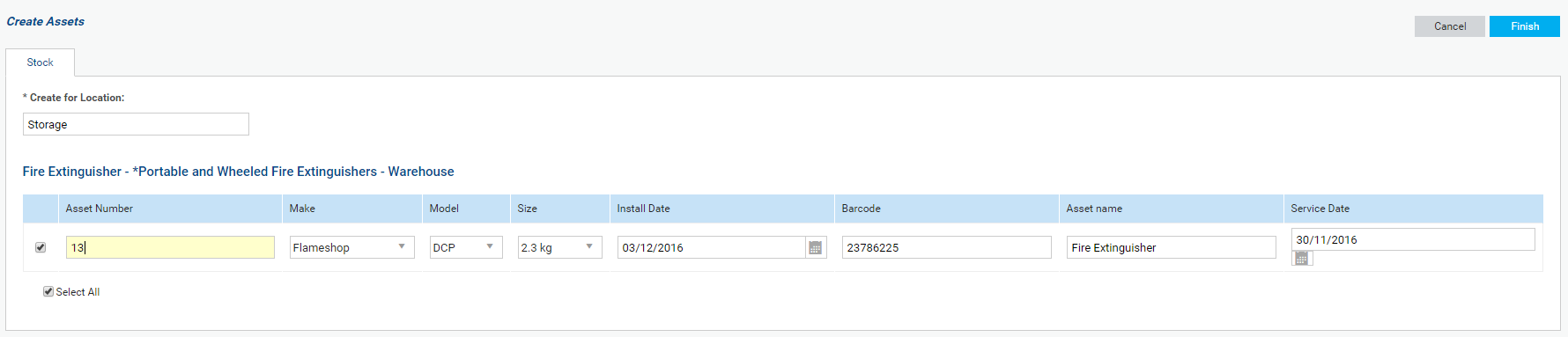Last Updated: December 12 2024
Overview
When you have a job that involves installing a new asset that you are maintaining in the future, you can create the asset as a catalogue item. When this catalogue item is allocated to a job, you receive an alert to create a new asset in the associated site. To do this, you need the appropriate settings enabled.
Alternatively, you can create assets in the system when you order the associated catalogue items, keeping them in a default site until they are installed.
 Required setup
Required setup
In order to view content or perform actions referred to in this article you need to have the appropriate permissions enabled in your security group. Go to System ![]() > Setup > Security Groups and access your security group to update your permissions. The relevant security group tab and specific permissions for this article can be found here:
> Setup > Security Groups and access your security group to update your permissions. The relevant security group tab and specific permissions for this article can be found here:
Before performing the steps detailed below, ensure that this part of your build is set up correctly. The relevant steps to set up the features and workflows detailed in this article can be found here:
 Adjust customer asset settings
Adjust customer asset settings
Go to System ![]() > Setup > Defaults > System > Customer Assets to adjust your customer assets settings.
> Setup > Defaults > System > Customer Assets to adjust your customer assets settings.
To create new assets when catalogue items are added to jobs, select Allocation to Job.
To create new assets when catalogue items are receipted, to be added to jobs later, select Receipting of Order. You need to select a Default Location as a site to associate with the asset until it is associated with the customer's site.
 Create an asset catalogue item
Create an asset catalogue item
To install a new asset item on a job:
- Create a catalogue item as normal.
- In the Details tab, under Attributes, select Asset.
- Go to the Asset tab and select the Asset Type you wish to associate with this catalogue item.
- Complete the custom fields as required. Details entered here are the default, and you can alter these for individual assets.
- Custom fields that are specific to any given asset type, such as an installation date, serial number or barcode should be left vacant.
- Click Save and Finish.
Learn more in How to Create a Catalogue Item.
 Create an asset from a job
Create an asset from a job
To create and assign an asset in a job:
- Create a job as normal.
- Go to the Stock tab to allocate the catalogue item.
- Click Finish > Create Assets From Stock.
- Select the check boxes next to the assets you wish to create.
- Alternatively, select Select All to create all listed assets.
- Complete the custom fields.
- Select the Service Date.
- Click Save and Finish.
- Click Jobs to return to the jobs list.
When you create a new asset from stock it is automatically assigned to the job.
US only: If you use Simpro Premium in the United States, the terms 'inventory' and 'inventory count' are used instead of 'stock', 'stock take', and 'in stock'.
Learn more in How to Create a Service Job and How to Create a New Project Job.
 Create an asset from a receipt
Create an asset from a receipt
To create an asset from a receipt:
- Create a purchase order as normal and add the catalogue item/s marked as assets.
- To receipt the purchase order, go to Materials
 > Purchase Orders > Options > Create Receipt.
> Purchase Orders > Options > Create Receipt. - Enter receipt details and click Finish > Create Assets.
- In the Create Assets Page, select the check boxes for each asset you wish to create.
- Complete the custom fields.
- Select the Service Date.
- Click Finish.
- Click View Orders.
When you install the asset for a customer, transfer the asset from the default site to the customer's site.
Learn more in How to Create a Purchase Order.